Win10 安装Linux ubuntu-18.04双系统(安装指南)
在自己的电脑上安装了一个 Linux ubuntu系统,第一次安装,记录下每一步步骤,以下是安装过程:
第一步:下载ubuntu镜像文件
ubuntu- 18.04.0镜像文件下载
链接: https://pan.baidu.com/s/1DISQKq-uj7Ne--AUj2YRpA 提取码: i7qg
第二步:分区
在我的电脑右键,点击管理
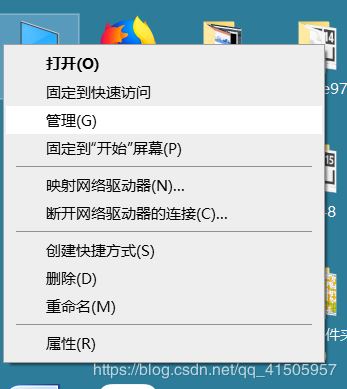
点击磁盘管理
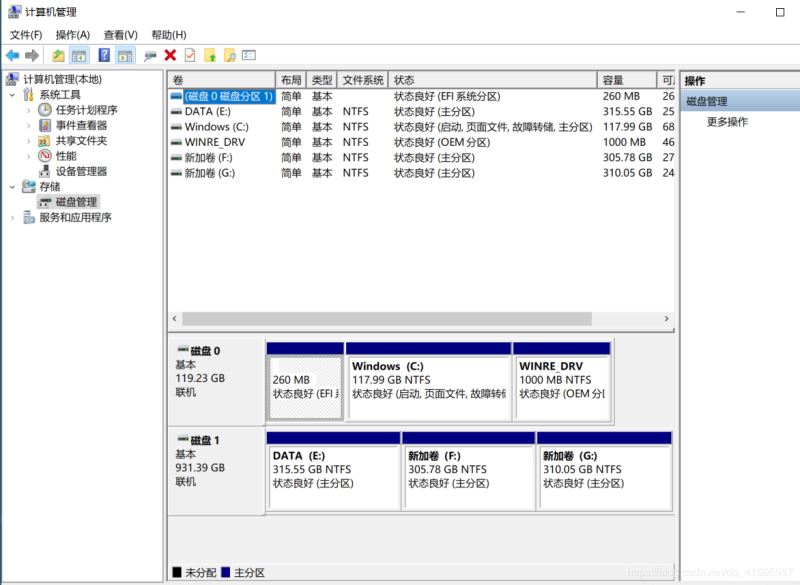
选择一个盘进行压缩,一般100G左右即可

完成之后会出现一个未分配空间,不用管它
第三步:制作启动盘
准备一个U盘,插入电脑,在使用是会删除U盘中所有内容,注意备份
安装UItraISO
点击文件打开下载的镜像文件
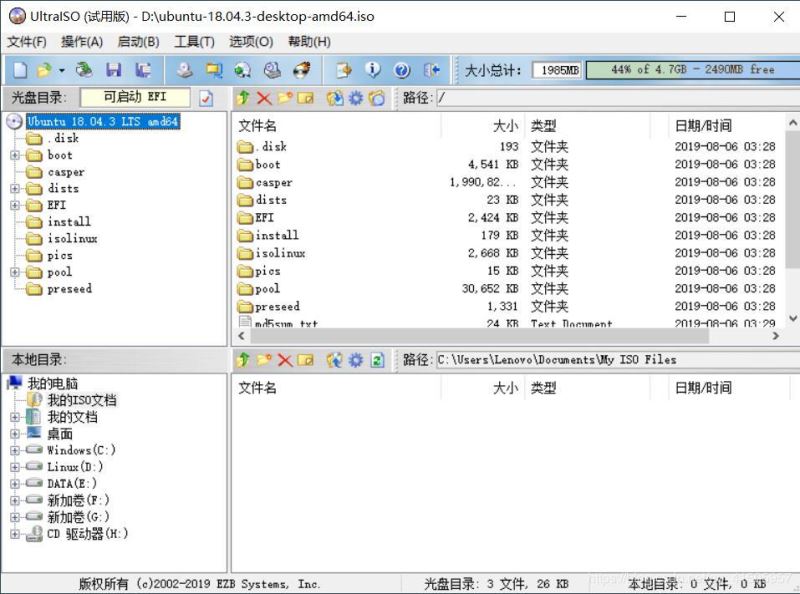
点击启动,写入硬盘映像

点击写入
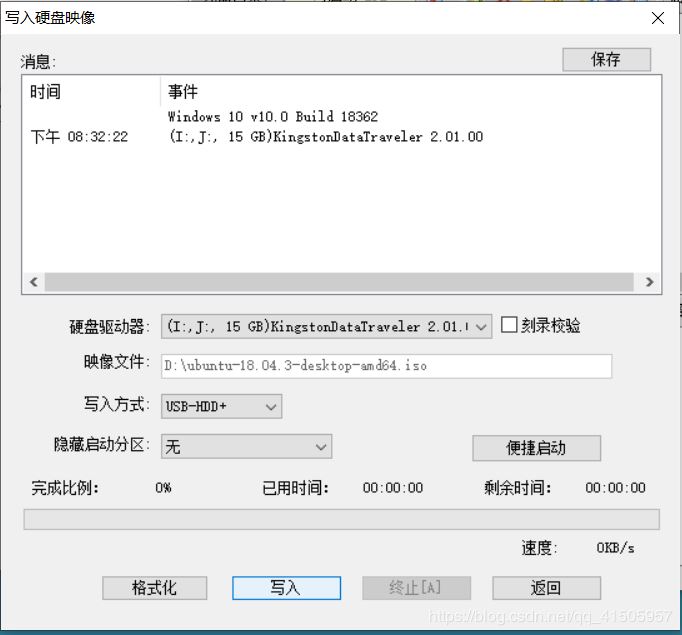
第四步:设置BIOS
不同的电脑型号有不同的进入方式, 具体进入方式可以自行百度,我的电脑是左下方有一个针孔,扎一下就可以进入
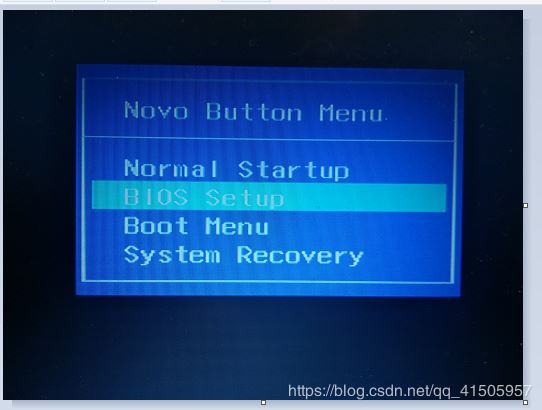
将Fastboot后面的enable改成disabled
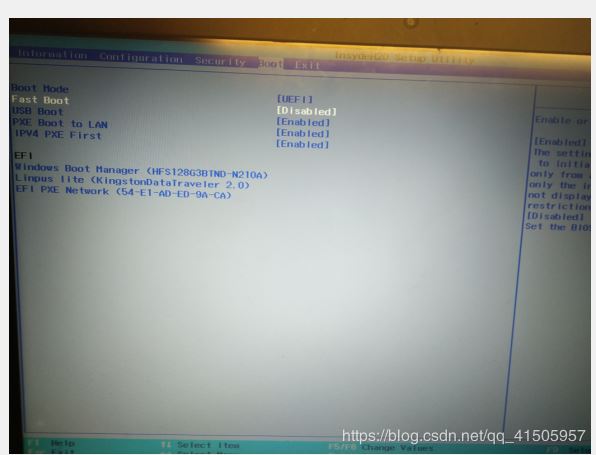
将secureboot后面的enable改成disabled

第五步:进入安装程序
进入boot,这个不同电脑也不同,我的还是扎一下针孔,
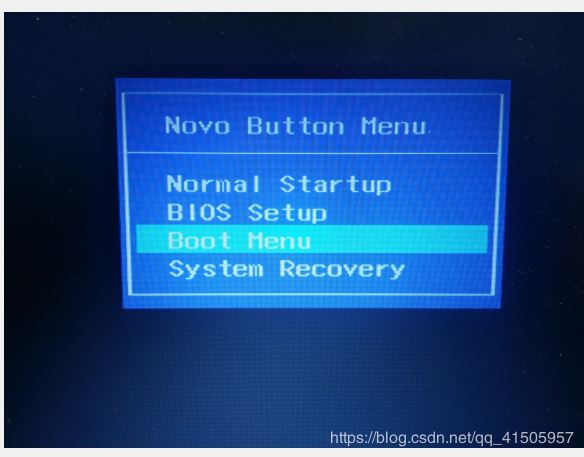
选择第二个U盘设备回车键进入安装程序

点击安装
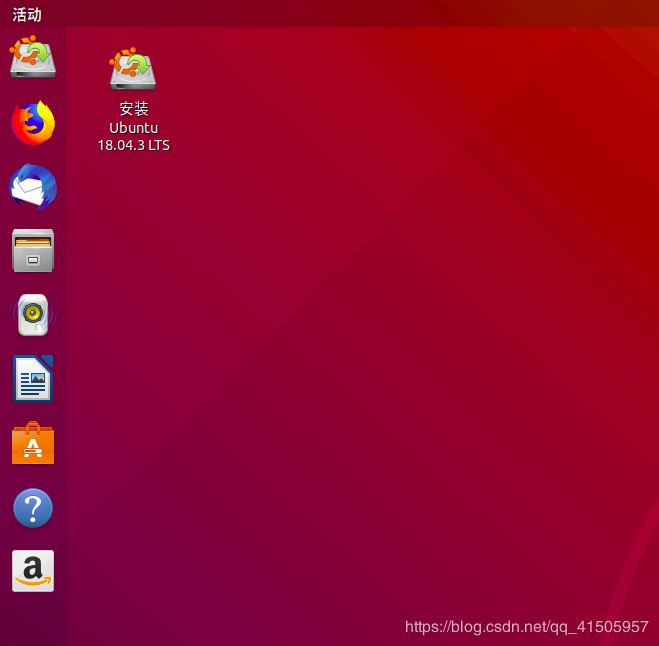
选择语言
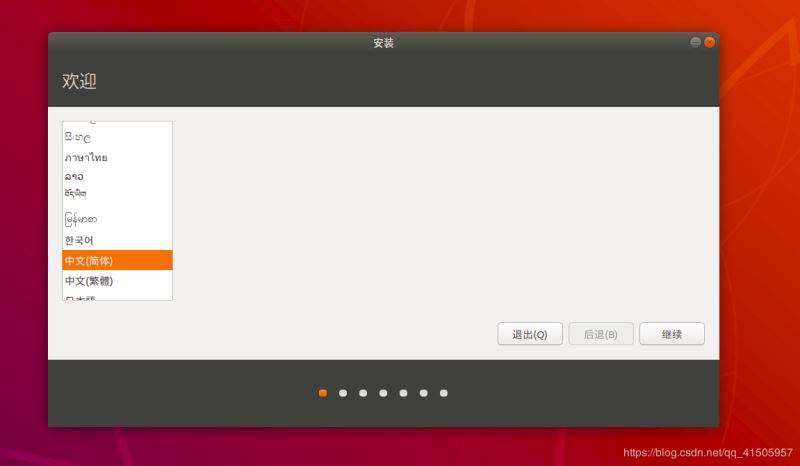
继续
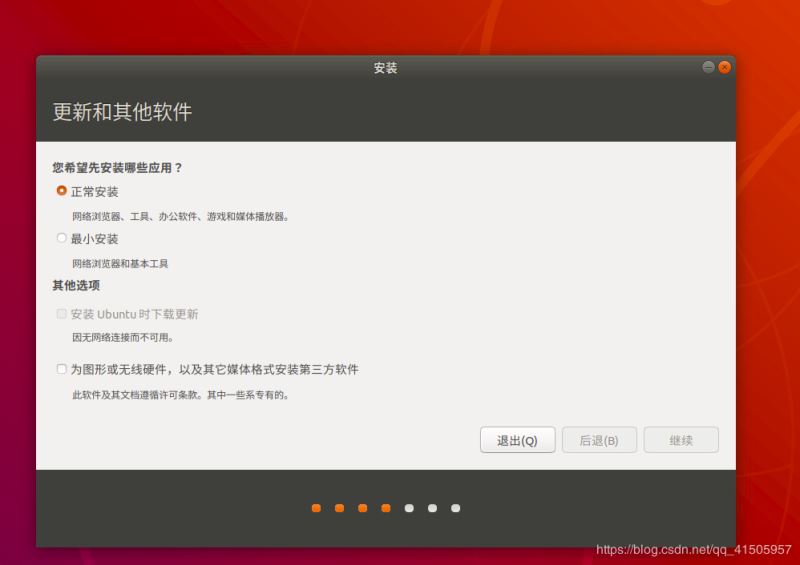
选择其它选项
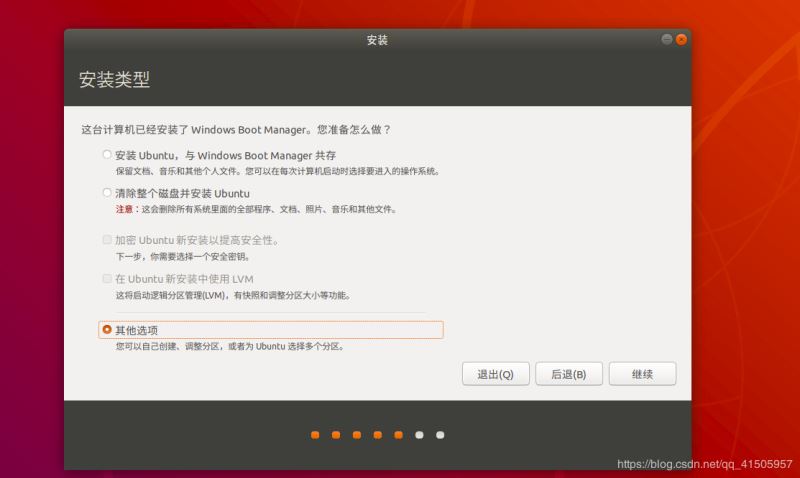
注意点击你最开始留出来的空闲空间, 点左下角的加号
注意不同的分区的选项不同
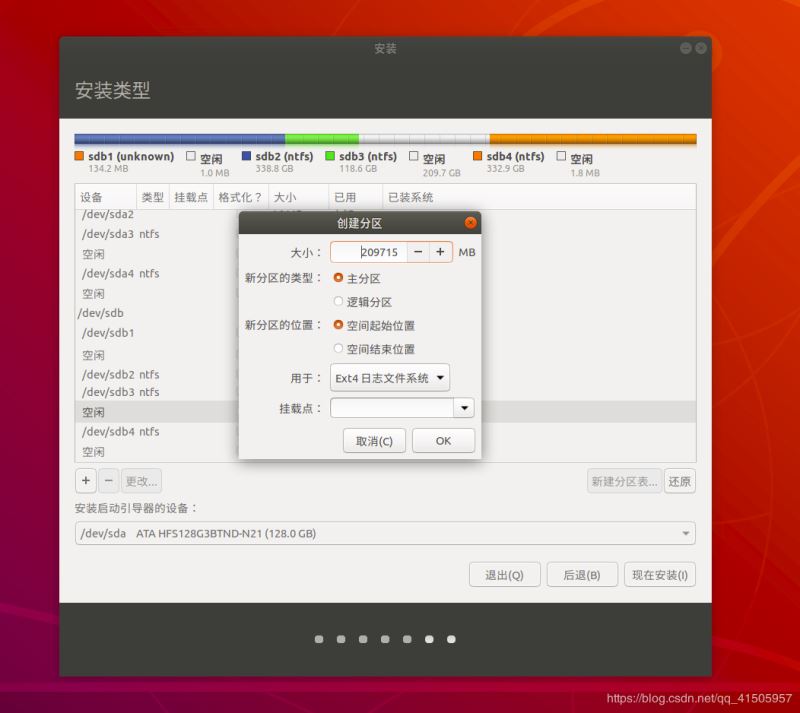
16384MB
主分区
空间起始位置
/(根目录)
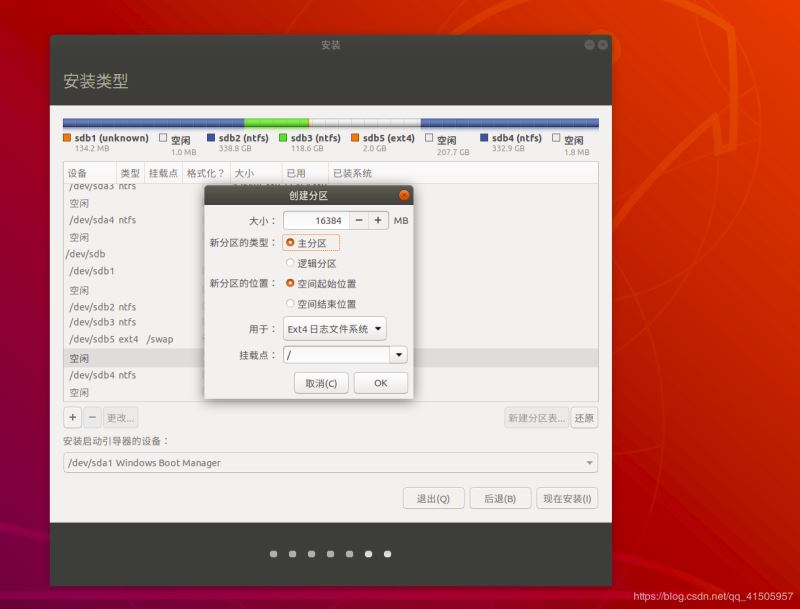
2048MB
逻辑分区
空间起始位置
/swap
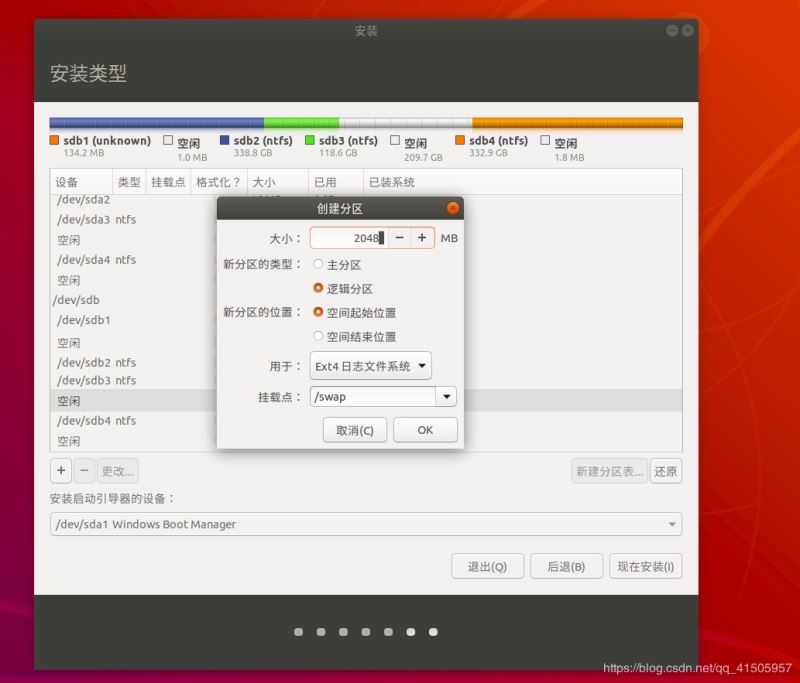
200MB
逻辑分区
空间起始位置
/boot
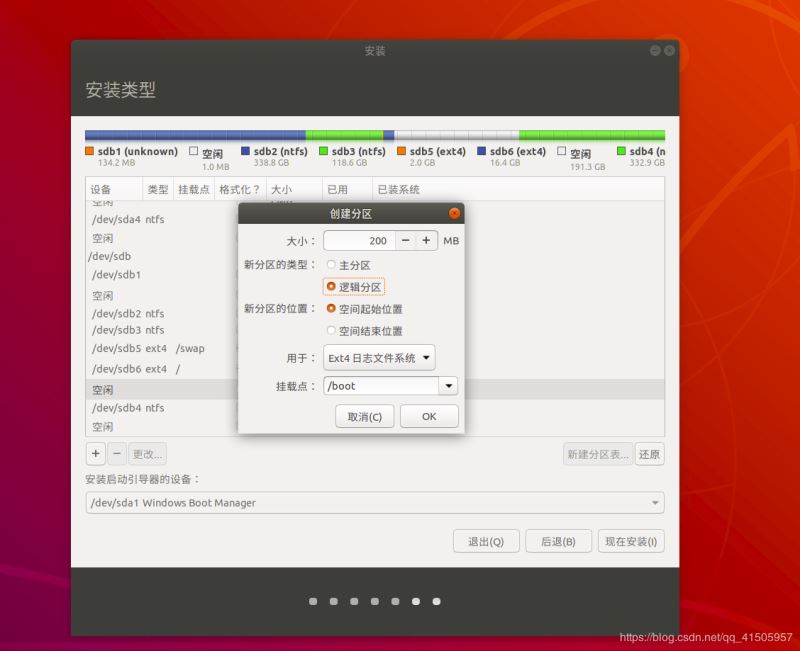
20480MB
逻辑分区
空间起始位置
/usr

剩余所有空间
主分区
空间起始位置
/home
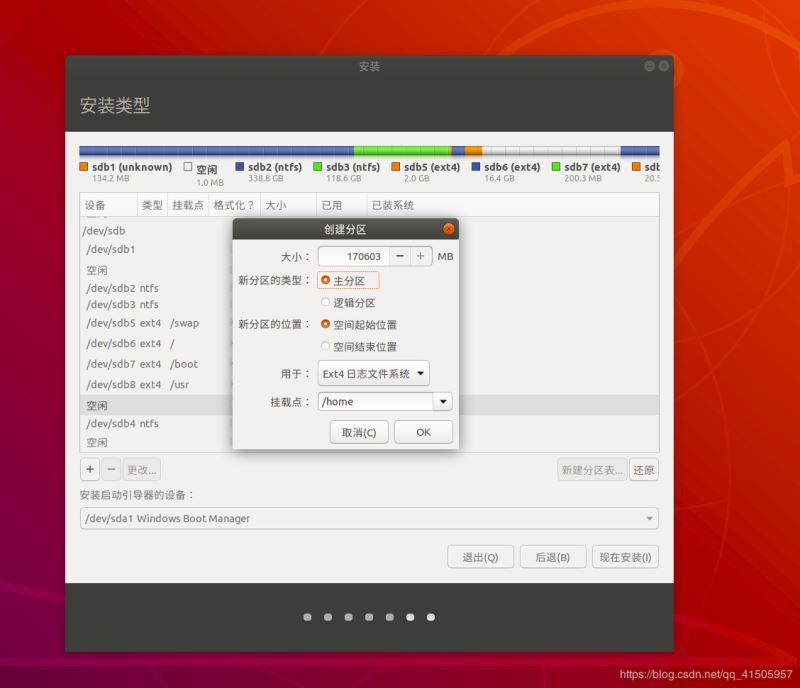
分区完成,点击现在安装
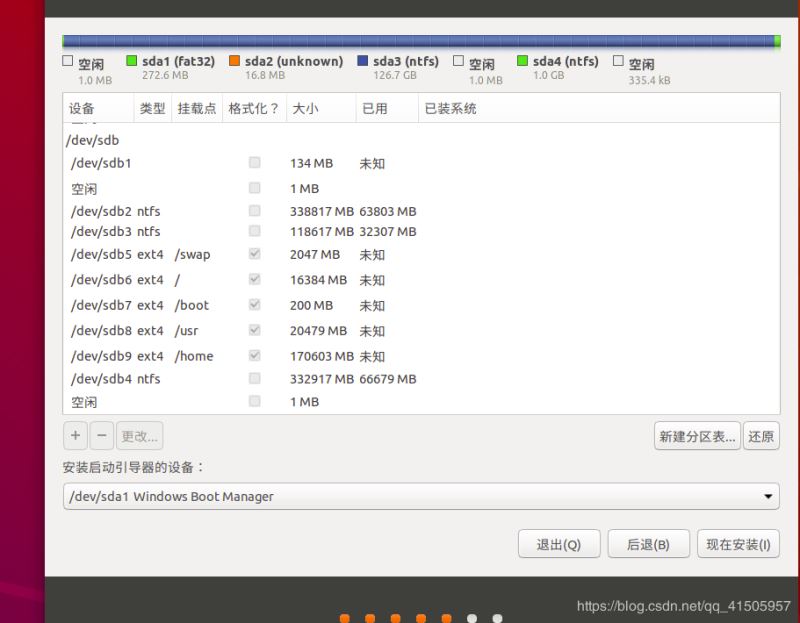
选择时区
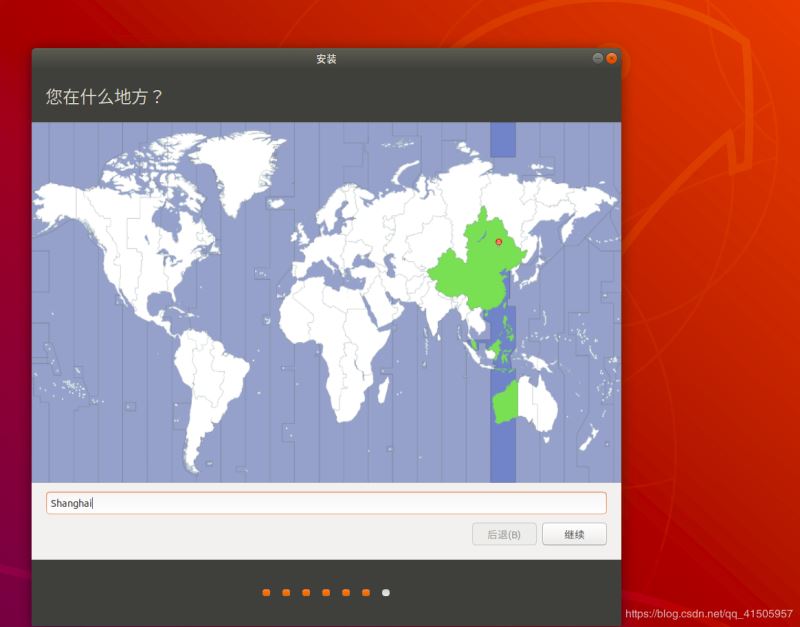
等待一会

总结
以上所述是小编给大家介绍的Win10 安装Linux ubuntu-18.04双系统,希望对大家有所帮助,如果大家有任何疑问请给我留言,小编会及时回复大家的。在此也非常感谢大家对我们网站的支持!
如果你觉得本文对你有帮助,欢迎转载,烦请注明出处,谢谢!
相关推荐
-
ubuntu用 vmware 安装win10系统的教程(分享)
1,下载 VMware Workstation 14 Pro 官网:https://www.vmware.com/cn.html 需要注册一下才能下载,当然你也可以在其他网站下载.需要下载VMware Workstation 14.0.0 Pro for Linux 这个版本,下载结束之后的文件是:VMware-Workstation-Full-14.0.0-6661328.x86_64.bundle 永久激活密钥: CG54H-D8D0H-H8DHY-C6X7X-N2KG6 ZC3WK-AFX
-
win10子系统ubuntu(WSL) 安装Docker的教程(图文详解)
环境说明 环境:win10企业版 + ubuntu 18.04 LTS [WSL] win10安装Docker for windows 现在 Docker 有专门的 Win10 专业版系统的安装包,需要开启Hyper-V. 开启 Hyper-V 程序和功能 启用或关闭Windows功能 选中Hyper-V 安装Docker for windows 最新版 Docker for windows 下载地址: https://docs.docker.com/v17.09/docker-for-wind
-
win10上安装ubunt18双系统过程中出现mmx64.efi not found问题
安装Ubuntu18过程中,从u盘启动ubunt安装,出现mmx64.efi not found问题 如下图: 制作好ubunt启动盘之后在EFI/BOOT下会看到两个文件,将其中grubx64.efi改名为mmx64.efi即可重装系统. 总结 以上所述是小编给大家介绍的win10上安装ubunt18双系统过程中出现mmx64.efi not found问题,希望对大家有所帮助!
-
Win10 + Ubuntu 16.04双系统完美安装教程【详细】
务必记得备份自己的数据,数据无价!!! 电脑型号:Thinkpad E550 固态装了win10,机械硬盘打算装Ubuntu16.04 固态硬盘格式MBR,机械硬盘格式GPT 一.制作U启动盘 1.下载系统镜像 Ubuntu 16.04 LTS 可以到<官网>下载,也可以到<云盘>下载.(提取码:5t4s ) 2.下载UltraISO软碟通 可到<官网>下载. 3.刻录镜像到U盘 二.磁盘分区 我在机械硬盘(磁盘1)划出了100G左右的空间以供Ubuntu使用. 1.右
-
Linux (Ubuntu 18.04) 下安装vim编辑器的方法
大家可以去Ubuntu官网下载桌面系统: https://ubuntu.com/download/desktop ,虽然最新版是19.04,但是建议大家下载稳定版18.04.安装过程非常简洁,我使用的是VMware Workstation Pro虚拟机,大家也可以用其他的,这个没什么影响. Ubuntu 18.04 用起来还是要比老版本要舒服很多的,毕竟做了这么久的Windows开发,突然接触linux,还是有点不习惯,但是新版的Ubuntu的一些操作习惯已经很接近Windows了,毕竟科技的发
-
Win10 安装Linux ubuntu-18.04双系统(安装指南)
在自己的电脑上安装了一个 Linux ubuntu系统,第一次安装,记录下每一步步骤,以下是安装过程: 第一步:下载ubuntu镜像文件 ubuntu- 18.04.0镜像文件下载 链接: https://pan.baidu.com/s/1DISQKq-uj7Ne--AUj2YRpA 提取码: i7qg 第二步:分区 在我的电脑右键,点击管理 点击磁盘管理 选择一个盘进行压缩,一般100G左右即可 完成之后会出现一个未分配空间,不用管它 第三步:制作启动盘 准备一个U盘,插入电脑,在使用是会删除
-
Linux(Ubuntu 18.04)上安装Anaconda步骤详解
Anaconda是最受欢迎的python数据科学和机器学习平台,用于大规模数据处理,预测分析和科学计算.Anaconda发行版附带了1,000多个数据包,conda命令行工具和Anaconda Navigator的桌面图形用户界面. 本教程将指导您完成在Ubuntu 18.04上下载和安装Anaconda Python Distribution. 下载Anaconda 在撰写本文时,Anaconda的最新稳定版本是5.3版本. 请选择 64-Bit (x86) Installer 进行下载链接:
-
基于Ubuntu 18.04配置固定IP的方法教程
前言 Ubuntu 18.04不再使用ifupdown配置网络,而改用netplan.在/etc/network/interfaces配置固定IP是无效的,重启网络的命令services network restrart或/etc/init.d/networking restart也是无效的. 本文主要给大家介绍了关于Ubuntu 18.04配置固定IP的相关内容,分享出来供大家参考学习,下面话不多说了,来一起看看详细的介绍吧 1. 使用ifupdown配置网络 如果要使用之前的方式配置网络,需
-
Ubuntu 18.04 LTS安装KVM虚拟机的方法步骤
本文介绍了Ubuntu 18.04 LTS安装KVM虚拟机的方法步骤,分享给大家,具体如下: 前一阵使用在最新的Ubuntu 18.04上安装了KVM来虚拟一个小的VM集群,将主要过程和其中遇到的一些问题记录下来. 准备工作 首先需要检查一下CPU是否支持虚拟化,执行一下命令来检查/proc/cpuinfo文件中是否又虚拟化相关的字眼,如果有的话表明CPU支持虚拟化技术. egrep -c '(svm|vmx)' /proc/cpuinfo 上面命令执行结果如果返回0,表示CPU不支持虚拟化技术
-
windows10安装ubuntu20.04双系统详细图文教程
win10 + Ubuntu 20.04 LTS 双系统安装 (UEFI + GPT)win10 安装(已安装的略过)ubuntu安装准备制作启动u盘为Ubuntu安装空出分区关闭win10快速启动BIOS设置安装ubuntu看看桌面引导界面美化解决双系统时间问题 win10 安装(已安装的略过) win10安装请看:win10 u盘重装系统 全新安装 U盘安装Ghost版Win10系统步骤全程图解 ubuntu安装准备 官网下载镜像:https://ubuntu.com/download/d
-
Ubuntu 18.04下VMware Tools安装配置图文教程
本文记录了Ubuntu 18.04下VMware Tools安装配置图文教程,供大家参考,具体内容如下 1.打开虚拟机VMware Workstation,启动Ubuntu系统,菜单栏 - 虚拟机 - 安装VMware Tools,不启动Ubuntu系统是无法点击"安装VMware Tools"选项的,如下图: 2.等待几分钟会发现ubuntu桌面多了VMware Tools镜像,点击它,其里面有一个VMwareTools-tar.gz文件 3.接下来我们把VMwareTools-ta
-
Ubuntu 18.04上安装Apache、MySQL、PHP、LAMP的完整教程
1.安装 Apache $ sudo apt update && sudo apt install apache2 中间会遇到停顿询问是否继续, 输入 y 然后 回车. 2.测试 Apache 通过查看 Apache 服务的状态,检查 Apache 是否安装正确. $ sudo service apache2 status 查看完状态, 你需要按下 q 退出, Apache server的状态. 查看之后,知道Apache的服务已经起来了,那么下一步应该去查看一些Apache web页面.
-
Ubuntu 18.04安装MongoDB 4.0 的教程详解
首先,导入包管理的公钥. Ubuntu包管理工具(即dpkg和apt)要求发行商使用GPG密钥签署包,从而确保包的一致性和真实性. sudo apt-key adv --keyserver hkp://keyserver.ubuntu.com:80 --recv 9DA31620334BD75D9DCB49F368818C72E52529D4 然后,创建MongoDB的数据源文件 echo "deb [ arch=amd64 ] https://repo.mongodb.org/apt/ubun
随机推荐
- C++中new和delete的使用方法详解
- ThinkPHP结合AjaxFileUploader实现无刷新文件上传的方法
- Angular指令封装jQuery日期时间插件datetimepicker实现双向绑定示例
- 根据mysql慢日志监控SQL语句执行效率
- C#中参数个数可变的方法实例分析
- 用JS实现图片轮播效果代码(一)
- 使用nodejs爬取前程无忧前端技能排行
- jquery 插件 web2.0分格的分页脚本,可用于ajax无刷新分页
- Linux 配置WWW服务器全攻略
- Linux下date命令,格式化输出,时间设置方法
- SQL Server存储过程中使用表值作为输入参数示例
- 使用 jQuery 实现表单验证功能
- jquery form表单提交插件asp.net后台中文解码
- 原生的html元素选择器类似jquery选择器
- javascript跨域的方法汇总
- 用mysql触发器自动更新memcache的实现代码
- Android短信接收监听、自动回复短信操作例子
- CentOS7.2下安装docker容器教程
- 正确结束Java线程的方法
- pyqt5 禁止窗口最大化和禁止窗口拉伸的方法

