win7下VMware虚拟机安装linux7.2上网配置教程
win7系统上VMware虚拟机安装linux7.2上网配置,供大家参考,具体内容如下
环境:
本机是window7系统,安装VMware虚拟机,在VMware安装了Rdhat系统,想上网,在网上搜索了不少的配置方法,这篇文章介绍的比较全面,感谢分享,摘抄在这里让更多的爱好者学习。我自己的情况和这个是一样的,已经配置成功了。
首先在安装完虚拟后,要查看本机网络连接如图1所示:

图1
一般会多出两个虚拟网卡。 其中VMnet8就是为NAT模式为创建的一个虚拟网卡。如果不确定是否是VMnet8也可以在VMware中查看,查看方法:
在VMware菜单栏中:编辑->虚拟网络编辑器。会找打开一个窗口如图2:

图2
在此窗口就能看到哪个虚拟网卡是使用于NAT模式的。
下一步查看一下本机的DNS这个很重要,跟配置虚拟网卡VMnet8的DNS时有用。
查看方法.cmd --- ipconfig /all。widnows7在执行命令后,会查询出如下信息:
以太网适配器 本地连接:
连接特定的 DNS 后缀 . . . . . . . :
描述. . . . . . . . . . . . . . . : Realtek PCIe GBE Family Controller
物理地址. . . . . . . . . . . . . : 42-3A-5B-4D-FE-F5
DHCP 已启用 . . . . . . . . . . . : 否
自动配置已启用. . . . . . . . . . : 是
本地链接 IPv6 地址. . . . . . . . : fe80::c8cd:7ff1:6a7b:ed8d%11(首选)
IPv4 地址 . . . . . . . . . . . . : 10.120.221.193(首选)
子网掩码 . . . . . . . . . . . . : 255.255.255.0
默认网关. . . . . . . . . . . . . : 10.120.221.1
DHCPv6 IAID . . . . . . . . . . . : 134464676
DHCPv6 客户端 DUID . . . . . . . : 00-01-00-01-1D-89-8C-43-44-8A-5B-4D-F3-F5
DNS 服务器 . . . . . . . . . . . : 10.120.121.23
TCPIP 上的 NetBIOS . . . . . . . : 已启用
可以知道DNS:10.120.121.23
现在配置:虚拟网卡VMnet8
右击VMnet8虚拟网卡,属性->ipv4配置如图3:

图3
其中DNS一定要和本地连接的DNS一样。IP地址可以设置成常用的IP,在此设置的IP地址为:192.168.135.1 子网掩码:255.255.255.0。
一下步配置虚拟机的虚拟网络编辑器NAT模式下配置:
首先打开图2,在下面配置子网IP和子网掩码。当然这里面没有开启DHCP,因为不想虚拟机重启后,换IP。所以没有把"使用本地DHCP服务将IP地址分配给虚拟机"这一项勾选。
如图4:

图4
然后,点击右下面的NAT设置如图5:
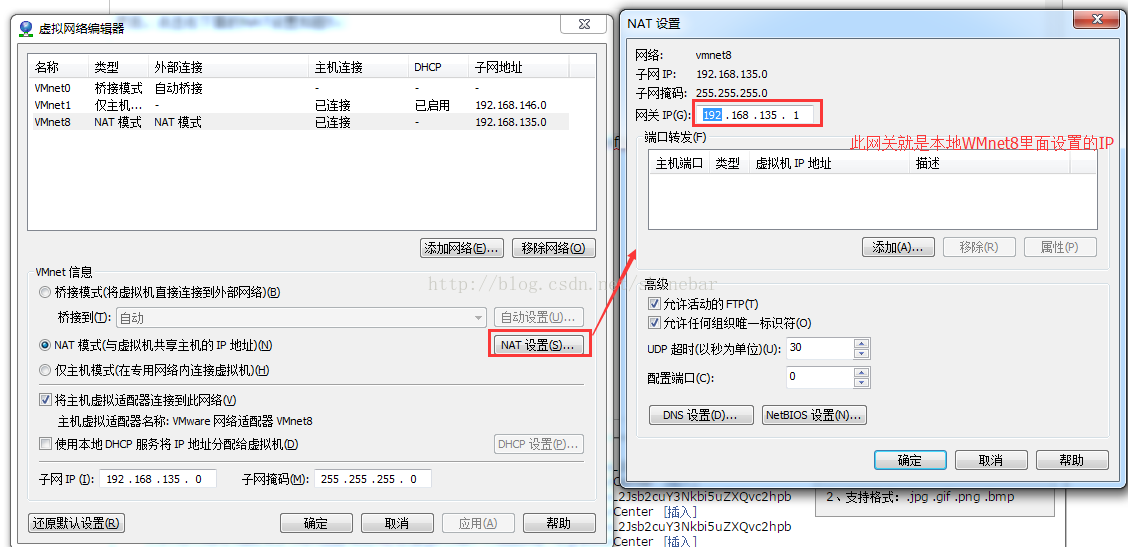
图5
图5中NAT设置网关就图3设置的IP地址。
这一步配置完后就可以配置VMware里面的centOS系统的相关配置了。
打开网络配置界面,当然也可以使用命令的方式配置和编辑网络文件/etc/sysconfig/network-scripts/你使用网络名相应文件。
使用界面方式配置,如图6:
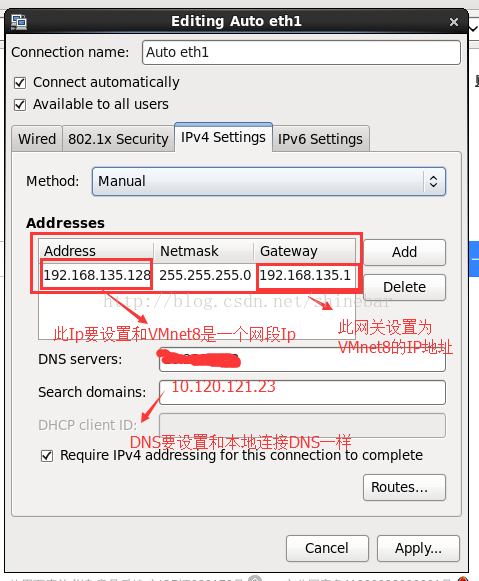
图6
我的centOS系统的使用连接名为Auto eth1就编辑这个网络连接。
下面一步很重要
使用 service network restart 重启网络服务,使用其生效,当然这需要root权限。
最后一个设置如图7:
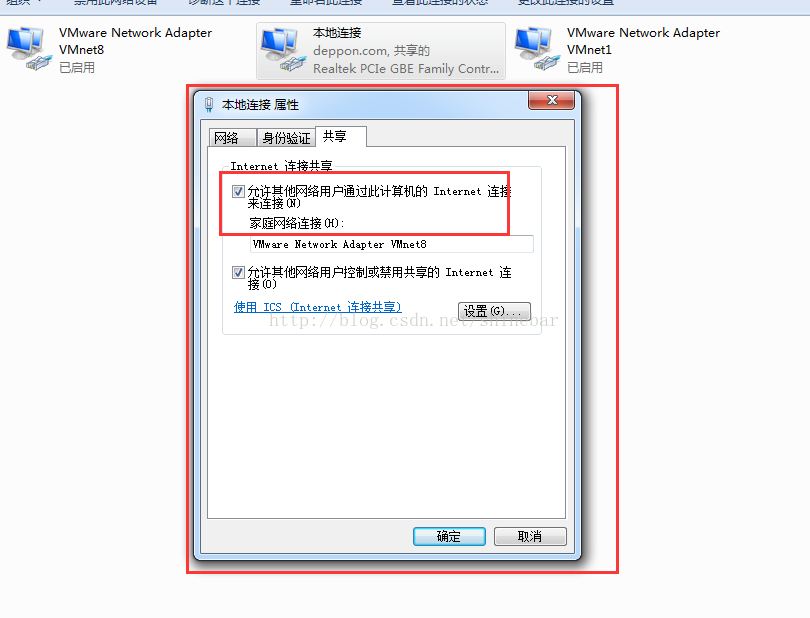
图7
设置本地连接可以共享。设置后。在centOS上和Redhat上都可以使用Firefox上网了。
以上就是本文的全部内容,希望对大家的学习有所帮助,也希望大家多多支持我们。
相关推荐
-
虚拟机linux中jdk安装配置方法
虚拟机linux中jdk配置及其安装,供大家参考,具体内容如下 第一步:挂载JDK镜像文件 步骤:虚拟机-->设置-->CD/DVD(SATA)-->选中JDK镜像文件 进入linux系统中输入命令:mount /mnt/cdrom 此时可能会出现mount: can't find /mnt/cdrom/ in /etc/fstab 这样的错误,如果没有跳转第二步即可 换条命令:mount dev/cdrom /mnt /cdrom 如果mnt下没有cdrom目录,就自己去新
-
虚拟机Linux系统忘记密码修改root或其他用户密码的方法
使用场景 linux管理员忘记root密码,需要进行找回操作. 注意事项:本文基于centos7环境进行操作,由于centos的版本是有差异的,继续之前请确定好版本. 步骤 一.重启系统,在开机过程中,快速按下键盘上的方向键↑和↓.目的是告知引导程序,我们需要在引导页面选择不同的操作,以便让引导程序暂停. 以下是暂停后的界面,可以查看下方的英文可知↑和↓的作用. 二.使用↑和↓将选择行设置为第一行(背景高亮即为选中),按下键盘上的e,进入编辑模式 三.将光标一直移动到 LANG=en_US.UT
-
linux虚拟机配置静态IP地址的完整步骤
前言 在很多时候我们都会用到虚拟机,比如一些测试没检测,练习的东西可以在虚拟机上,不必担心会搞坏什么,本文主要给大家介绍了linux虚拟机配置静态IP地址的相关内容,下面话不多说了,来一起看看详细的介绍吧 步骤如下: 1.命令行调用 vi /etc/sysconfig/network-scripts/ifcfg-eth0 命令行.png 2.上面红色的内容需要修改,需要输入i进入编辑模式 ipconfig 对应自己需要生成的ip地址 DNS1和GATEWAY对应自己的网关地址 GATEWAY对应
-
Linux内核设备驱动之虚拟文件系统笔记整理
/******************** * 虚拟文件系统VFS ********************/ (1)VFS介绍 虚拟文件系统VFS作为内核的子系统,为用户空间程序提供了文件系统的相关接口. VFS使得用户可以直接使用open()等系统调用而无需考虑具体文件系统和实际物理介质. VFS提供了一个通用的文件系统模型,该模型囊括了我们所能想到的文件系统的常用功能和行为.通过这个抽象层,就可以实现利用通用接口对所有类新的文件系统进行操作. a.调用模型 write(): 用户空间 --
-
Windows 10利用虚拟机安装Linux图文教程
Linux由于其众多独特的优势(可参见Linux系统的优势),而被很多人所喜爱.而要使用Linux那首先要做的工作就是安装Linux系统了.这里给出在 win10 下利用虚拟机 Hyper-v 安装 Linux 的过程供大家交流学习. 由于 Linux 版本众多,在选择时很多人就犯难了,不知道该怎样去选择.这里选择 Ubuntu 原因有二,一是 Ubuntu 最近比较火,也算是随大流吧:二是其有比较方便的桌面系统,比较适合初学者使用,所以这里就选择了Ubuntu.我下载的是64位的,版本16.0
-
Kali Linux Vmware虚拟机安装(图文详解)
准备工作: 1.安装VMware workstation 软件 2.下载好kali linux 的ios系统文件 3.打开电脑的虚拟化支持( Intel VT-x/EPT或AMD-V/RVI(V) ) 虚拟机设置: 1.在VMware虚拟机中新建虚拟机,如图 2.点击浏览,选择Kali Linux的安装文件 3.在客户机操作系统中选择Linux,在版本中选择Debian系统(可以选择最新的版本以及相应系统位数,此处可以选择64位) 4.重命名虚拟机名称,点击浏览选择虚拟机保存的位置(此项可以在虚
-
虚拟机Linux桥接模式下设置静态IP详解
本文研究的主要是虚拟机Linux桥接模式下设置静态IP的相关内容,具体介绍如下. 之前一直使用NAT模式,测试时android端远程访问虚拟机的mysql时发现无法连接,但是访问同学拷过来的虚拟机Linux的mysql却成功了,想了下原因是他设置的桥接模式.关于两种模式的区别,网上可以搜到一大堆文章,通俗点讲,NAT模式下,虚拟机从属于主机,也就是访问外部网络必须通过主机来访问,因此虚拟机的IP只有主机才能识别.而桥接模式下,虚拟机和主机是平行关系,共享一张网卡(使用网卡的多个接口),可以直接访
-
C语言中的fscanf()函数与vfscanf()函数使用
C语言fscanf()函数:输入函数(比较常用) 头文件: #include <stdio.h> 定义函数: int fscanf(FILE * stream, const char *format, ...); 函数说明:fscanf()会自参数stream 的文件流中读取字符串, 再根据参数format 字符串来转换并格式化数据.格式转换形式请参考scanf(). 转换后的结构存于对应的参数内. 返回值:成功则返回参数数目, 失败则返回-1, 错误原因存于errno 中. 范例 #incl
-
VMware14.0.0版本虚拟机安装Ubuntu16.04 LTS版本Linux系统图文教程
VMware14.0.0 版本虚拟机安装Ubuntu16.04 LTS版本Linux系统多图详细步骤:一.前期准备工作 1.成功安装完成VMware14软件: 2.去Ubuntu官网下载Ubuntu16.0.4 LTS 版本的镜像文件. 二.安装步骤 1.打开VMware软件,选择<创建虚拟机>: 2.选择<自定义>,并点击<下一步>: 3.硬件兼容性选择<Workstation14.x>,并点击<下一步>: 4.选择<稍后安装操作系统&g
-
win7下VMware虚拟机安装linux7.2上网配置教程
win7系统上VMware虚拟机安装linux7.2上网配置,供大家参考,具体内容如下 环境: 本机是window7系统,安装VMware虚拟机,在VMware安装了Rdhat系统,想上网,在网上搜索了不少的配置方法,这篇文章介绍的比较全面,感谢分享,摘抄在这里让更多的爱好者学习.我自己的情况和这个是一样的,已经配置成功了. 首先在安装完虚拟后,要查看本机网络连接如图1所示: 图1 一般会多出两个虚拟网卡. 其中VMnet8就是为NAT模式为创建的一个虚拟网卡.如果不确定是否是VMnet8也可以
-
VMware虚拟机安装CentOS 6.9图文教程
CentOS是一个基于Red Hat Linux 提供的可自由使用源代码的企业级Linux发行版本.下面本文主要分享下VMware虚拟机下安装Linux CentOS6.9图文教程,希望对一些技术人员有所参考. 本文以Win7下安装的VMware虚拟机安装CentOS教程. 1.Win7安装VMware虚拟机比较简单,直接从官网下载VMware安装即可,这里不再叙述. 2.接着从CentOS官网直接下载CentOS 6.9的iso镜像文件. 3.打开VMware,点击创建新的虚拟机或者点击文件-
-
VMWare虚拟机15.X局域网网络配置教程图解
最近在搞几台虚拟机来学习分布式和大数据的相关技术,首先先要把虚拟机搞起来,搞起虚拟机第一步先安装系统,接着配置网络 vmware为我们提供了三种网络工作模式,它们分别是:Bridged(桥接模式).NAT(网络地址转换模式).Host-Only(仅主机模式). 一.Bridged(桥接模式) 桥接模式相当于虚拟机和主机在同一个真实网段,VMWare充当一个集线器功能(一根网线连到主机相连的路由器上),所以如果电脑换了内网,静态分配的ip要更改.图如下: 二.NAT(网络地址转换模式) NAT模式
-
Win7下Linux虚拟机安装教程
本篇经验,在WIN7下搭建了LINUX虚拟机.是以UBUNTU为例,不过您搭建其他版本的LINUX系统,比如CENTOS等,也都适用. 安装必备文件: 1)ubuntu镜像文件,.iso文件(ubuntu-16.10-desktop-amd64): 2)VMware安装文件(VMware Workstation 官方中文版 64位12.5.2). 首先安装VMware,在WIN7上搭建一个虚拟环境.然后在VMware的基础上,通过ISO镜像文件,安装LINUX操作系统. 一 安装VMware 1
-
Win8下Android SDK安装与环境变量配置教程
Win8下Android SDK的安装与环境变量配置,具体内容如下 1.下载Android SDK,点击安装,直接默认路径即可! 进入该网站后往下拉就能找到sdk下载的位置,选择图中红圈的程序进行下载 2.安装过程比较简单,按照平时安装软件的方式来就行,默认路径安装后,安装完成,开始配置环境变量. 3.打开计算机属性--高级系统设置--环境变量 4.新建一个系统变量,变量名:ANDROID_HOME,变量值:C:\Program Files \android-sdk(以你安装目录为准,确认里面有
-
Windows下apache ant安装、环境变量配置教程
一.安装ant 到官方主页http://ant.apache.org下载新版(目前为Ant1.8.1)的ant,得到的是一个apache-ant-1.8.1-bin.zip的压缩包.将其解压到你的硬盘上,例如:C:\apache-ant-1.8.1. 二.配置环境变量 window中设置ant环境变量: ANT_HOME C:/ apache-ant-1.8.1 path C:/ apache-ant-1.8.1/bin classpath C:/apache-ant-1
-
VMware虚拟机安装Ubuntu 2022最新版图文教程
目录 一.简单介绍 二.安装虚拟机VMware 三.Ubuntu镜像下载 四.虚拟机VMware配置及运行 一.简单介绍 ①走进Ubuntu Ubuntu是一个以桌面应用为主的Linux操作系统,其名称来自非洲南部祖鲁语或豪萨语的“ubuntu"一词,意思是“人性”“我的存在是因为大家的存在",是非洲传统的一种价值观. ②Ubuntu特点 Ubuntu在桌面办公.服务器方面有着不俗的表现,总能够将最新的应用特性囊括其中. 主要包括以下几方面: 桌面系统使用最新的Gnome.KDE.Xf
-
VMware虚拟机安装的CentOS无法上网的解决方法
前言:由于Linux下很多软件安装必须网络环境下进行,因此,对于如何在VMware下进行上网,我折腾了至少三天,今天上午,终于搜到一遍技术文章,经过自己实践,VMware下Linux的可以上网啦. VMware虚拟机的CentOS无法上网的解决方法 本人在虚拟机中安装了CentOS,按照安装Windows XP的经验,想要CentOS可以上网,发现居然上不了.找百度一些大神的方法,终于解决了问题. 流程如下: 1).点击 VM->Settings Hardware选项卡下面 2).点击Netwo
-
VMware虚拟机使用NAT模式上网的方法
VMware虚拟机使用NAT模式上网,供大家参考,具体内容如下 1.目的 我在前一篇博客中分享了虚拟机中安装windows7系统的方法,那么在这篇博客中我就分享VMware虚拟机使用NAT模式下接入互联网的操作. 2.具体操作 1)我将物理机接入校园网,该WIFI名为ZZ-TEST-WEB(后期将更名为KMUST-Auto和KMUST-WEB,可在这两个WIFI网络下进行实验),确保物理机能正常连接网络: 2)打开VMware虚拟机并进入预先安装好的windows7系统中,使用鼠标右键点击win
-
Vmware虚拟机安装Ubuntu 16.04 LTS(长期支持)版本+VMware tools安装的图文教程
今天用VMware虚拟机安装了Ubuntu 16.04,过程用点繁琐,顺便又安装了VMware tools,这样就可以全屏显示Ubuntu系统了,下面是具体的安装过程! 第一步:准备工作 1.下载Ubuntu,网址是http://cn.ubuntu.com/download/ 我选择下面这个版本的64位 2.创建安装目录 我选择在F:\虚拟机\ubuntu目录下创建系统和硬盘两个子目录(后面会用到) 第二步:创建Ubuntu虚拟机 (没有特别声明的就直接默认就好了) 这样就创建好一个Ubuntu
随机推荐
- 实现Lua中数据类型的源码分享
- 基于jquery实现的鼠标悬停提示案例
- 正确遍历删除List中的元素方法(推荐)
- 简单学习Java抽象类要点及实例
- oracle查看表空间已分配和未分配空间的语句分享
- 百度前台js笔试题与答案
- js取滚动条的尺寸的函数代码
- Thinkphp关闭缓存的方法
- PHP查询数据库中满足条件的记录条数(两种实现方法)
- 将c#编写的程序打包成应用程序的实现步骤分享(安装,卸载) 图文
- PHP数据库操作二:memcache用法分析
- jsp 连接sql server 2008 连接不上的解决方法
- 女人VS编程_国庆快乐
- jquery移动端TAB触屏切换实现效果
- Android中用Builder模式自定义Dialog的方法
- WinForm项目开发中WebBrowser用法实例汇总
- 浅谈自动采集程序及入库
- Python通过TensorFlow卷积神经网络实现猫狗识别
- php5.5使用PHPMailer-5.2发送邮件的完整步骤
- 如何使用宝塔安装ionCube扩展

