mysql 5.7.16 安装配置方法图文教程
结合网上的资料,自己亲自的去安装了一次MySQL,安装版本是win7x64 5.7.16。
在安装过程中出现并解决了如下问题:
“mysql 服务无法启动 服务没报告任何错误”
1.下载:
地址:http://dev.mysql.com/downloads/mysql/
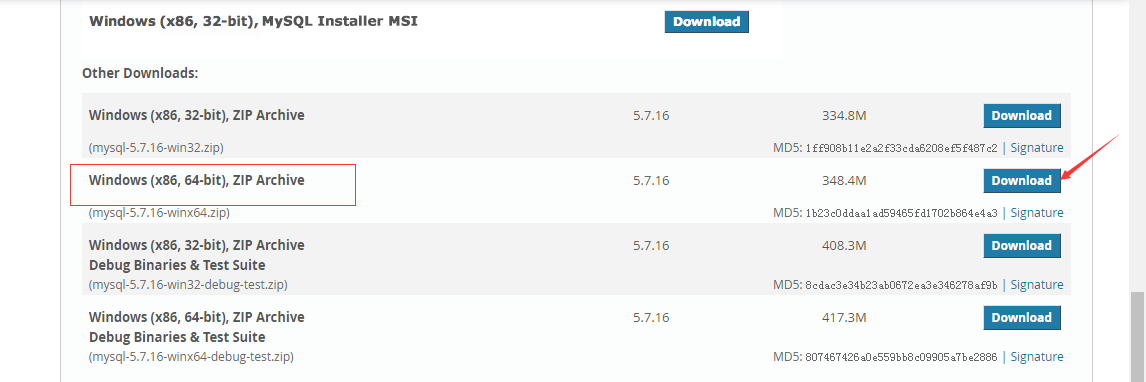

2.安装:
ZIP Archive版是免安装的。只要解压就行了。不需要安装。我的放在d盘啦。
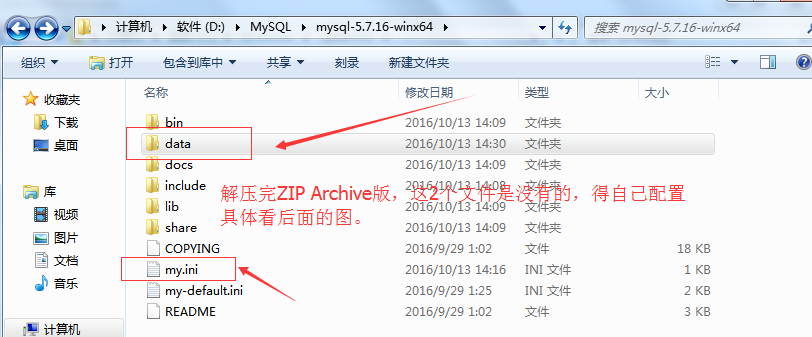
3.配置:
也就是my.ini文件的由来。
把my-default.ini这个文件复制一下重命名my.ini,然后替换成如下的代码即可:(把里面D:\mysql\mysql-5.6.17-winx64改成你自己的软件路径,保存)
[mysql] # 设置mysql客户端默认字符集 default-character-set=utf8 [mysqld] #设置3306端口 port = 3306 # 设置mysql的安装目录 basedir=D:\mysql\mysql-5.6.17-winx64 # 设置mysql数据库的数据的存放目录 datadir=D:\mysql\mysql-5.6.17-winx64\data # 允许最大连接数 max_connections=200 # 服务端使用的字符集默认为8比特编码的latin1字符集 character-set-server=utf8 # 创建新表时将使用的默认存储引擎 default-storage-engine=INNODB
4.安装mysql服务并启动之:
也就是data文件夹的由来啦。
以管理员身份打开cmd窗口后,将目录切换到你解压文件的bin目录
再输入mysqld install回车运行就行了
接着就是输入 net start mysql 启动服务
报错!!!
“服务器无法启动,服务器没有报告任何错误。”
然后。。。
再输入mysqld --initialize-insecure --user=mysql
(执行完上面命令后,MySQL会自建一个data文件夹,并且建好默认数据库,登录的用户名为root,密码为空)
再次启动:再输入 net start mysql 启动服务,OK成功。
就如我图给的那样。


5.打开MySQL数据库即登录MySQL数据库。
还在命令模式下,将目录切换到自己的\bin目录下。
输入mysql -u root -p ,默认是没有密码的。回车进入,root是用户名,
(要想这么做的前提是你必须已经打开MySQL服务。不然,是行不通的。)
退出exit 回车,就行了。记住直接关闭cmd窗口是没有退出的,要输入exit才会退出啊


另外:
1、手动打开MySQL服务的方法,如图:
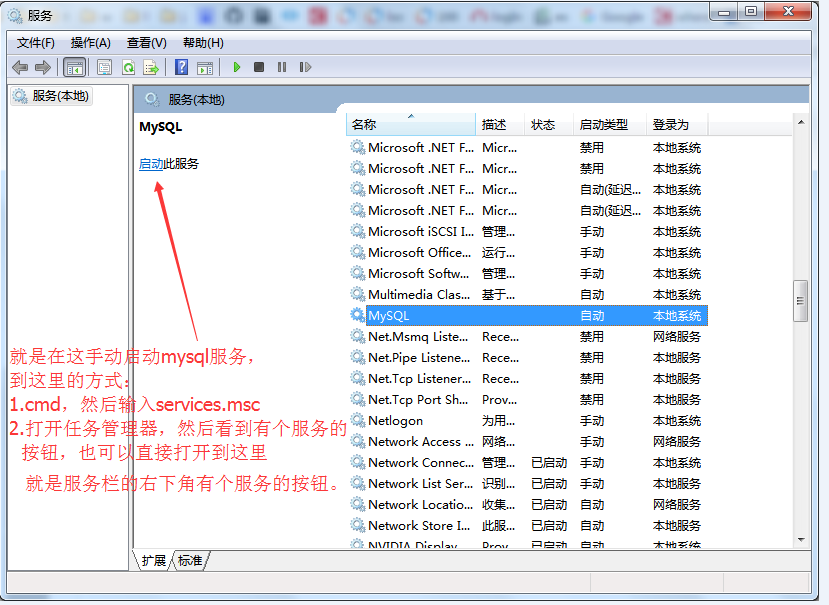
具体
2.任务管理器打开服务的方式的如下:

配置个环境变量,命令行打开mysql数据库就更简洁。
下面是我的Path环境变量里面配置的东西,明显,看到我的最后一个竟然不是以分号结尾的。
当你要再添加这个MySQL的环境变量到这的时候,前面的分号得补上。然后再添加。
C:\ProgramData\Oracle\Java\javapath;C:\Program Files (x86)\NVIDIA Corporation\PhysX\Common;%SystemRoot%\system32;%SystemRoot%;%SystemRoot%\System32\Wbem;%SYSTEMROOT%\System32\WindowsPowerShell\v1.0\;%JAVA_HOME%\bin;%JAVA_HOME%\jre\bin;C:\android-sdk-windows\tools;C:\Program Files\TortoiseSVN\bin;%MAVEN_HOME%\bin;%M2_HOME%\bin;D:\Program Files\nodejs\

配置好环境变量之后,就可以直接cmd之后,不用进入目录,然后输入mysql -u root -p,就打开MySQL数据库了,当然你的服务必须启动先,不然还是不行。

现在环境是好了,但是我不知道怎么写语句呀。额呵呵,尴尬了。
以上就是我这次配置环境的记录啦。
参考的某度经验,再加上自己的实践。留下此记录,以备后用。
简单使用的一个语句的示意图:
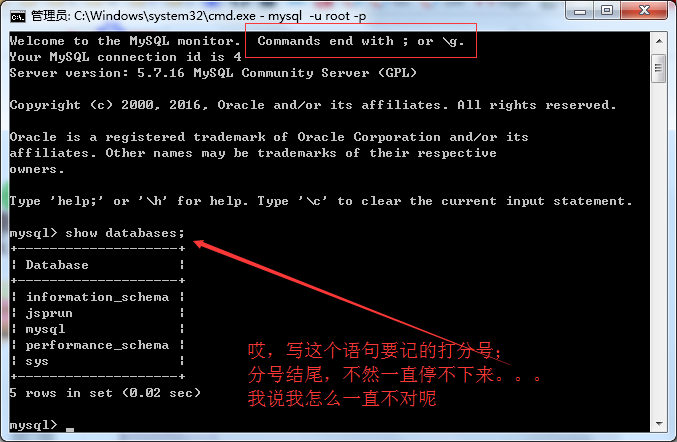
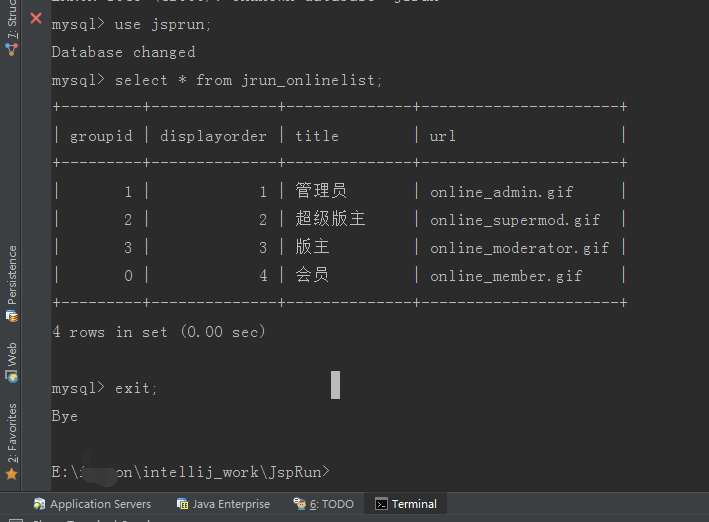
(这个图特殊是因为我在intellij idea 编辑器里面的那个 terminate 编辑器自带的终端里面使用的命令行,跟你cmd是一样样的,侧面看出这个编辑器还是有点牛x的,啥都有。)
精彩专题分享:mysql不同版本安装教程 mysql5.7各版本安装教程 mysql5.6各版本安装教程
以上就是本文的全部内容,希望对大家的学习有所帮助,也希望大家多多支持我们。

