IOS实现的简单画板功能
效果图
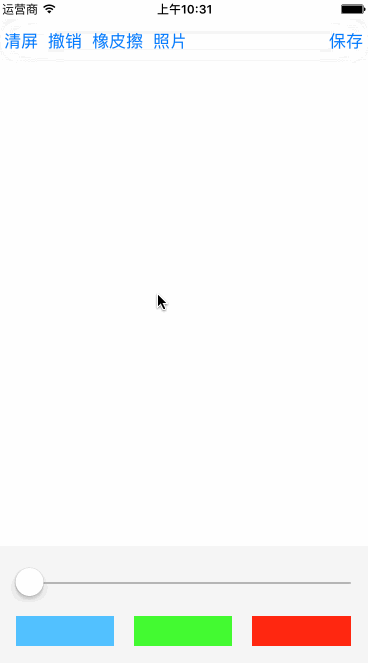
设计要求
1、画笔能设置大小、颜色
2、有清屏、撤销、橡皮擦、导入照片功能
3、能将绘好的画面保存到相册
实现思路
1、画笔的实现,我们可以通过监听用户的 平移手势 中创建 UIBezierPath 来实现线条的绘制
2、撤销功能,我们先来看下撤销功能,我们会想到用一个数组队列将用户的每一次的笔画都加入到数组中,然后撤销的时候只需要将最后添加进去的笔画pop掉,重新绘制就可以了
3、清屏功能就简单了,只需要将上面说到的那个数组清空重新绘制下就可以了
4、导入照片功能,可以用系统的 UIImagePickerController 选取照片得到UIImage,然后再将 UIImage 绘制到屏幕中就可以了
5、保存到相册功能,可以使用 UIGraphicsGetImageFromCurrentImageContext 获取当前的图片上下文,得到屏幕画面的 UIImage ,然后通过 UIImageWriteToSavedPhotosAlbum 写入到相册
具体代码实现
1、先画个界面
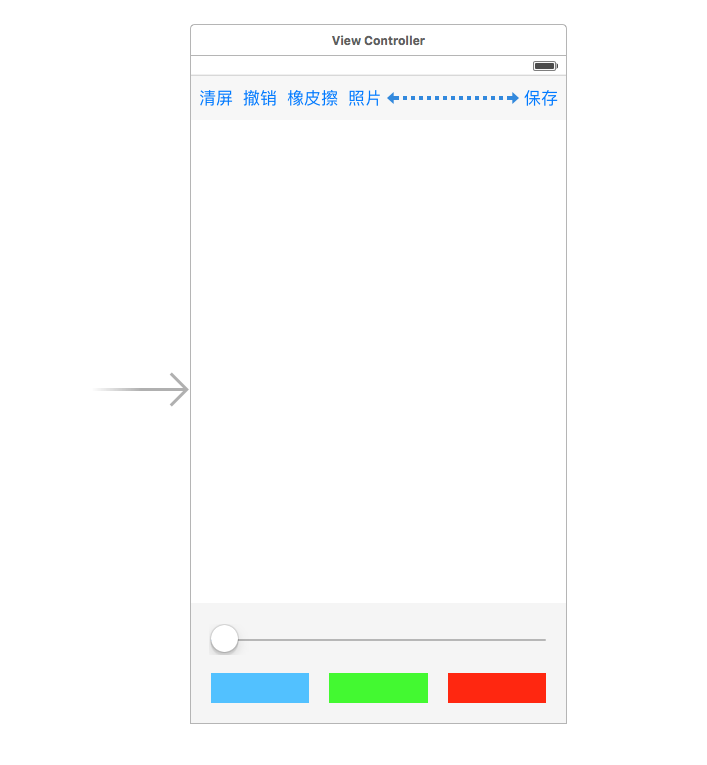
2、因为我们绘制线条会用到 UIBezierPath ,并且要能可设置颜色,但是UIBezierPath是没有设置颜色的属性,所以我们这里需要简单扩展一下,创建一个继承于 UIBezierPath 的子类 DrawPath
// // DrawPath.h // 画板 // // Created by xgao on 16/4/13. // Copyright © 2016年 xgao. All rights reserved. // #import <UIKit/UIKit.h> @interface DrawPath : UIBezierPath // 画笔颜色 @property(nonatomic,retain)UIColor* pathColor; @end
这个子类只需要扩展一个属性,就是 pathColor 用来保存画笔的颜色
// // DrawPath.m // 画板 // // Created by xgao on 16/4/13. // Copyright © 2016年 xgao. All rights reserved. // #import "DrawPath.h" @implementation DrawPath @end
DrawPath.m 里面不需要做其它功能
3、接到来我们对画板功能的实现封装一下,创建一个继承于UIView的 DrawView子类
// // DrawView.h // 画板 // // Created by xgao on 16/4/13. // Copyright © 2016年 xgao. All rights reserved. // #import <UIKit/UIKit.h> @interface DrawView : UIView // 画线的宽度 @property(nonatomic,assign)CGFloat lineWidth; // 线条颜色 @property(nonatomic,retain)UIColor* pathColor; // 加载背景图片 @property(nonatomic,strong)UIImage* image; // 清屏 - (void)clear; // 撤销 - (void)undo; // 橡皮擦 - (void)eraser; // 保存 - (void)save; @end
//
// DrawView.m
// 画板
//
// Created by xgao on 16/4/13.
// Copyright © 2016年 xgao. All rights reserved.
//
#import "DrawView.h"
#import "DrawPath.h"
@interface DrawView()
@property(nonatomic,strong) DrawPath* path;
// 线的数组
@property(nonatomic,strong) NSMutableArray* paths;
@end
@implementation DrawView
- (void)awakeFromNib{
[self setUp];
}
- (instancetype)initWithFrame:(CGRect)frame
{
self = [super initWithFrame:frame];
if (self) {
[self setUp];
}
return self;
}
// 重绘UI
- (void)drawRect:(CGRect)rect {
for (DrawPath* path in self.paths) {
if ([path isKindOfClass:[UIImage class]]) {
// 画图片
UIImage* image = (UIImage*)path;
[image drawInRect:rect];
}else{
// 画线
// 设置画笔颜色
[path.pathColor set];
// 绘制
[path stroke];
}
}
}
// 懒加载属性
- (NSMutableArray*)paths{
if (_paths == nil) {
_paths = [NSMutableArray array];
}
return _paths;
}
// 重写image属性
- (void)setImage:(UIImage *)image{
_image = image;
// 将图片加入到线条数组中
[self.paths addObject:image];
[self setNeedsDisplay];
}
#pragma mark - Init
// 初始化
- (void)setUp{
// 添加平移手势
UIPanGestureRecognizer* panGes = [[UIPanGestureRecognizer alloc]initWithTarget:self action:@selector(panGes:)];
[self addGestureRecognizer:panGes];
// 默认值
self.lineWidth = 1;
self.pathColor = [UIColor blackColor];
}
#pragma mark - Event
// 平移事件
- (void)panGes:(UIPanGestureRecognizer*)ges{
// 获取当前点
CGPoint curPoint = [ges locationInView:self];
if (ges.state == UIGestureRecognizerStateBegan) { // 开始移动
// 创建贝塞尔曲线
_path = [[DrawPath alloc]init];
// 设置线条宽度
_path.lineWidth = _lineWidth;
// 线条默认颜色
_path.pathColor = _pathColor;
// 设置起始点
[_path moveToPoint:curPoint];
[self.paths addObject:_path];
}
// 连线
[_path addLineToPoint:curPoint];
// 重绘
[self setNeedsDisplay];
}
#pragma mark - Method
// 清屏
- (void)clear{
[self.paths removeAllObjects];
[self setNeedsDisplay];
}
// 撤销
- (void)undo{
[self.paths removeLastObject];
[self setNeedsDisplay];
}
// 橡皮擦
- (void)eraser{
self.pathColor = [UIColor whiteColor];
[self setNeedsDisplay];
}
// 保存
- (void)save{
// ---- 截图操作
// 开启上下文
UIGraphicsBeginImageContextWithOptions(self.frame.size, NO, 0);
// 获取当前上下文
CGContextRef context = UIGraphicsGetCurrentContext();
// 渲染图层到上下文
[self.layer renderInContext:context];
// 从上下文中获取图片
UIImage* image = UIGraphicsGetImageFromCurrentImageContext();
// 关闭上下文
UIGraphicsEndImageContext();
// ---- 保存图片
UIImageWriteToSavedPhotosAlbum(image, self, @selector(image:didFinishSavingWithError:contextInfo:), nil);
}
// 图片保存方法,必需写这个方法体,不能会保存不了图片
- (void)image:(UIImage *)image didFinishSavingWithError:(NSError *)error contextInfo:(void *)contextInfo{
// 提示
UIAlertView* alert = [[UIAlertView alloc]initWithTitle:@"保存成功" message:nil delegate:nil cancelButtonTitle:@"ok" otherButtonTitles:nil, nil];
[alert show];
}
@end
4、接下来就是如果使用这个画板类了,直接上代码吧
//
// ViewController.m
// 画板
//
// Created by xgao on 16/4/13.
// Copyright © 2016年 xgao. All rights reserved.
//
#import "ViewController.h"
#import "DrawView.h"
@interface ViewController ()<UIImagePickerControllerDelegate,UINavigationControllerDelegate>
// 画板
@property (weak, nonatomic) IBOutlet DrawView *drawView;
@end
@implementation ViewController
- (void)viewDidLoad {
[super viewDidLoad];
}
#pragma mark - Event
// 线条宽度变化
- (IBAction)lineWidthChange:(UISlider*)sender {
_drawView.lineWidth = sender.value;
}
// 线条颜色变化
- (IBAction)pathColorChange:(UIButton*)sender {
_drawView.pathColor = sender.backgroundColor;
}
// 清屏
- (IBAction)clearAction:(id)sender {
[_drawView clear];
}
// 撤销
- (IBAction)undoAction:(id)sender {
[_drawView undo];
}
// 橡皮擦
- (IBAction)eraserAction:(id)sender {
[_drawView eraser];
}
// 照片
- (IBAction)pickerPhotoAction:(id)sender {
// 照片选择控制器
UIImagePickerController* picVC = [[UIImagePickerController alloc]init];
// 照片源
picVC.sourceType = UIImagePickerControllerSourceTypePhotoLibrary;
// 委托
picVC.delegate = self;
[self presentViewController:picVC animated:YES completion:nil];
}
// 保存
- (IBAction)saveAction:(id)sender {
[_drawView save];
}
#pragma mark - UIImagePickerControllerDelegate
- (void)imagePickerController:(UIImagePickerController *)picker didFinishPickingImage:(UIImage *)image editingInfo:(nullable NSDictionary<NSString *,id> *)editingInfo{
// 设置图片
_drawView.image = image;
// 关闭窗口
[self dismissViewControllerAnimated:YES completion:nil];
}
@end
到这里就差不多了,这个小功能实现的基本思路与具体代码我都已经放上来了,大家如果还有哪里不清楚的可以留言喔~~
以上就是本文的全部内容,希望本文的内容对大家的学习或者工作能带来一定的帮助,同时也希望多多支持我们!

