windows10 家庭版下FTP服务器搭建教程
本文为大家分享了windows10 家庭版下FTP服务器搭建教程,供大家参考,具体内容如下
#如果已经搭建有了FTP服务器,因为到不同的地方IP地址发生了改变直接翻到最后
1.在电脑开始处搜索控制面板并打开

2.打开控制面板后按下图操作

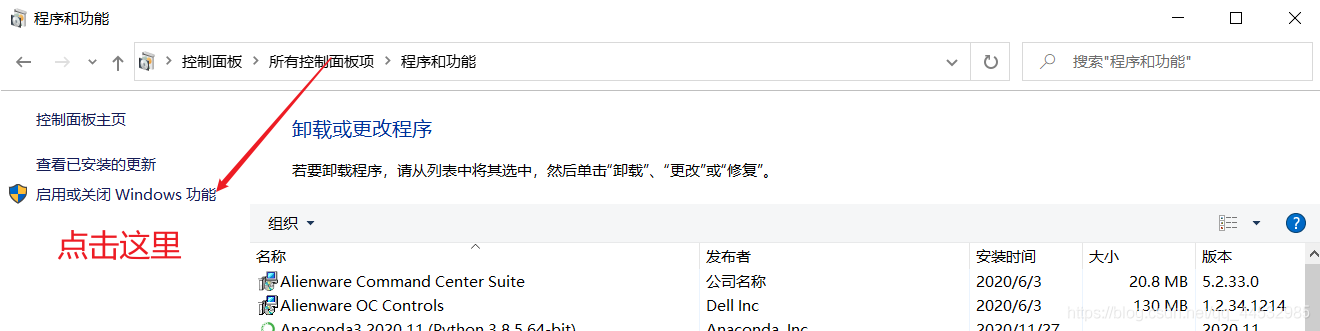
3 在打开的界面把下面图里红色的方框里的选项勾上,然后点击确定

4 接着在电脑的开始处搜索IIS然后打开

5 点击网站,选择添加FTP站点,然后输入ftp站点的名称,并选择共享的文件路径,可以是某个文件夹,也可以是整个磁盘


6 这里需要填写IP地址 参考第7步

7 在电脑的开始处搜索cmd ,打开cmd 后输入命令 ipconfig 然后找到下图所示的ipv4地址,然后填写到上面的界面(下图是我的IP地址

8 把IP地填写,按下图所示进行操作

权限分配,因为匿名用户可以访问,容易产生数据被修改的风险,所以建议不要给写入权限,除非这个ftp 站点只有自己在使用

到这里ftp服务器搭建完成,但是还不能被其它电脑访问,需要进行防火墙配置,所以继续打开控制面板,打开防火墙

点击箭头所示处
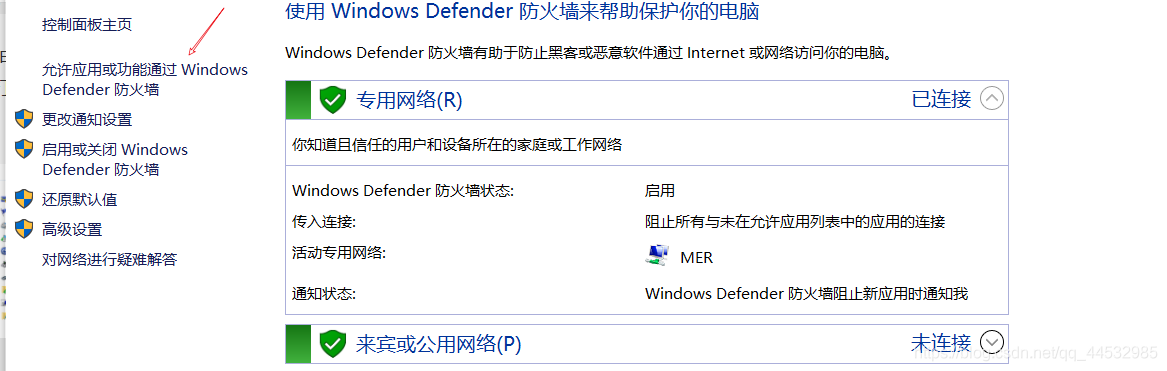
勾选ftp允许,最后点击允许其它运用

在打开的窗口点击浏览

在这里输入hvc 后 选择这个程序

点击打开,最后添加,确定即可,可在另外一台电脑上输入
ftp:// 之前输入的IP地址
例如我的 ftp://192.168.1.100

最后找到你要复制的文件夹,右键选择复制,然后到你想要放置的目录下进行粘贴即可

最后,为了安全起见可以选择指定特定的用户才能够访问,但是我在搭建时遇到了一些无法解决的问题,所以就没有进行指定用户的登录。 如有需求请参考下文
ftp 指定用户登录参考
搭建好了ftp服务器但是因为接入了不同的网络,可以在ftp服务器中进行修改IP地址即可 如下图所示

重新进入cmd 利用ipconfig 命令查看自己的IP地址,然后编辑修改,然后关闭,最后刷新。


以上就是本文的全部内容,希望对大家的学习有所帮助,也希望大家多多支持我们。
相关推荐
-
Windows IIS配置与Ftp服务搭建
(一)WEB站点建立 1)首先要先安装相应的服务,在Windows添加组件里选择应用程序服务器 证书服务.2)然后便出现下图,是按CA证书时需要做的设置3)添加公司名称4)然后是证书的库文件5)温馨提示 呵呵 点是就可以了.要不然不让继续阿6)接着做WEB站点 点开始-管理工具---IIS管理器,右击网站-新建网站7)网站描述,将会显示在你的管理服务器上的名字8) 给网站配个 IP地址 80端口默认打开9) 选择路径,前提是你要先建立一个文件夹作为网站的文件存放地10) 客户访问网站的一些权限设
-
阿里云云服务器Windows 2008中的FTP配置图文教程
云服务器默认使用Windws 2008 IIS 中自带的FTP服务器. 1.添加FTP帐号 A. 选择"服务管理器"->"配置"->"本地用户和组"->"用户":在空白处右键选择"新用户": B. 输入用户名,全名和描述可以不填写:输入两遍密码:可以设置"用户不能修改密码"和"密码永不过期":选择"创建": 2. 打开Inte
-
windows防火墙支持FTP服务的设置方法
这种问题站长们经常遇到,偶把真正的解决方案贴出来给大家看下! 问题:2003 server用于提供web和ftp服务,通过互联网用flashfxp实现远程上传网页.如果关闭防火墙,ftp上传下载正常,但启用windows防火墙后就不行,即使把web.ftp等服务列为例外也不行.究其原因,flashfxp工作时实际还要用1024以上的tcp端口,而且对端口的指定是要变的.请有类似经验的朋友指点一下,这种情况下如何在开启windows防火墙时保证flashfxp能正常上传下载?只知道ftp使用20.
-
Windows 10搭建FTP服务器图文教程
Windows 10搭建FTP服务器,供大家参考,具体内容如下 1.安装Windows上的IIS功能 依次点击打开设置.程序和功能.启用或关闭Windows功能.找到Internet Information Services.全选FTP服务器和Web管理工具 2.在IIS中添加FTP站点 不开启SSL,IP填本机的IP 身份验证不建议选匿名 FTP站点启动 此时打开文件资源管理器,然后输入ftp://[ip],不出意外可以看到登陆框 3.创建用户 4.配置FTP站点 在ftp授权规则中,添加允许
-
Windows10搭建ftp服务器的图文教程
本文为大家分享了Windows10搭建ftp服务器图文详细教程,供大家参考,具体内容如下 FTP协议我不过多的赘述,直接上干货: 1.首先找到控制面板打开,选择程序 2.在程序打开的窗口中,打开“启动或关闭Windows功能” 3.找到“Internet Information Service ( Internet信息服务 )”,选中“FTP服务” 和 “Web管理工具”点击确定 4.在搜索栏数据IIS,打开“Internet Information Service(IIS)管理器” 5.右击,
-
Windows 2008 R2 IIS7.5配置FTP图文教程
目前服务器采用Win2008 R2来架构比较多,因为性能方面提升了不少,还自带对某些文件进行配置缓存,大大提高了网站的效率和访问量.针对网站自带的FTP自然也是比较好的选择方案,不用选择第三方,即安全又方便.但跟Win2003的配置有所不同,因此记录下配置过程共大家参考. 1.打开IIS管理器"控制面板\所有控制面板项\管理工具"-"Internet 信息服务(IIS)管理器" 2.右击"添加FTP站点" 3.填写FTP站点名称及所在盘符,这个盘
-
windows10本地搭建FTP服务器图文教程
FTP(File Transfer Protocol)是用于在网络上进行文件传输的一套标准协议,使用客户/服务器模式.它属于网络传输协议的应用层.TCP/IP协议中,FTP标准命令TCP'duan'kou'h为21,Port方式数据端口为20.FTP的任务是从一台计算机将文件传送到另一台计算机,不受操作系统的限制.目前有很多软件都能实现这一功能,然而windows 10系统自带的IIS就可以帮助你搭建FTP服务器. 话不多说 下面直接上步骤: 一:首先在开始出搜索“控制面板”,并点击打开: 二:
-
WIN10使用IIS部署ftp服务器详细教程
WIN10使用IIS部署ftp服务器,供大家参考,具体内容如下 1.打开控制面板→点击卸载程序 2.点击 启用或关闭Windows功能 3.找到Internet Information Services 勾选FTP服务器和Web管理工具 (如果不勾选Web管理工具,则不会没有IIS管理工具) 4.点击确定,等待系统搜索下载需要的文件完成后重启电脑 5.重启完成后打开控制面板,进入系统与安全 6.点击管理工具 7.双击IIS管理器进入管理界面 8.点击网站→右键→添加ftp站点 9.添加站点名称和
-
WIN10家庭版搭建FTP文件服务器详细教程
WIN10家庭版下FTP文件服务器详细搭建教程,供大家参考,具体内容如下 1.创建用户 和专业版本不一样的是,WIN10家庭版中是没有用户和组的,所以是直接在控制面板-用户账号中创建,具体的创建方式如下: 2.启动WINDOWS功能 3.在本地电脑上创建一个文件夹,用于FTP文件服务器的指向: 4.创建FTP文件服务器(网站HTTP请转到第5点) 如果只是创建FTP的,可以选择添加FTP站点,若需要HTTP和FTP共同存在,可以选择添加网站,前面使用的添加FTP站点,若需要看网站的,请转到第5点
-
Windows 2012 安装IIS和FTP的方法
相信微软的Windows Server 2012,对部分用户而言都是崭新的面孔,而关于其在服务器上应用的专业技术文档更是少之又少. 护卫神经过整理,逐步将新技术授予广大用户,希望对大家的发展添砖加瓦--言归正传,当前使用的是Windows Server 2012 R2/NT6.3/IIS8.5 1.打开Windows 2012的服务器管理器,选择 管理→添加角色和功能 2.进入 添加角色和功能向导,选择 "Web服务器(IIS)" 3.根据情况选择对应功能,这里选择.Net3.5 4.
随机推荐
- AngularJS入门教程一:路由用法初探
- Erlang中的匹配模式总结
- 使用BAT批处理在RAR压缩文件中批量添加文件的方法
- 使用GIT进行源码管理——GUI客户端小结
- 让插入到 innerHTML 中的 script 跑起来的实现代码
- 简单的js分页脚本
- ThinkPHP的常用配置选项汇总
- ASP中使用Set ors=oConn.Execute()时获取记录数的方法
- 十万条Access数据表分页的两个解决方法
- 从零开始学习Node.js系列教程四:多页面实现的数学运算示例
- 错误代码:1100 Table 't_depart_info' was not locked with LOCK TABLES的解决方法
- Debian 7 和 Debian 8 用户安装 Java 8的方法
- angularjs 缓存的使用详解
- python 实现调用子文件下的模块方法
- 详解python深浅拷贝区别
- python主线程捕获子线程的方法
- python实现决策树分类(2)
- Golang常用环境变量说明与设置详解
- Qt串口通信开发之Qt串口通信模块QSerialPort开发完整实例(串口助手开发)
- 通过实例解析python创建进程常用方法

