IDEA 2021配置JavaWeb项目超详细教程
IDEA 2021版本 新建JSP项目
本人在学习JavaWeb的过程中,发现网上创建JavaWeb的教程都相对过老,因此经过搜索以及使用,IDEA2021版本新建JavaWeb项目的流程如下。
1.新建一个干净的Java项目

2.右键项目,然后点击Add Framework Support…

3.添加Web Application 勾选Create web.xml

4.添加Maven

5.项目初始化,只需要设置groupId就不会报错
<groupId>com.hmlhao</groupId>
<artifactId>ServletTest</artifactId>
<version>1.0-SNAPSHOT</version>
6.修改完成之后会出现Maven自动更新的图标点击一下就可以了,新版本的IDEA不支持Maven自动更新,因此我们要手动点击。

7.在pom.xml配置环境依赖,完成之后点击按钮,就可以导入了
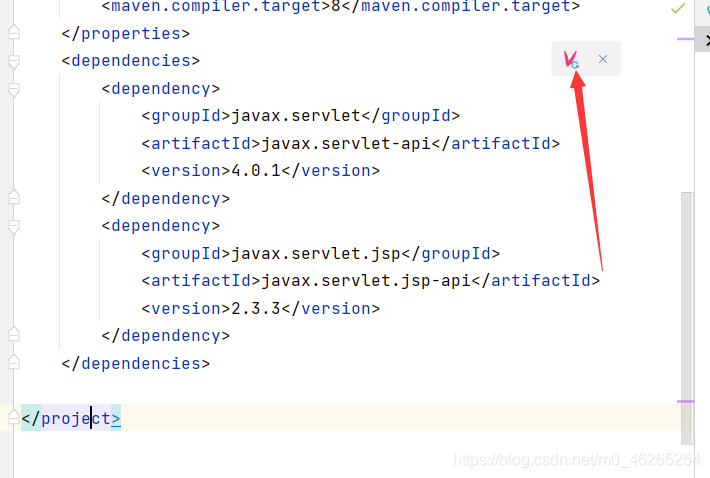
<dependencies>
<dependency>
<groupId>javax.servlet</groupId>
<artifactId>javax.servlet-api</artifactId>
<version>4.0.1</version>
</dependency>
<dependency>
<groupId>javax.servlet.jsp</groupId>
<artifactId>javax.servlet.jsp-api</artifactId>
<version>2.3.3</version>
</dependency>
</dependencies>
8.在src/main/java目录下新建一个包,并且新建一个HelloServlet,java文件
package com.hmlhao.servlet;
import javax.servlet.ServletException;
import javax.servlet.http.HttpServlet;
import javax.servlet.http.HttpServletRequest;
import javax.servlet.http.HttpServletResponse;
import java.io.IOException;
import java.io.PrintWriter;
public class HelloServlet extends HttpServlet {
@Override
protected void doGet(HttpServletRequest req, HttpServletResponse resp) throws ServletException, IOException {
PrintWriter writer = resp.getWriter();
writer.print("Hello,Servlet");
}
@Override
protected void doPost(HttpServletRequest req, HttpServletResponse resp) throws ServletException, IOException {
doGet(req, resp);
}
}
9.web/WEB-INF/web.xml书写Servlet映射
<?xml version="1.0" encoding="UTF-8"?>
<web-app xmlns="http://xmlns.jcp.org/xml/ns/javaee"
xmlns:xsi="http://www.w3.org/2001/XMLSchema-instance"
xsi:schemaLocation="http://xmlns.jcp.org/xml/ns/javaee http://xmlns.jcp.org/xml/ns/javaee/web-app_4_0.xsd"
version="4.0">
<servlet>
<servlet-name>hello</servlet-name>
<servlet-class>com.hmlhao.servlet.HelloServlet</servlet-class>
</servlet>
<servlet-mapping>
<servlet-name>hello</servlet-name>
<url-pattern>/hello</url-pattern>
</servlet-mapping>
</web-app>
10.点击Add Configuration…然后点击加号添加Tomcat服务器


初始时configure确定服务器本地安装目录即可,其他默认即可


部署web项目

向下拉有设置访问路径

11.点击运行就可以

12.成功运行

到此这篇关于IDEA 2021配置JavaWeb项目的文章就介绍到这了,更多相关idea2021配置javaweb项目内容请搜索我们以前的文章或继续浏览下面的相关文章希望大家以后多多支持我们!
赞 (0)

