VS2019以及MFC的安装详细教程
本文为大家分享了VS2019以及MFC的安装详细教程,供大家参考,具体内容如下
一、安装过程:
1、搜索visual studio 进入官网。
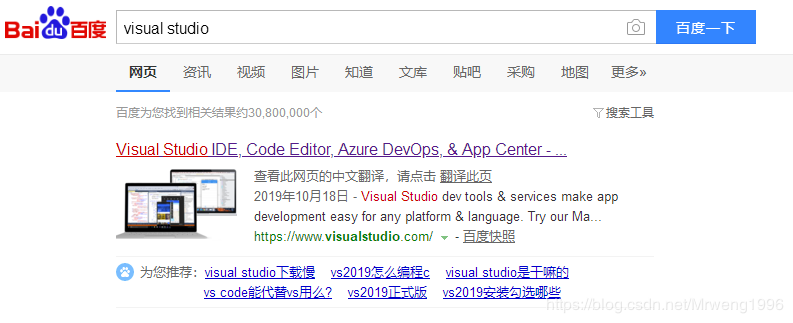
2、选择community 2019下载。
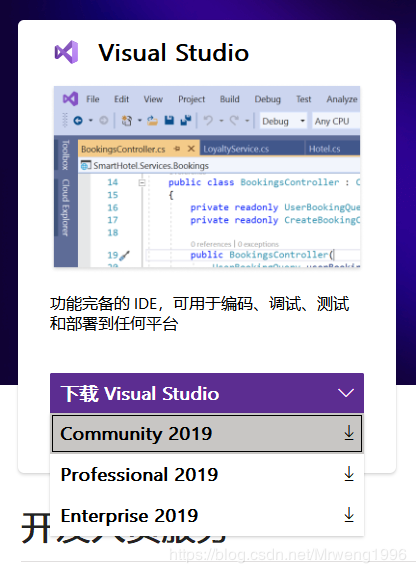
3、现在完成后点击安装,等待安装完成
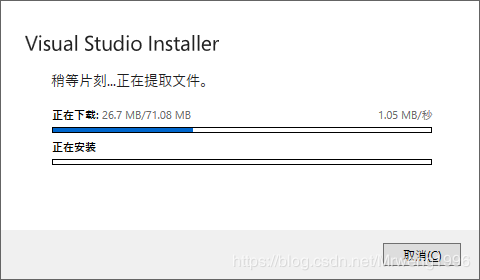
4、自动弹出一下界面,工作负载这里勾选使用C++的桌面开发和Visual Studio 扩展开发。另外,在使用C++的桌面开发选中后的右侧安装详细信息栏中勾选适用于最新的v142生成工具的C++MFC(x86和x64)这一项。选中后点击安装。(一共勾选3个地方,如下图)
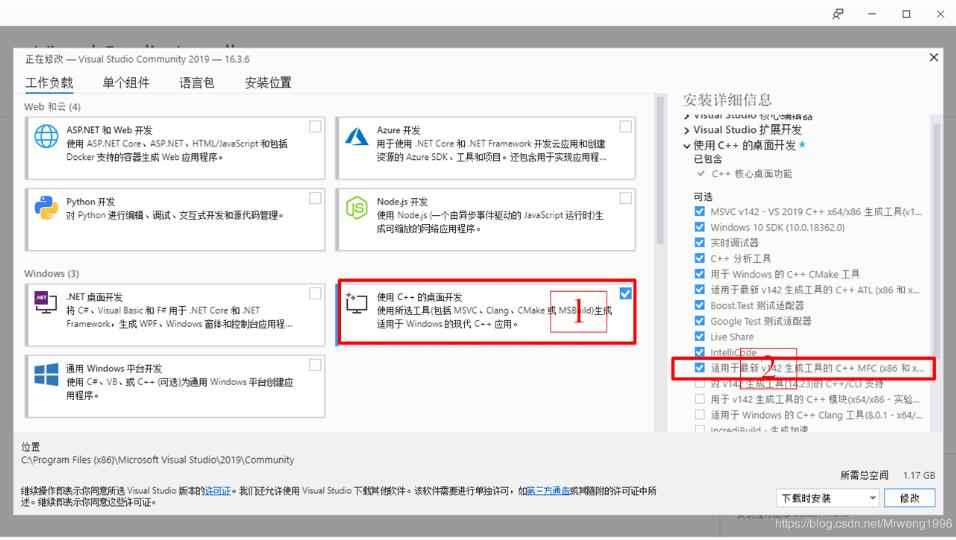
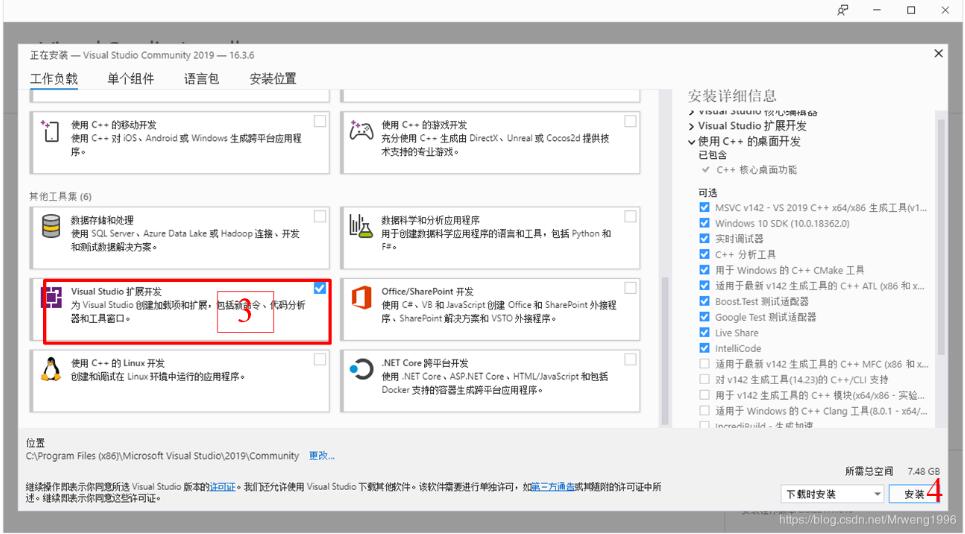
5、等待下载安装完成
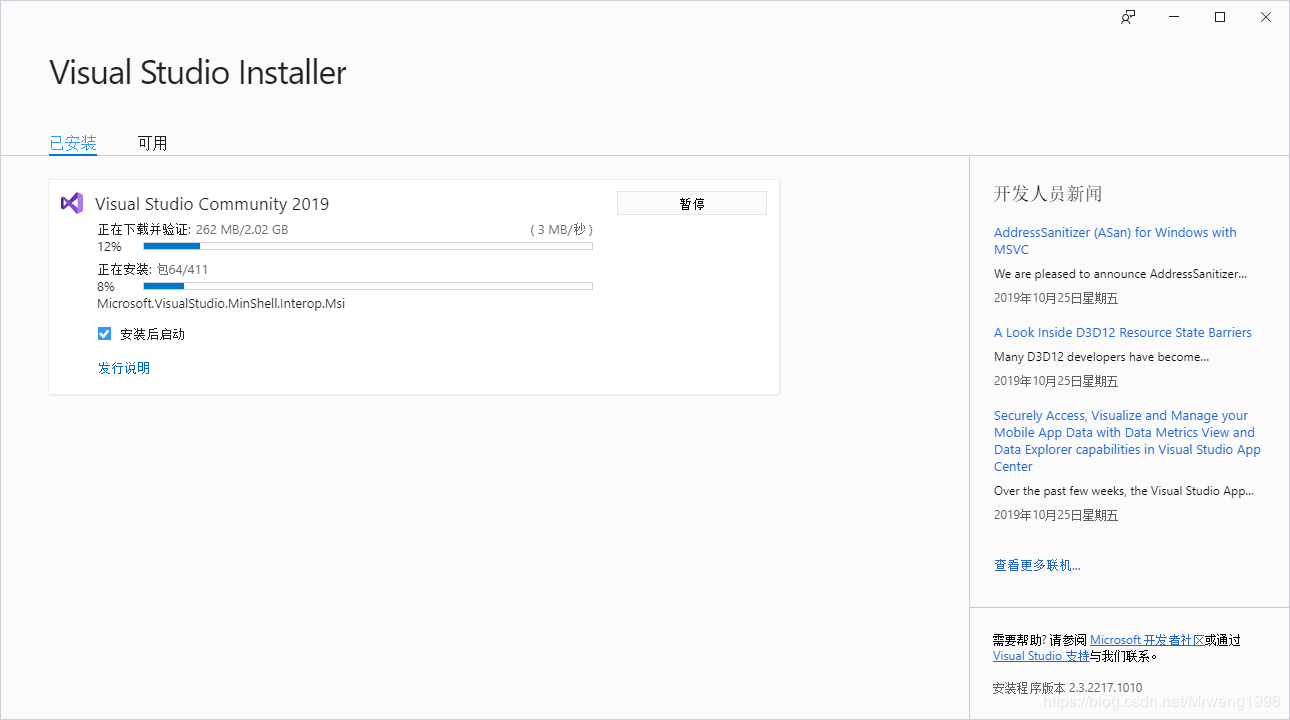
6、安装完成后重启,于下图中找到visual studio 2019打开文件位置,发送到桌面快捷方式,安装完成。
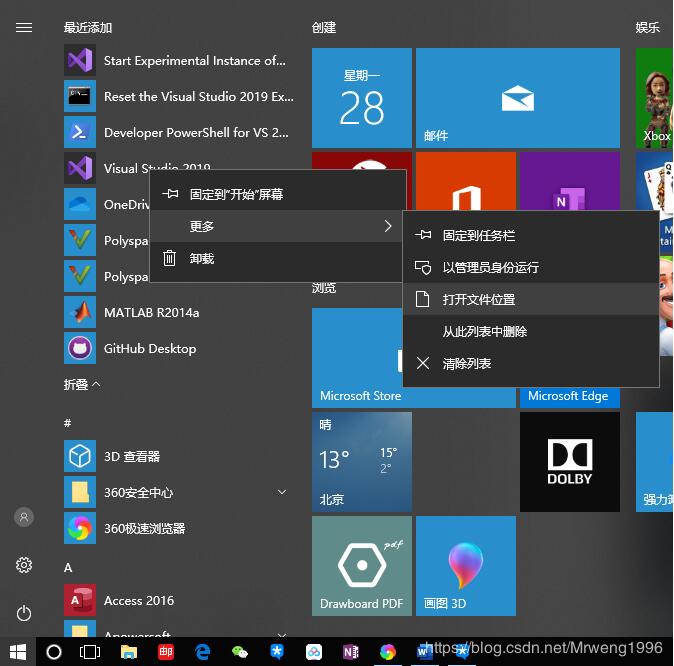
二、验证是否安装正确
1、点击vs图标进入界面,直接搜索mfc,选中MFC应用。
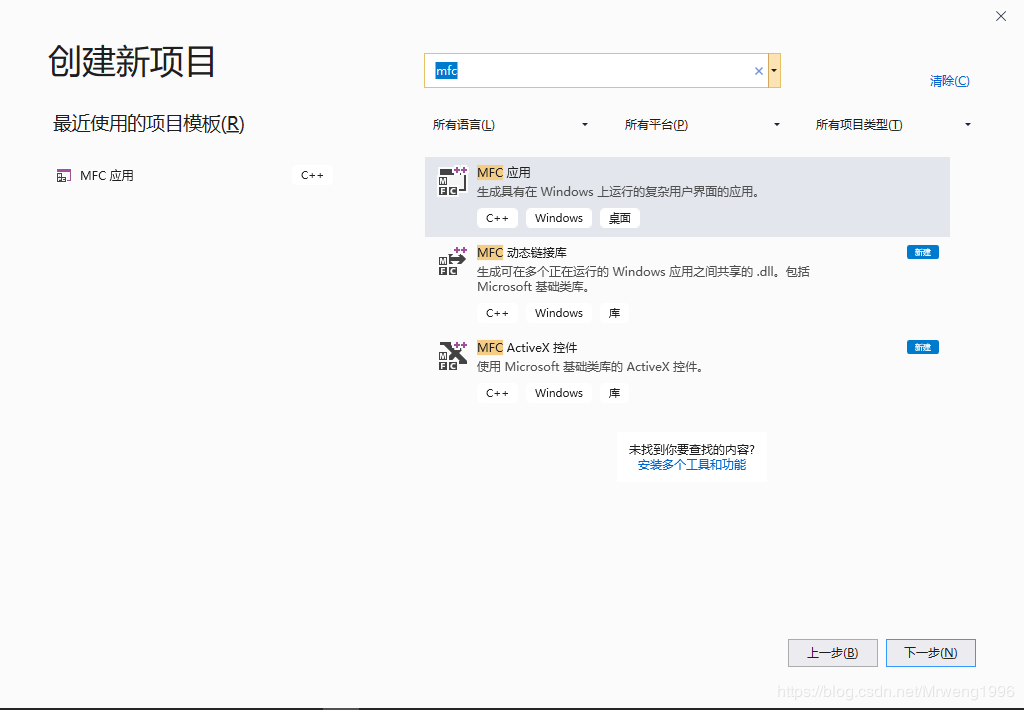
2、点击下一步,名称随意,位置最好自己选个能找到的(方便删除),并点击创建。
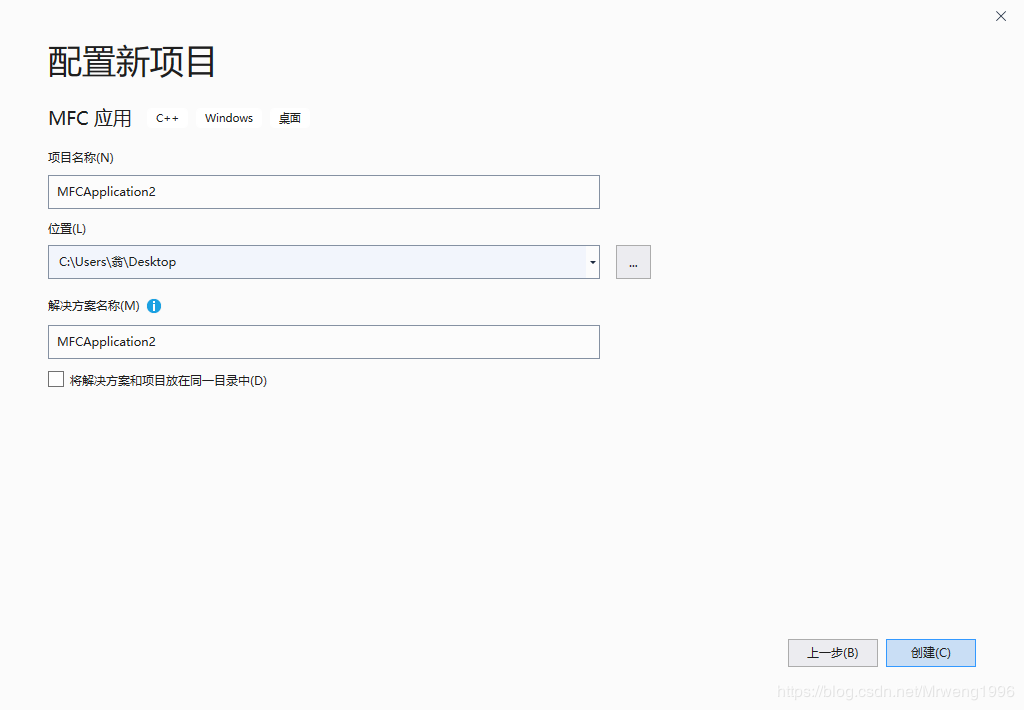
3、在应用程序类型这一项选择基于对话框。其他的别动,点击完成。
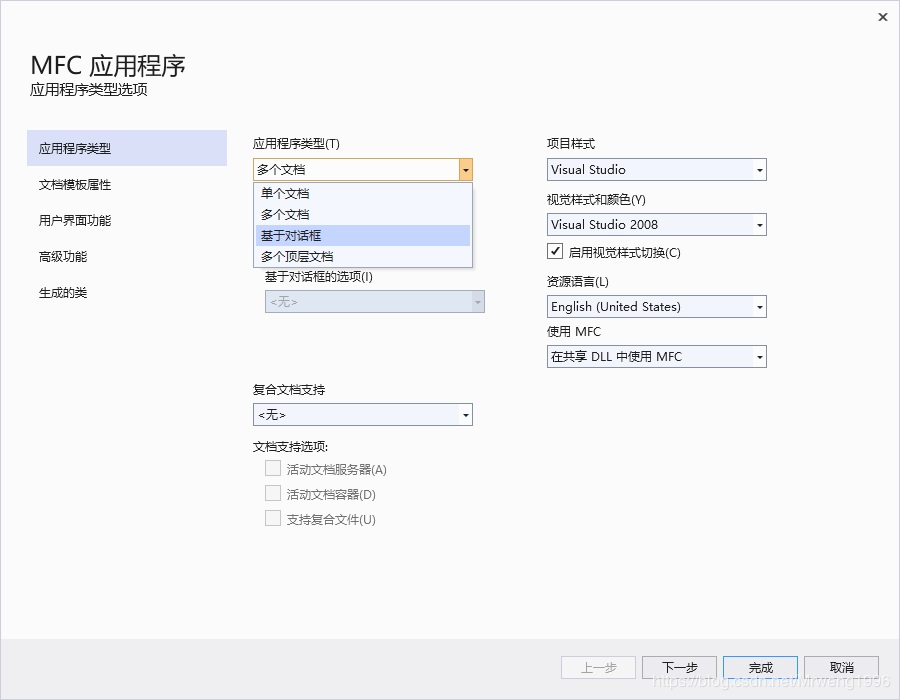
4、直接点击Ctrl+F5,或者在调试窗口中点击开始执行选项。若未报错直接弹出最后一图对话框则安装成功。
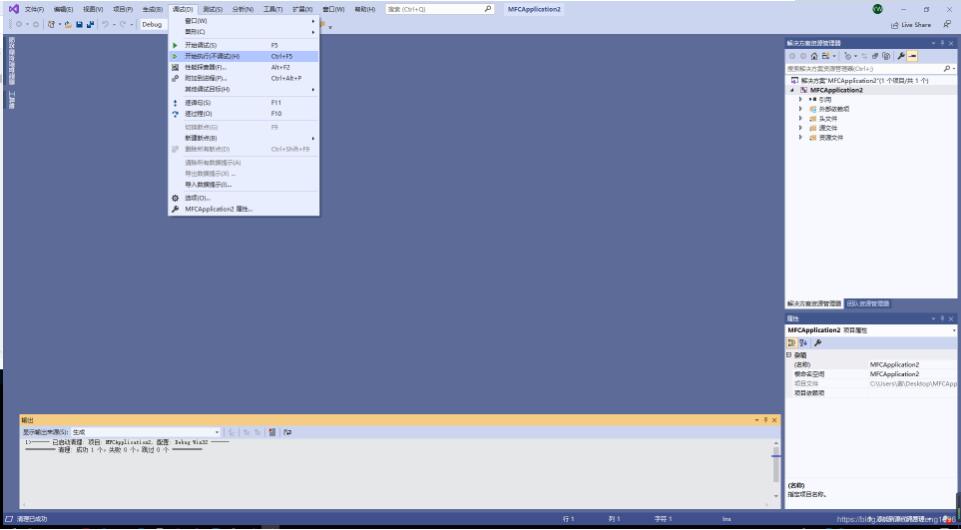
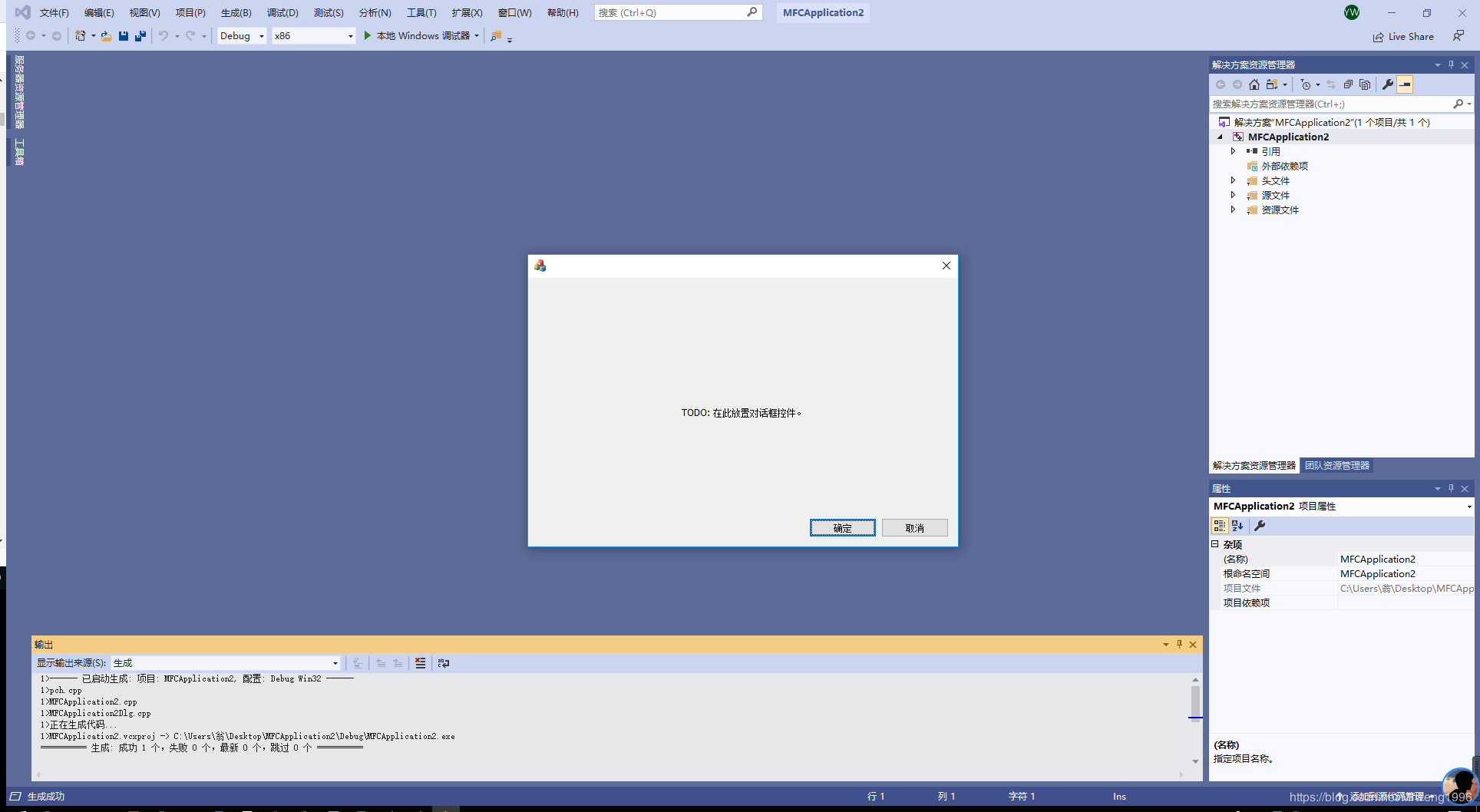
更多精彩内容大家可以点击《Visual Studio 2017开发使用教程》,关于visual studio的安装教程可以点击《Visual Studio安装使用手册》进行学习,希望大家喜欢。
以上就是本文的全部内容,希望对大家的学习有所帮助,也希望大家多多支持我们。
相关推荐
-
Winows Server 2019 激活码&批量授权版KMS安装密钥GVLK
近期准备整理公司内部文件,配置文件服务器,之前比较熟悉server 2003,目前使用的ECS虚拟服务器是server 2008 R2,还算熟练吧.为了与win10同步,乘2019春节假期配置个windows server 2016 .windows server 2019 对比一下,选个合适的版本长期使用,以致于未来扩展其他应用. 前两天配置的windows server 2016 sta 通过KMS方式正常激活了,参照<Windows Server 2016 Standard Key激活密钥
-
visual studio 2019正式版安装简单教程
visual studio 2019 2019年4月2日发布正式版今天终于有时间了在机器上安装了体验了一下,环境WIN10企业版固态硬盘+机械硬盘,原来安装有visual studio 2017 废话不说,直接上截图 由于考虑到空间问题还是安装在了机械硬盘下,肯定没有固态启动速度快影响效率. 下载速度还可以吧电信50M宽带,大约下载和安装40分钟左右,安装选择上我也没有全部安装,只安装了LINUX C++ NETCORE ASP.NET WEB 开发 NODEJS开发等 经过等待一段时间后安装完
-
VS2019离线安装方法图文教程
本文详细介绍了 VS2019 离线安装的相关步骤,以桌面开发为主下载 C++桌面开发..NET 桌面开发相关的工作负载.MFC 可选组件及帮助查看器. 工作负载(Workload) 离线安装需要先根据开发的项目类型下载相关的 工作负载(Workload).工作负载包含多个依赖项,分为必需(Required).建议(Recommended).可选(Optional) 三种类型.如下图所示: 以 C++桌面开发为例,ATL 是建议组件,而 MFC 是可选组件. 在下载工作负载或可选组件时,需要先选择
-
VS2019打包WPF安装程序最新教程(图文详解)
VS2019打包WPF安装程序最新教程,使用Visual Studio 2019开发的WPF程序如果想要打包为安装程序,除了在VS2019找到WPF项目类库直接右键发布之外,更常用的还是将其打包为exe或者msi的安装程序:打包成安装程序的话,客户得到安装程序直接安装即可使用,即使在离线环境情况下,安装好就可以使用了. 一些传统行业发布程序时,比较常用这种方法,如医疗,教育等. 演示程序打包一览 在本教程中,我完整的打包了一个简单的WPF程序,最终安装好了以后,在桌面有一个我的程序的快捷方式图标
-
windowsserver 2019系统安装教程图文详解
windowsserver2019和windowsserver2016一样也分两个版本标准版和数据中心版. 1.插入系统光盘 2.选择安装版本一般选择带桌面体验的,要不安装成功后没有桌面. 3.设置分区,根据自己的要求. 4.设置好分区就可以下一步安装了. 5.大概过半个小时就让你输入系统的密码,也就是administrator的密码. 6.安装成功,我安装的是windowsserver2019标准版带桌面体验. 总结 以上所述是小编给大家介绍的windowsserver 2019系统安装教程,
-
vmware workstation安装windows server 2019(图文教程)
提示需要输入密钥,选择[我没有密钥] 选择有桌面体验的 自定义 新建C盘 100G 选择100G的主分区,下一步 PS:未分配的空间,先不理,安装完系统,进桌面,再分配 开始安装.接下来就是等. 等. 重启 设置一个高强度的密码 OK 配置刚才未分配的磁盘 把光驱盘符改一下.改成E盘.让出D盘. 搞定 最后,最好安装一下vmware tools. 以上就是本文的全部内容,希望对大家的学习有所帮助,也希望大家多多支持我们.
-
VS2019以及MFC的安装详细教程
本文为大家分享了VS2019以及MFC的安装详细教程,供大家参考,具体内容如下 一.安装过程: 1.搜索visual studio 进入官网. 2.选择community 2019下载. 3.现在完成后点击安装,等待安装完成 4.自动弹出一下界面,工作负载这里勾选使用C++的桌面开发和Visual Studio 扩展开发.另外,在使用C++的桌面开发选中后的右侧安装详细信息栏中勾选适用于最新的v142生成工具的C++MFC(x86和x64)这一项.选中后点击安装.(一共勾选3个地方,如下图) 5
-
VS2019配置OpenCV4.1.0详细教程与测试代码(推荐)
软件需求 VS2019社区版.win10操作系统.opencv4.1.0 VS2019社区版(免费) 下载地址 OpenCV4.1.0 下载地址 配置系统环境变量 1.安装Opencv,双击刚下载好的OpenCV 选择安装目录,我选择的是C:\Opencv4.1 2.配置环境变量 注:OpenCV4.1.0没有x86,只配置x64就ok了 右键点击桌面电脑,再点击属性,进入以下界面 点击** 高级程序设置** 点击环境变量 在系统变量Path中添加环境变量 我的安装目录C:\Opencv4.1
-
微信小程序(微信应用号)开发工具0.9版安装详细教程
微信小程序全称微信公众平台·小程序,原名微信公众平台·应用号(简称微信应用号) 声明 •微信小程序开发工具类似于一个轻量级的IDE集成开发环境,目前仅开放给了少部分受微信官方邀请的人士(据说仅200个名额)进行内测,因此目前未受到邀请的人士只能使用破解版: •本破解版资源来自于网上,与本人无关,仅供技术开发人员研究之用: •由于尚属内测阶段,因此迭代更新非常快,后续很可能由于升级而导致暂时无法使用. 特别注意 •由于目前发布的0.9版本必须验证才能登录(估计是为了验证是否为内测人士),因此必须先
-
[Oracle] Data Guard CPU/PSU补丁安装详细教程
非Data Guard的补丁安装教程可参考<[Oracle] CPU/PSU补丁安装详细教程>,Data Guard需要Primary和Standby同时打上补丁,所以步骤更复杂一些,其主要步骤如下:1.在Primary停止日志传输服务:2.关闭Standby数据库,在Standby的软件上打补丁(注意:不需要为Standby数据库打补丁),启动standby为mount状态,不启用managed recovery:3.关闭Primary,在Primary的软件和数据库本身都打上补丁:4.启动
-
python安装教程 Pycharm安装详细教程
python安装教程和Pycharm安装详细教程,分享给大家. 首先我们来安装python 1.首先进入网站下载:点击打开链接(或自己输入网址https://www.python.org/downloads/),进入之后如下图,选择图中红色圈中区域进行下载. 2.下载完成后如下图所示 3.双击exe文件进行安装,如下图,并按照圈中区域进行设置,切记要勾选打钩的框,然后再点击Customize installation进入到下一步: 4.对于上图中,可以通过Browse进行自定义安装路径,也可以直
-
MySql 5.6.35 winx64 安装详细教程
说明:因为数据库版本问题出现的项目启动没有错误,但是操作数据库的过程出现错误,为了保持数据库一致,重新检索到了安装mysql5.6的教程,不复杂,需要耐心. 若笔记本原本安装了其他数据库版本,请先将mysql数据库卸载干净,具体请参见网址:http://materliu.github.io/all/web/database/mysql/2014/04/24/uninstall-mysql-totaly.cm.html 为了防止网址不能访问或者不存在的情况,具体步骤如下: 1.首先在windows
-
MySQL5.6.22 绿色版 安装详细教程(图解)
1.数据库下载 从官方网站可以找到两种文件包,一种是exe安装程序,另一种是zip压缩包. 本人喜欢清爽的方式,所以下载的是ZIP压缩包.最新的5.6.22大概350M,下载还需要oracle帐号,自己注册一个好了. 2.数据库安装 解压出下载的文件mysql-5.6.22-win32.zip(有x86和x64两个版本)到任一目录,防止出现未知问题,最好放在非系统盘的非中文目录下,我的位置E:\mysql\mysql-5.6.24-win32.打开文件夹复制一份my-default.ini为my
-
mysql 5.6.23 winx64.zip安装详细教程
windows上安装压缩包版的MySQL详细文档请参考 http://dev.mysql.com/doc/refman/5.6/en/windows-install-archive.html 1.解压mysql-5.6.23-winx64.zip到任意目录 解压到d盘根目录下,D:\mysql-5.6.23-winx64 2.设置环境变量MYSQL_HOME和PATH SET MYSQL_HOME=D:\mysql-5.6.23-winx64 SET PATH=%PATH%;%MYSQL_HOM
-
MySQL v5.7.18 解压版本安装详细教程
下载MySQL https://dev.mysql.com/downloads/mysql/5.1.html#downloads 个人机子是64位的,所以选择下载:Windows (x86, 64-bit), ZIP Archive 版本 解压并安装 1.将下载下载的包解压到指定目录,(本人)解压到:D:\Program Files (x86) 目录下. 因此,MySQL的(安装)包的完整路径为:D:\Program Files (x86)\mysql-5.7.18-winx64 2.解压后,配
-
window下homestead开发环境安装详细教程
一.资源准备 链接:http://pan.baidu.com/s/1mh7qUBe 密码:p4wx 1. virtualbox.box文件放在C盘根目录上. 2. metadata.json文件放在C盘用户目录上.比如我的是 C:\Users\pc 3. Git-2.9.3-64-bit.exe 下载安装,全部默认就好. 4. vagrant_1.8.5.msi 下载安装. 5. VirtualBox-5.1.4-110228-Win.exe 下载安装. 二.简介 1. 什么是vagrant?
随机推荐
- mysql分页时offset过大的Sql优化经验分享
- 推荐40个非常优秀的jQuery插件和教程【系列三】
- C#列出局域网中可用SQL Server服务器
- MySQL主从同步、读写分离配置步骤
- 初学者易上手的SSH-struts2 01环境搭建(图文教程)
- Java 匿名内部类详解及实例代码
- MySQL中的if和case语句使用总结
- Android异步上传图片到PHP服务器
- 给easyui的datebox控件添加清空按钮的实现方法
- jsp页面中插入css样式的三种方法总结
- shell 基本计算、逻辑运算、位运算详解
- Java中终止线程的方法详解
- jquery中常用的SET和GET$(”#msg”).html循环介绍
- 火狐下table中创建form导致两个table之间出现空白
- Js动态添加复选框Checkbox的实例方法
- Javascript的表单与验证-非空验证
- Win 2003轻松识别外来设备
- Table隔行变色的JavaScript代码
- asp.net(c#) RSS功能实现代码
- yii2.0整合阿里云oss删除单个文件的方法

