从零开始安装VMwareTools的详细步骤(图文教程)
VMware Tools是VMware虚拟机中自带的一种工具,相当于VirtualBox中的增强功能(Sun VirtualBox Guest Additions),是VMware提供的增强虚拟显卡和硬盘性能、以及同步虚拟机与主机时钟的驱动程序。它的功效不仅仅如此,我们可以通过它进行虚拟机和物理机之间的文件传输的,前提是我们要先安装它。那到底怎么安装VMware Tools呢?
一.准备工具
1.VMware Workstation Pro
2.rhel-server-6.3-x86_64-dvd.ios 这是镜像
二.安装配置虚拟机
由于我用的是红帽6.3的版本,所以就用6.3的给你们演示了。
1.创建新的虚拟机

2.选择自定义安装
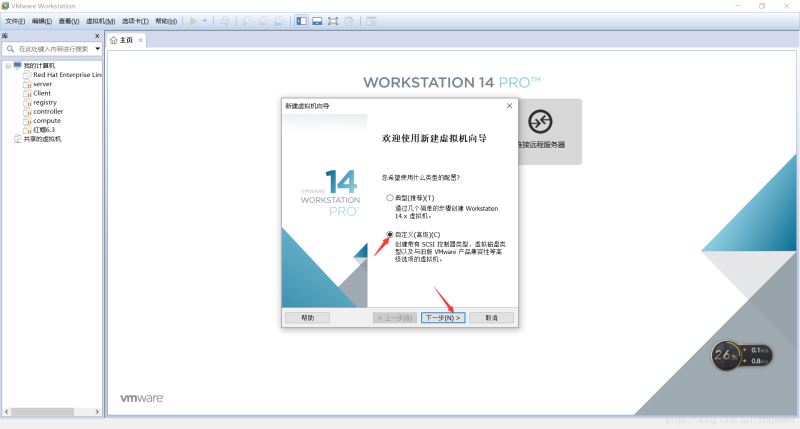
3.自己看看电脑的兼容性,然后下一步

4.选择稍后安装操作系统,下一步

5.选择操作系统,自己的镜像是什么就选择什么
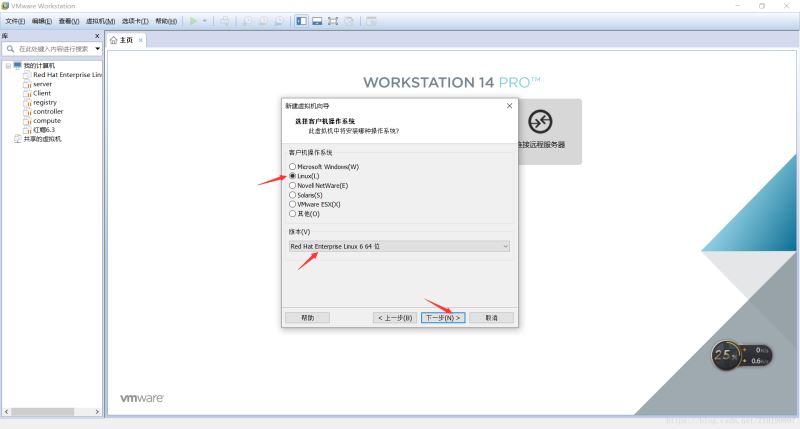
6.修改安装路径及名称
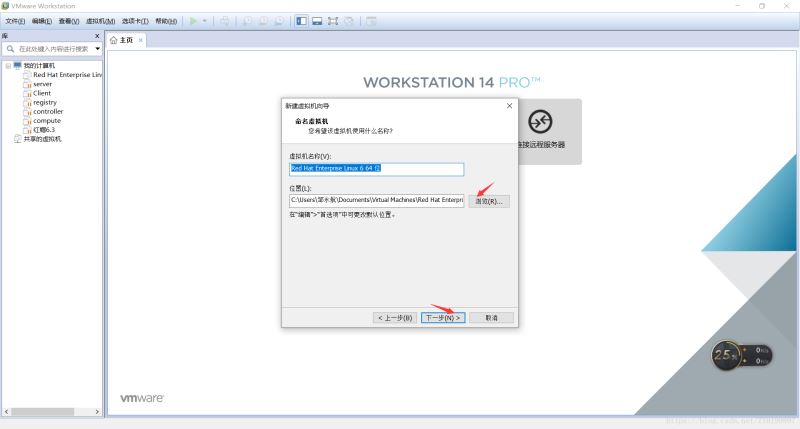
7.根据自己电脑的配置来设置处理器

8.根据自己的电脑配置来设置内存

9.选中图中所选,然后下一步

10.选中图中所选,然后下一步

11.选中图中所选,然后下一步

12.选中图中所选,然后下一步

13.这里要分为单个文件并设置虚拟机内存

14.下一步

15.点击自定义硬件
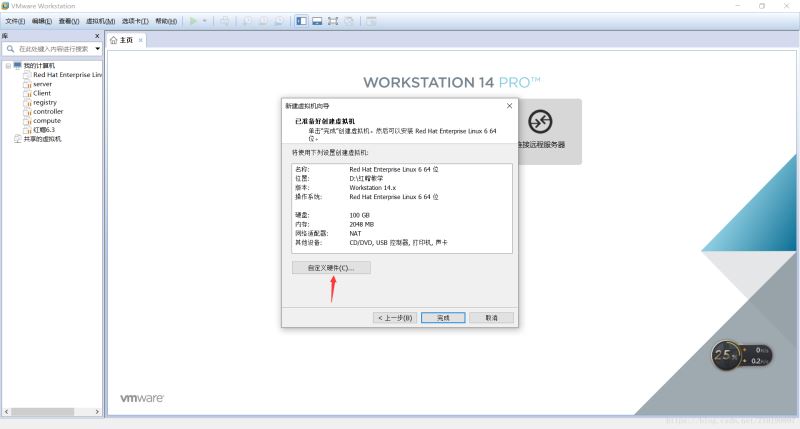
16.选择自己要安装系统的 镜像文件,以及设置网络适配器为NAT模式
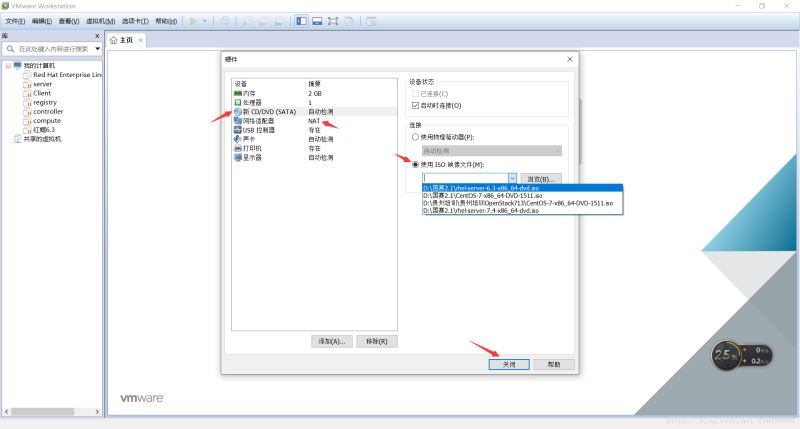
17.点击完成
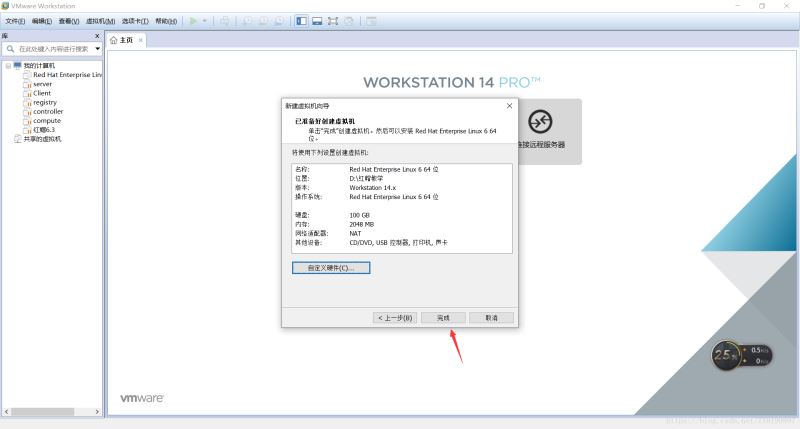 18.
18.
开启虚拟机
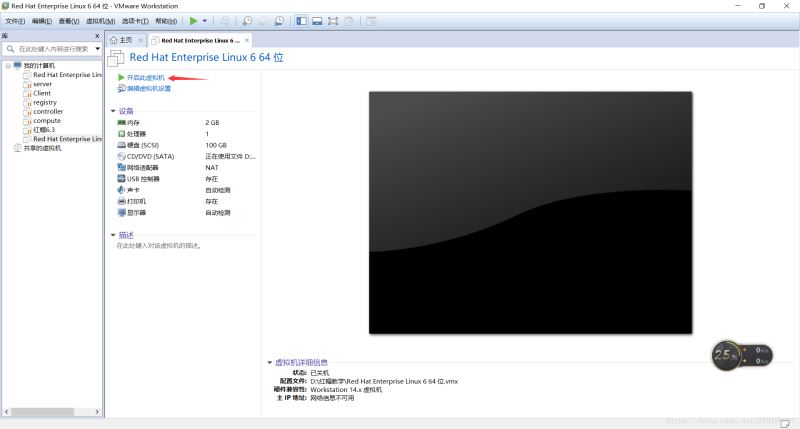
19.选中第一个,敲回车

20.选择Skip(跳过),回车

21.回车
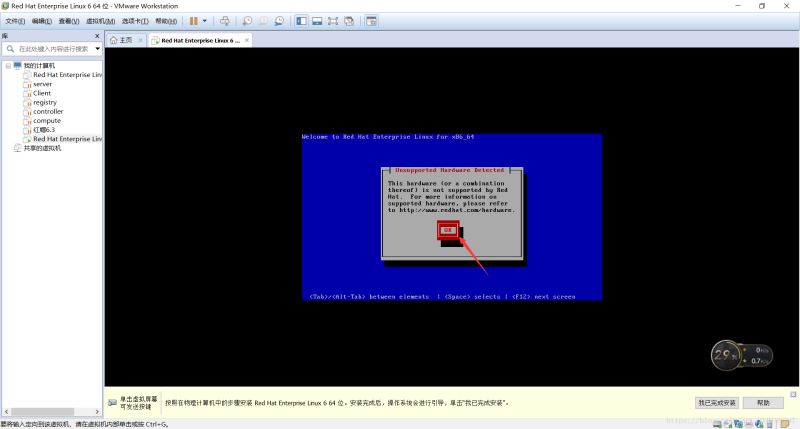
22.点击Next(下一步)

23.凭自己的爱好选择语言

24.选择键盘

25.选中图中所选,然后下一步

26.选择“是”,下一步

27.可以自己设置主机名

28.下一步

29.设置登陆密码

30.如果密码设置的太简单就会出现这个界面,所以要点击“无论如何都是用”

31.选中图中所选,然后下一步

32.点击“将修改写入磁盘”,下一步
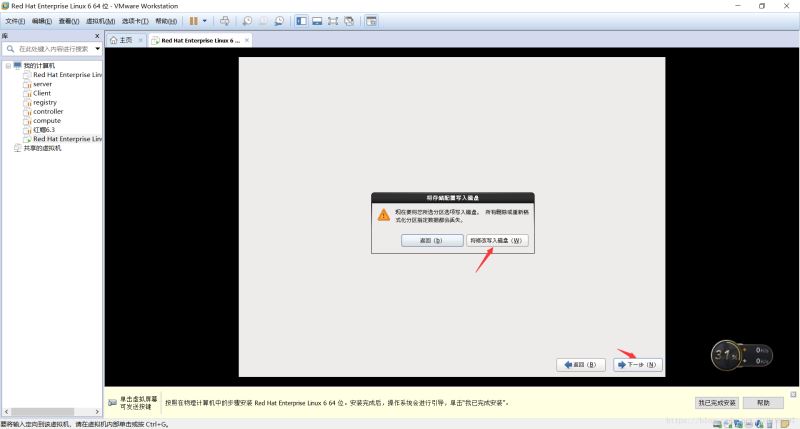
33.这里根据自己的需求选择,我选择桌面。然后就是安装了

34.这里需要一定的时间,耐心等待

35.点击重新引导,虚拟机就重启了

36.前进

37.选择“同意“,前进

38.前进

39.这里可以填用户名,密码,也可以不用填

40.如果不填的话就会出现是否继续。我们选择是,这样的话我们进入虚拟机的终端就直接是root用户。

41.前进
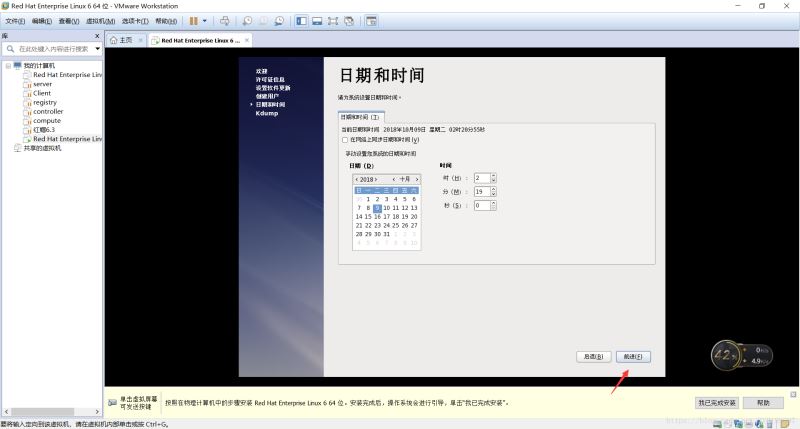
42.点击完成

43.输入用户名,我们这里的用户名是root

44.输入登陆密码,点击登陆

45.把这个页面关闭掉

46.这里是连接网络,点击一下就能连网

47.如果图标如图所示就成功的连接上网 了

48.打开你需要安装VMware Tools的虚拟机,点击【虚拟机】–>【安装VMwareTools】,弹出如下图所示的提示框
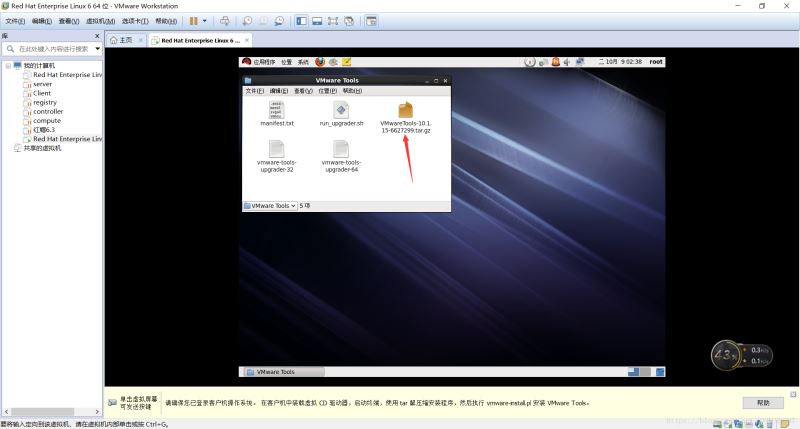
49.复制

50.点击计算机–系统文件–home,然后粘贴

51.关闭之前的窗口,点击鼠标右键,选择在终端打开
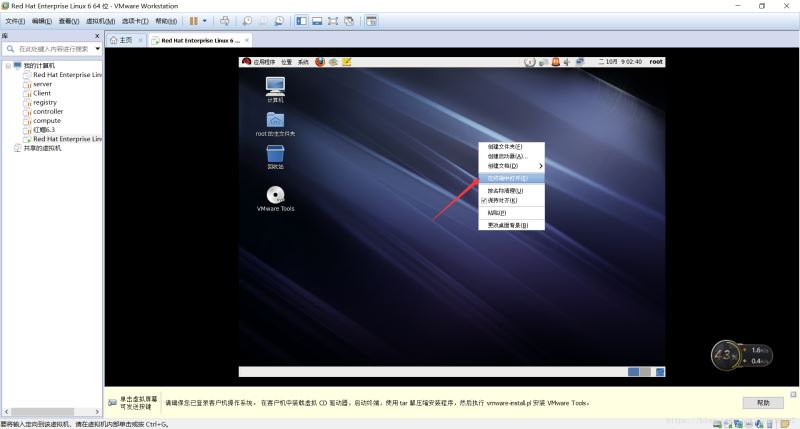
52.我们输入命令cd /home 回车 然后在ll查看home下的文件,这时我们可以看到home下的VMware Tools
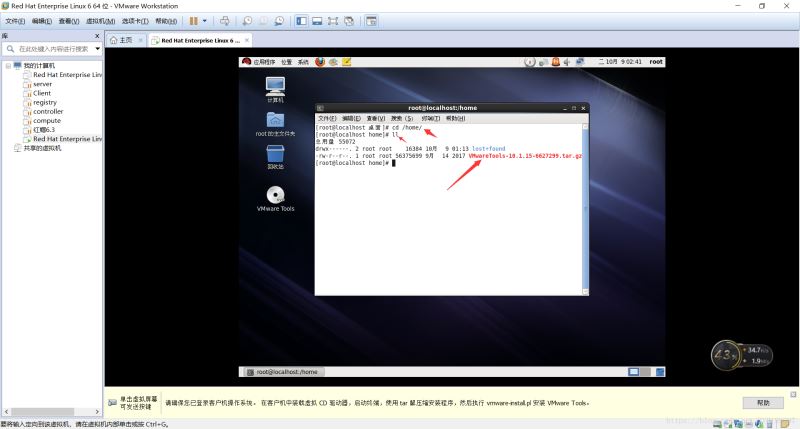
53.输入tar zxf VMwareTools-10.1.15-6627299.tar.gz 这个命令时解压文件,

54.输入 sudo ./vmware-tools-distrib/vmware-install.pl 与./vmware-tools-distrib/vmware-install.pl的区别,sudo不是超级用户时使用的。而./vmware-tools-distrib/vmware-install.pl是超级用户使用的,超级用户也就是root用户。输入完命令时就已经开始安装了。


56.当出现图中这个时,我们只需要回车就可以了。这也是最后一步

到此这篇关于从零开始安装VMwareTools的详细步骤(图文教程)的文章就介绍到这了,更多相关安装VMwareTools步骤内容请搜索我们以前的文章或继续浏览下面的相关文章希望大家以后多多支持我们!

