Visual Studio 2019安装、测试创建c语言项目(图文教程)
一、安装
Visual Studio 2019是完全免费的,而且安装比较简单,不过还是想写一写,老规矩,先上下载地址

官网:https://visualstudio.microsoft.com/zh-hans/vs/
本地下载:https://www.jb51.net/softs/618313.html
选择Community 2019下载
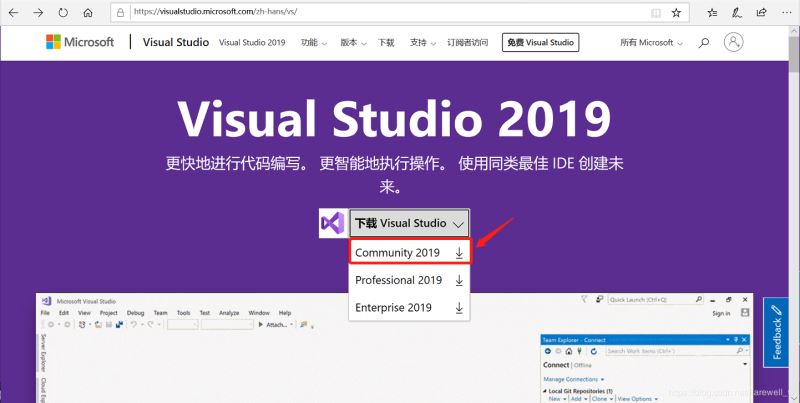
双击打开下载下来的应用程序

点击继续
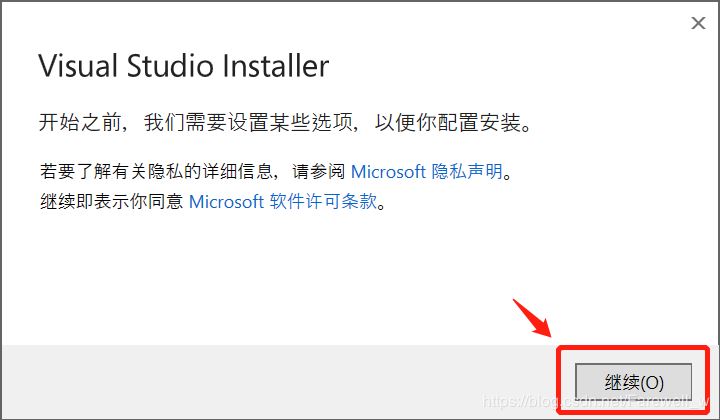

看个人需要选择你要安装的工作负载,(工作负载后期还可以再装的,不用着急全部装完),修改安装路径
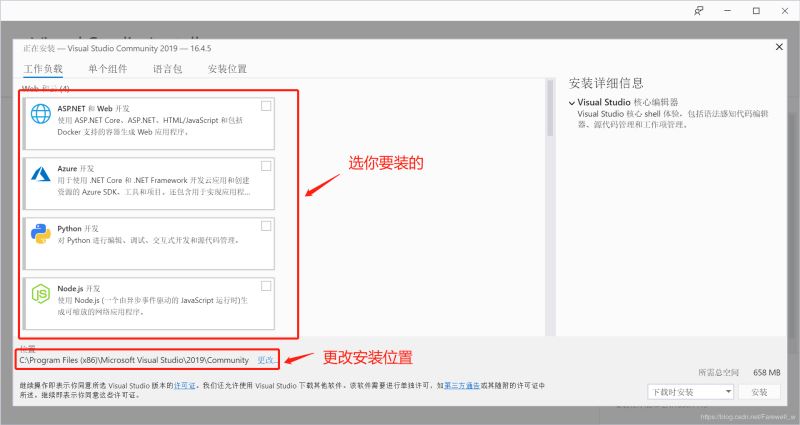
一般来说安装这三个就差不多了


我还选多了这两个

选择好安装路径后,点击安装开始安装
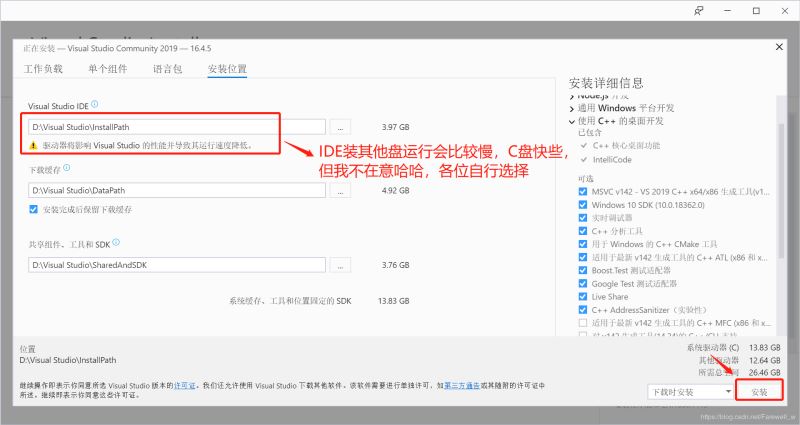
改了IDE的默认位置就会弹出的窗口,选择继续使用我的选择就好了,然后确定

等待安装。。。。

安装好了,这个窗口就可以先关掉了

这里登录微软Microsoft帐户,没有账户的可以创建一个,不登录也是可以的,各位看自己需求

我原来就有账户了所以直接登录,登录好之后等待

二、测试,创建c语言项目
到这里就已经安装好了,写个简单的Hello World测试一下。
点击创建新项目
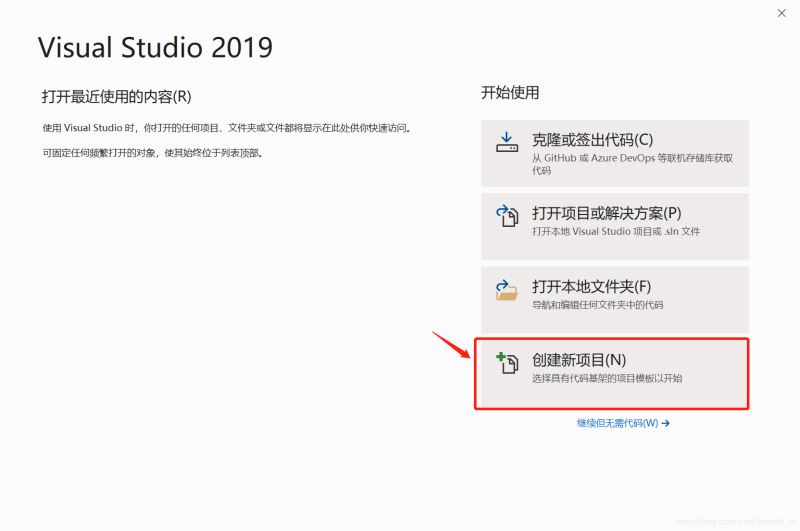
点击创建一个空项目

修改项目的位置、名称后,勾选下方将解决方案和项目放在同一目录中,然后点击下一步

创建后如下图,右边有我们创建的空项目的名称

找到源文件,单击右键,选择 添加→新建项
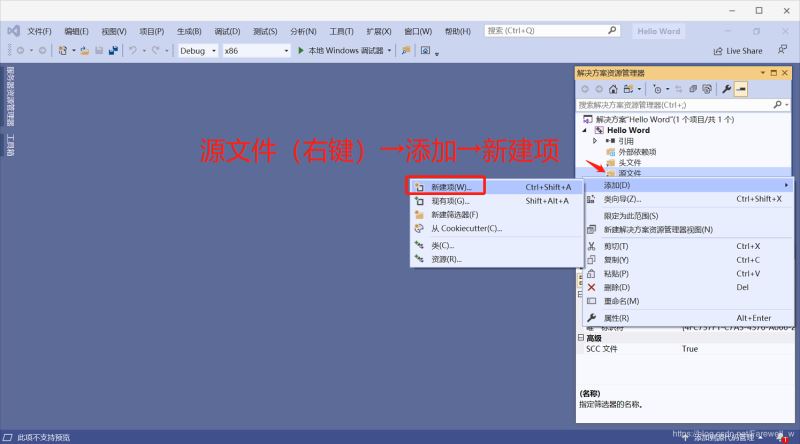
无论是创建c语言项目还是c++项目,都选择C++就好
如果是创建c语言项目,那要记得把后缀改成.c文件
c++语言的话就不用改后缀,默认.cpp
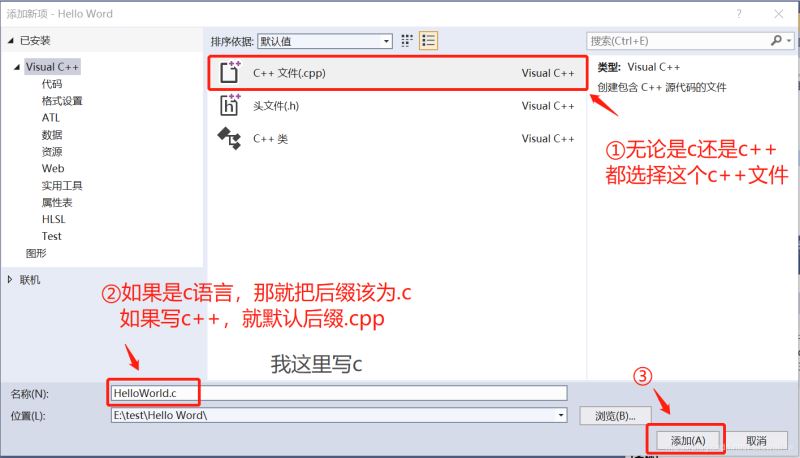
添加后输入测试代码如下图

找到上方菜单 调试→开始执行

可以看到程序执行结果了

添加头文件和创建新.c文件过程类似
点击头文件→(单击右键)添加→新建项(或现有项)
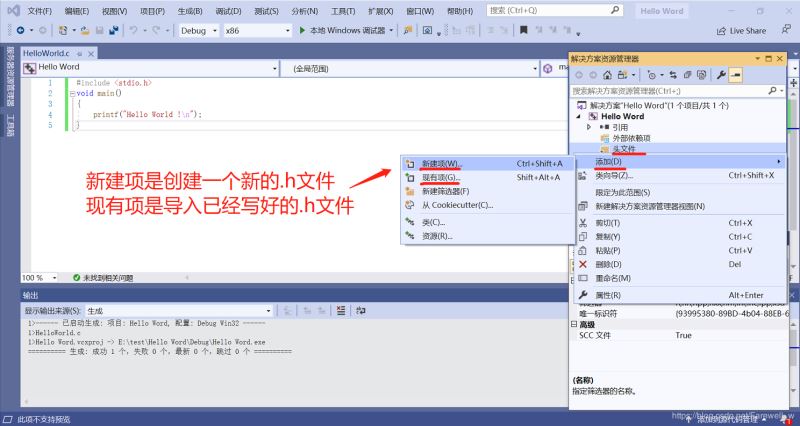
又结束了呢hhh。。。ヾ(•ω•`)o
到此这篇关于Visual Studio 2019安装、测试创建c语言项目(图文教程)的文章就介绍到这了,更多相关VS2019安装创建c语言内容请搜索我们以前的文章或继续浏览下面的相关文章希望大家以后多多支持我们!
相关推荐
-
visual studio 2019正式版安装简单教程
visual studio 2019 2019年4月2日发布正式版今天终于有时间了在机器上安装了体验了一下,环境WIN10企业版固态硬盘+机械硬盘,原来安装有visual studio 2017 废话不说,直接上截图 由于考虑到空间问题还是安装在了机械硬盘下,肯定没有固态启动速度快影响效率. 下载速度还可以吧电信50M宽带,大约下载和安装40分钟左右,安装选择上我也没有全部安装,只安装了LINUX C++ NETCORE ASP.NET WEB 开发 NODEJS开发等 经过等待一段时间后安装完
-
Visual Studio 2019安装、测试创建c语言项目(图文教程)
一.安装 Visual Studio 2019是完全免费的,而且安装比较简单,不过还是想写一写,老规矩,先上下载地址 官网:https://visualstudio.microsoft.com/zh-hans/vs/ 本地下载:https://www.jb51.net/softs/618313.html 选择Community 2019下载 双击打开下载下来的应用程序 点击继续 看个人需要选择你要安装的工作负载,(工作负载后期还可以再装的,不用着急全部装完),修改安装路径 一般来说安装这三个就差
-
Visual Studio 2022 安装低版本 .Net Framework的图文教程
目录 安装4.0~4.5系列 安装2.0~3.5系列 效果演示 首先打开 Visual Studio Installer 可以看到vs2022 只支持安装4.6及以上的版本,如图所示.那么该如何安装4.6以下的版本,下面将详细介绍. 安装4.0~4.5系列 首先在微软Visual Studio SDK库里去下载相应版本的开发者工具包,然后安装即可,这种方法简单又省事,但是我们看到微软已不提供4.5和4.0的开发者包,甚至不在提供4.0以下版本信息列表. 这个时候要想继续安装 SDK 库不再提供的
-
Visual Studio 2019安装使用C语言程序(VS2019 C语言)
新的Visual Studio 2019出来已经有一段时间了,博主也是一开始就从vs2017换到了vs2019,发现整体的操作流程还是有一定的改变,因为之前发表过一个vs2017的博客,对Visual Studio IDE和风格确实非常喜欢,博主在vs2019中使用的字体为Fira code,接下来是编写c程序. 1 选择创建新项目 2 选择空项目,单击下一步 3 填写项目名称(生成的文件夹名称和工程名都是这个),我这里填入hello,保存位置选择为桌面,此时应该在工程建立ok后,桌面会生成一个
-
visual studio 2019安装配置可编写c/c++语言的IDE环境
IDE的下载和安装: 首先,到visual studio官网下载vs2019的安装程序. 学生.或个人开发者免费下载第一个community版本. 下载完成后双击进行安装.安装时要选择安装工作负载.可根据需要勾选相应的负载.因为我们要写c/c++程序,所以勾选了这个使用c++的桌面开发,然后点击右下角安装按钮继续安装. 如果安装的时候忘记选择工作负载,或者安装完成后需要更改工作负载,可以在此打开vs2019的安装程序,然后在点击已安装程序中的修改按钮进行修改: 进入工作负载配置界面做好勾选后点击
-
新版本IntelliJ IDEA 构建maven,并用Maven创建一个web项目(图文教程)
之前都没试过用maven来管理过项目,但是手动找包导包确实不方便,于是今天用2016版的IDEA进行了maven的初尝试. 打开IDEA,创建新项目: 然后选择Maven,以及选择自己电脑的jdk: 接下来自定义GroupId以及ArtifactId,这里只是demo,所以随便命名了 然后自定义项目名,Finish: maven创建完毕 maven中,第一次创建会在src下生成main/java以及main/resources目录,src中的test目录是要自己创建的,test目录的中代码不会被
-
Visual Studio 2019创建C++ Hello World项目的方法
最近准备入坑c++ 使用visual studio来配c++环境,虽然visual studio很笨重,但轻松啊~~,安装后什么都不用管,就能跑c++代码了:P 不过启动项目就有一个很尴尬的问题,记录简单一下. 1.新建一个空项目 由于visual studio写代码,一定要新建工程,我们这边选择空的项目 即可 2.新建源文件 注意:只要这样创,源文件才进该项目,才能启动.调试 3.编写代码 4.启动调试 快捷键Ctrl + F5 进行编译和运行,或者点击箭头图标 到此这篇关于Visual St
-
visual studio 2019使用net core3.0创建winform无法使用窗体设计器
微软发布正式版net core3.0后,迫不及待的想体验一下用visual studio 2019在net core3.0下创建winform程序.创建方法很简单,和以前visual studio版本步骤差不多. 创建完成之后,尴尬的事情发生了,无法使用窗体设计器,双击Form1.cs文件不行,使用快捷键shift+F7也不行,在网上找了很久,发现好多人都遇到过这种问题,目前有两种解决方案 方案1 项目中创建多目标框架,包含net framework和net core. 打开csproj文件,将
-
Visual Studio 2022 的安装和创建C++项目(图文教程)
目录 1.下载 2.安装 3.接下来就是创建项目 4.如果你想添加多个.cpp,并且想要运行成功,可以右键.cpp.属性, 下面我们来讲一下如何下载安装VS 2022并且创建C++项目. 1.下载 首先,我们来到VS的微软官网下载地址:https://visualstudio.microsoft.com/zh-hans/vs/ 然后点击下图我画红圈的这个版本:Visual Studio Community(VS 社区版)这个版本是不要钱的,社区版其实就是个人版,在开发.调试上有一些限制,下面两个
-
Visual Studio 2019 使用 Live Share的教程图解
推荐阅读: 大早上更新了Visual Studio 2019 试用一下 一.前言 Visual Studio 2019 在今天发布(北京时间)了,这次带来了一个比较有趣的 Live Share 功能,使用它可以进行更好的协作开发.主要功能: 更多资料可看官方介绍: •Visual Studio 实时共享 •什么是Visual Studio Live Share? 二.Visual Studio Code 注意事项 Live Share 可以在 Visual Studio 2019 和 Visua
随机推荐
- Augularjs-起步详解
- Python实现的使用telnet登陆聊天室实例
- ColdFusion MX 轻松制作 FLASH的方法第1/3页
- vue实现动态数据绑定
- linux之cut命令的用法
- spring boot自定义配置源操作步骤
- jquery的ajaxSubmit()异步上传图片并保存表单数据演示代码
- ASP.NET拒绝访问临时目录的解决方法
- 用PHP将网址字符串转换成超链接(网址或email)
- php的正则表达式完全手册
- Python使用logging结合decorator模式实现优化日志输出的方法
- 透彻掌握ASP分页技术很详细的分析
- android viewpaper实例探讨
- MySQL 相关的环境变量
- 解决VirtualBox中Ubuntu 14.04屏幕分辨率不能设置的问题
- 五月一号 五一节 劳动节由来
- Ubuntu系统中安装MongoDB及其启动命令mongod的教程
- 多种获取远程连接access数据库的方法
- 浅谈jQuery中对象遍历.eq().first().last().slice()方法
- ExtJS与PHP、MySQL实现存储的方法

