win server 2019服务器的iis配置以及网站的简单发布
1.首先远程连接到服务器
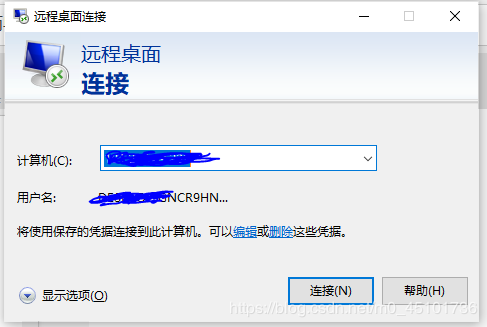
2.打开服务器管理器
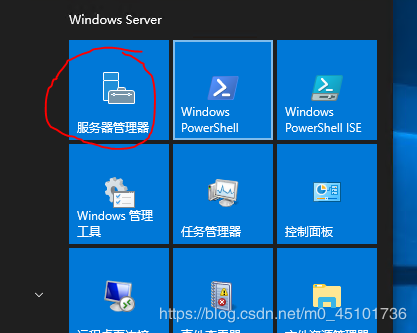
3添加角色和功能
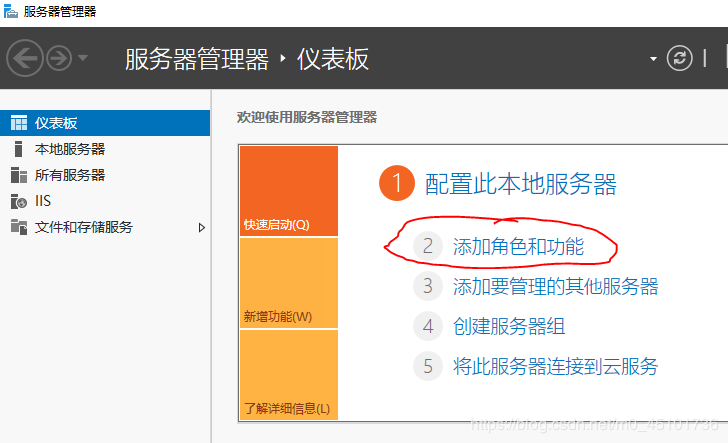
4选择从服务器池中选择服务器
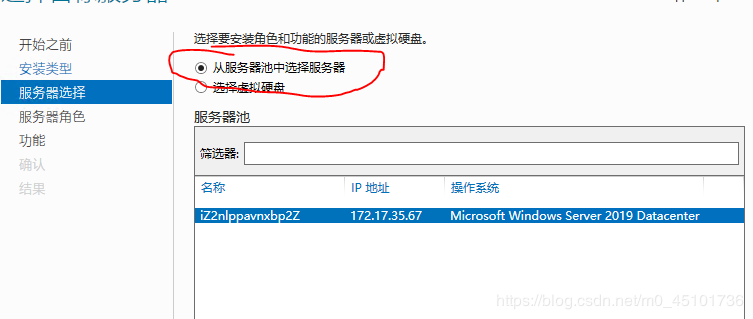
5服务器角色选择Web服务器(iis)
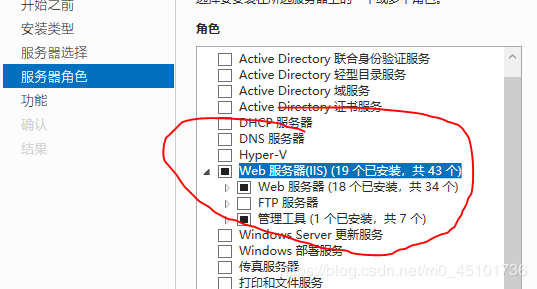
6.功能选择NET Framework3.5全选
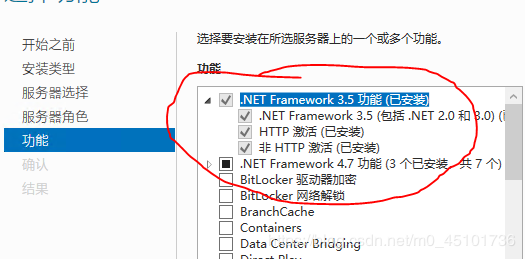
7.在控制面板–>系统和安全–>管理和工具
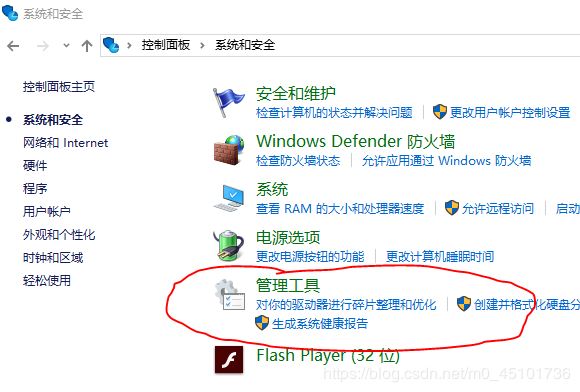
8.找到Internet informati…即IIS并打开
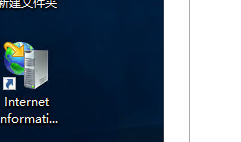
9.选择网站,右击新建网站
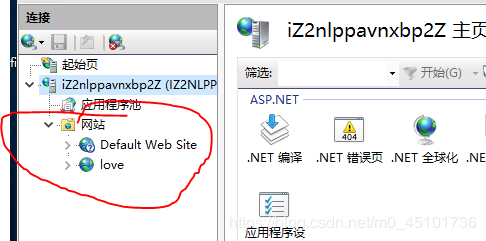
10.填写信息,网站名称建议英文,物理路径即html的文件夹路径(IP地址也可以填自己服务器的私有IP,也可不填)
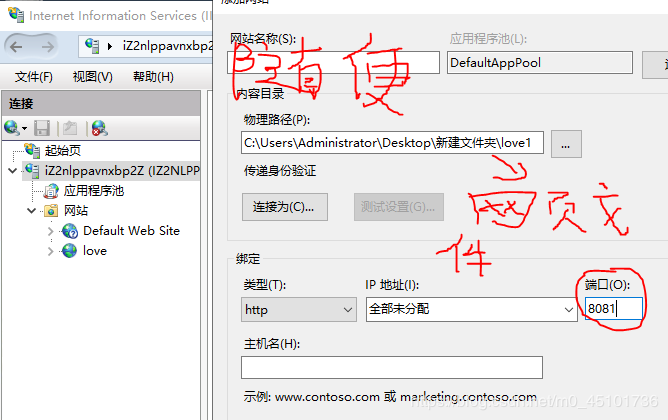
11.再去选择应用程序池选择新进建的网站,右击选择高级设置
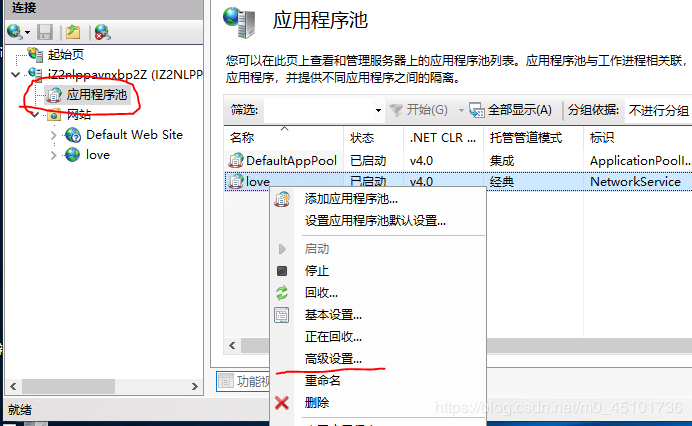
12.更改成图片中的选择
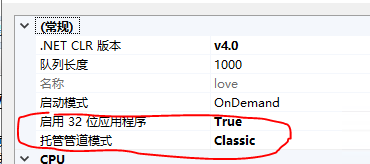
13.更改成图片中的选择
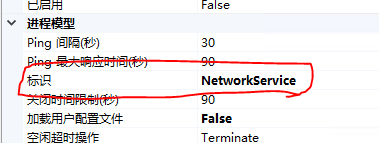
14.重启网站
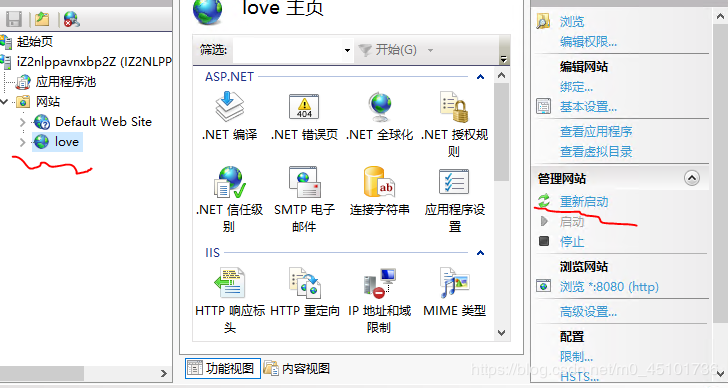
15.预览即可在服务器内部查看发布的网站以及链接
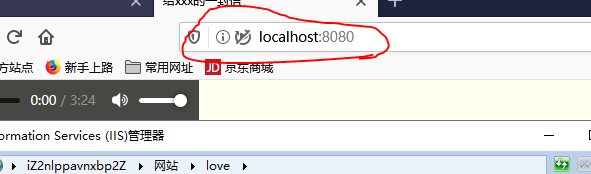
16.设置防火墙高级设置–>入站规则
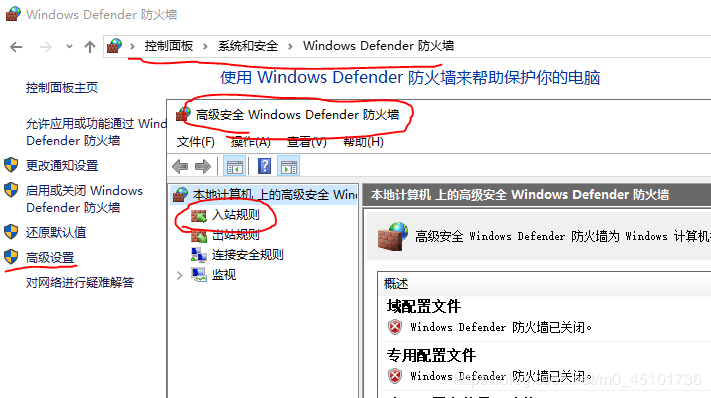
17.选择端口
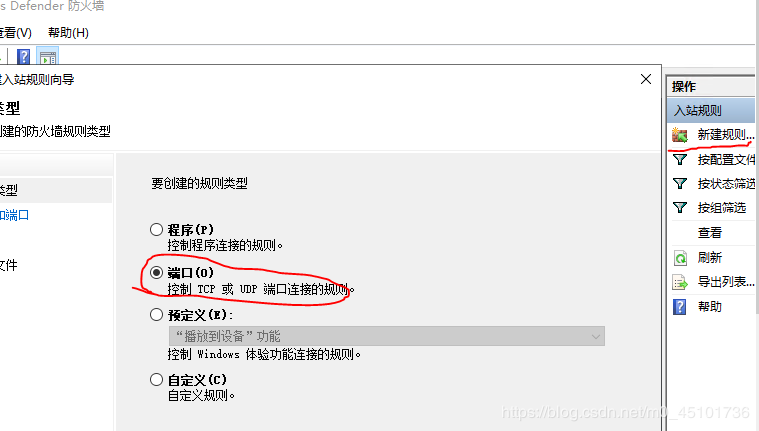
18.选择TCP,特定本地端口号填自己发布的网站的端口号
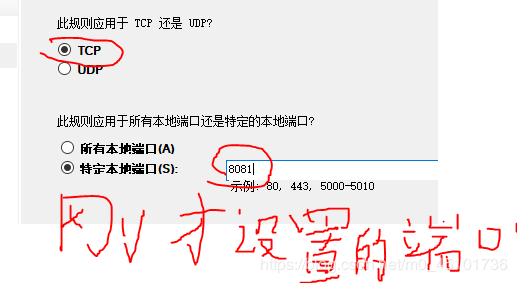
19.如果设置完应用程序池不可在服务器内部查看网站的话,进行网站权限的编辑
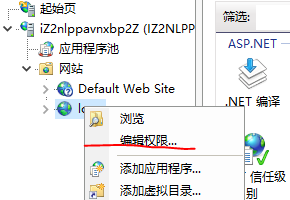
20.编辑权限–>安全–>编辑–>添加(everyone)–>给全部权限
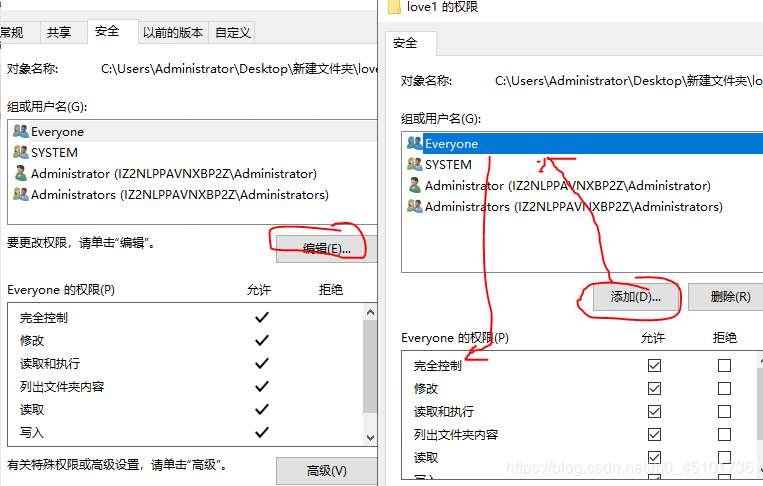
21.在服务器的控制台,找到安全组(为了开放在服务器中的端口,如果不开放在外网是无法访问的)
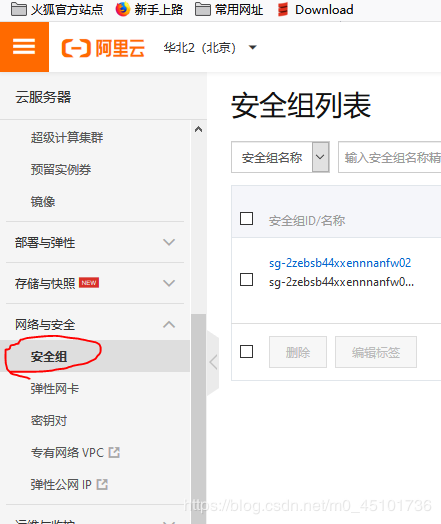
22.选择实例的配置规则
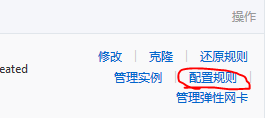
23.点击添加安全组规则
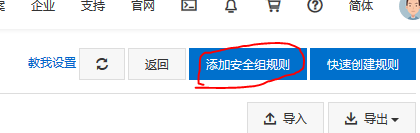
24.规则方向选择入方向,端口范围填写发布网站的端口号,授权对象填写0.0.0.0/0表示全部ip
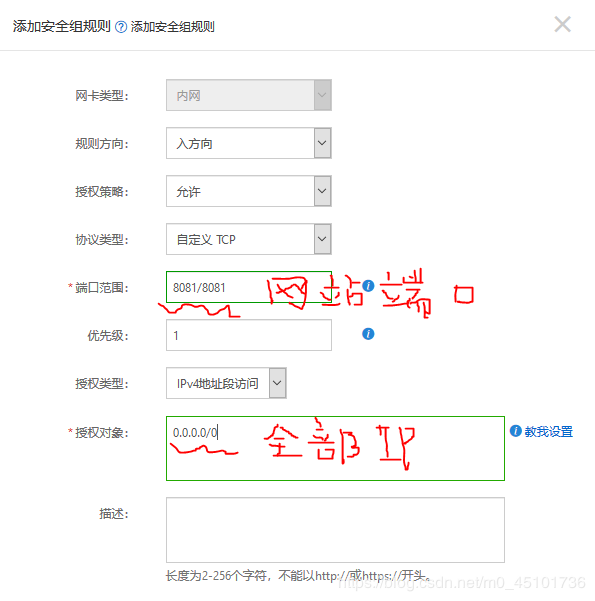
25.确定后既可以从外网根据提供的链接访问服务器,例:服务器的外部ip:端口号
以上就是本文的全部内容,希望对大家的学习有所帮助,也希望大家多多支持我们。
相关推荐
-
vmware workstation安装windows server 2019(图文教程)
提示需要输入密钥,选择[我没有密钥] 选择有桌面体验的 自定义 新建C盘 100G 选择100G的主分区,下一步 PS:未分配的空间,先不理,安装完系统,进桌面,再分配 开始安装.接下来就是等. 等. 重启 设置一个高强度的密码 OK 配置刚才未分配的磁盘 把光驱盘符改一下.改成E盘.让出D盘. 搞定 最后,最好安装一下vmware tools. 以上就是本文的全部内容,希望对大家的学习有所帮助,也希望大家多多支持我们.
-
Winows Server 2019 激活码&批量授权版KMS安装密钥GVLK
近期准备整理公司内部文件,配置文件服务器,之前比较熟悉server 2003,目前使用的ECS虚拟服务器是server 2008 R2,还算熟练吧.为了与win10同步,乘2019春节假期配置个windows server 2016 .windows server 2019 对比一下,选个合适的版本长期使用,以致于未来扩展其他应用. 前两天配置的windows server 2016 sta 通过KMS方式正常激活了,参照<Windows Server 2016 Standard Key激活密钥
-
在Windows Server 2019上配置NAS的方法
序言 此教程安装的都是最新版本的.由于是当NAS让它非常稳定的运行,所以能不安装的软件尽量不要安装. 一.准备工作 [更新系统] 没啥,就他喵想用个最新的. 右键点击开始键->设置->更新与安全 二.Smaba [安装] 官方网站:https://www.samba.org/ 命令流程: cd /source/ wget https://download.samba.org/pub/samba/samba-latest.tar.gz tar -zxvf samba-latest.tar.gz
-
windowsserver 2019系统安装教程图文详解
windowsserver2019和windowsserver2016一样也分两个版本标准版和数据中心版. 1.插入系统光盘 2.选择安装版本一般选择带桌面体验的,要不安装成功后没有桌面. 3.设置分区,根据自己的要求. 4.设置好分区就可以下一步安装了. 5.大概过半个小时就让你输入系统的密码,也就是administrator的密码. 6.安装成功,我安装的是windowsserver2019标准版带桌面体验. 总结 以上所述是小编给大家介绍的windowsserver 2019系统安装教程,
-
Windows Server 2019 Install(图文教程)
Windows Server 2019是由微软(Microsoft)官方推出的最新版服务器版操作系统,该系统基于Win Server 2016开发而来,后者是微软迄今为止普及速度最快的服务器系统.WinServer 2019 与 Win10 同宗同源,提供了 GUI 界面,包含了大量服务器相关新特性,也是微软提供长达十年技术支持(简称 LTSC)的新一代产品--向企业和服务提供商提供最先进可靠的服务.Windows Server 2019主要用于 VPS 或 服务器上,可用于架设网站或者提供各类
-
win server 2019服务器的iis配置以及网站的简单发布
1.首先远程连接到服务器 2.打开服务器管理器 3添加角色和功能 4选择从服务器池中选择服务器 5服务器角色选择Web服务器(iis) 6.功能选择NET Framework3.5全选 7.在控制面板–>系统和安全–>管理和工具 8.找到Internet informati-即IIS并打开 9.选择网站,右击新建网站 10.填写信息,网站名称建议英文,物理路径即html的文件夹路径(IP地址也可以填自己服务器的私有IP,也可不填) 11.再去选择应用程序池选择新进建的网站,右击选择高级设置 1
-
windows server 2019 服务器搭建的方法步骤(图文)
一.windows server 2019 安装 Vmware 下安装 windows server 2019 . 二.服务器配置 1. 先启用远程功能 右键点击"此电脑"--"属性",进入"控制面板\系统和安全\系统",点击远程设置. 2.在"远程桌面"下方,点击"允许远程连接到此计算机",还有去掉下方"仅允许运行使用网络级别身份验证的远程桌面的计算机连接" 3.在运行中运行gpedi
-
Windows Server 2019服务器安全设置之防火墙、限制远程访问和IP黑名单
现在一般业务部署基本上都用云服务器,业务服务器都有公网IP,所以服务器经常暴露在公网之中,服务器经常被一些IP扫描,暴力破解,所以造成服务器不必要的性能开销,对正常业务也造成影响,最常用的规避方法就是我们针对这些恶意IP进行屏蔽,将他们设置为黑名单.那么本文将介绍Windows Server 设置IP黑名单的方法: ip黑名单设置 1.在开始菜单,输入:防火墙 或者 网络图标 > 属性 也可以打开防火墙 选择防火墙高级设置: 2.选择防火墙的“入站规则”,并“新建入站规则” 3.选择“自定义”,
-
windows server 2019 服务器配置的方法步骤(大图版)
下面就为大家分享一下服务器的搭建方法,需要的朋友可以参考一下 一.windows server 2019 安装 Vmware 下安装 windows server 2019 . 具体的安装可以查看这篇文章:https://www.jb51.net/article/148806.htm 二.服务器配置 1. 先启用远程功能 右键点击[此电脑]–[属性],进入“[控制面板\系统和安全\系统]”,点击-[远程设置]计算机找不到就使用[win+E]快捷键 2.在“远程桌面”下方,点击[允许远程连接到此计
-
Windows Server 2008 R2 IIS7.5配置FTP图文教程
本文为大家分享了IIS 配置FTP 网站的具体过程,供大家参考,具体内容如下 说明:服务器环境是Windows Server 2008 R2,IIS7.5. 1. 在 服务器管理器的Web服务器(IIS) 上安装 FTP 服务 2. 在IIS管理器 添加FTP网站 端口可以不用默认的,自己设置 身份认证选基本,用户则建议添加一个专门用来登录ftp的用户,然后指定给这个用户授权 3. 配置防火墙规则 新增入站规则 注意:这里要添加的端口是刚刚添加FTP网站时候填写的那个端口.为一般VPS只会开放少
-
Windows Server 2008服务器管理新技巧6则第1/4页
在长期管理维护服务器系统的过程中,相信许多网络管理人员都总结出了一套行之有效的管理经验,善于使用这些经验技巧可以大幅度提高服务器系统的管理效率.可是,在我们接触了Windows Server 2008服务器系统后,如果再沿袭以前的管理经验来维护Windows Server 2008服务器时,就会发现许多经验已经失效了.为了更好地管理维护Windows Server 2008服务器系统,我们就需要总结挖掘出适合新系统环境下的管理技巧:现在,我们就为各位朋友推荐几则新的服务器管理维护技巧,希望能给各
-
windows server 2019开启iis服务器+tp5.1的完美配置运行流程
目录 一.新建IIS服务器 二.IIS服务器配置 三.下载php,并配置 四.IISurlrewrite错误 五.tp5的配置 一.新建IIS服务器 然后一直点击下一步,直到下图所示: 选择上如下图所选: 然后下一步安装上即可. 二.IIS服务器配置 新建网站如下图所示: 点击基本设置,按要求填写即可: 双击处理映射程序 弹出如下图所示: 点击添加模块映射,填写如下图所示: 接下来: 双击默认文档,添加index.php: 三.下载php,并配置 链接:https://windows.php.n
-
windows Server 2019 构建IIS服务器的过程
目录 1 安装IIS服务 2 添加角色 3 配置IIS 4 创建网站 Web服务器也称为WWW(World Wide Web)服务器,主要功能是提供网页浏览服务,而网页浏览是互联网最常见的互联网应用场景B/S架构:Web服务器(Server)接受客户端浏览器(Browser,例如IE.火狐.谷歌浏览器)的请求,并响应客户端所请求的网页服务协议:服务器和客户端之间使用的是超级文本传输协议(htp,HyperText Transfer Protocol)或者https(Hyper Text Tran
-
Windows Server 2016服务器IIS配置的详细步骤(图文)
本文主要记录 Windows Server 2016 环境下,安装配置 IIS 的详细步骤.需要说明的是,在选择“功能”或“角色服务”时不建议将所有的都勾选上,因为这样会添加很多不必要的功能和服务,占用服务器的磁盘空间和运行速度,应该是根据自己需要进行选择配置. 多余的话就不说了,配置Windows Server 2016服务器具体如下图 到此就配置完了,打开本地网址127.0.0.1即可. 到此这篇关于Windows Server 2016服务器IIS配置的详细步骤(图文)的文章就介绍到这了,
-
Windows Server 2019 WEB和FTP服务器的配置方法
Windows Server 2019 WEB和FTP服务器配置 1:添加新角色:WEB.FTP服务 步骤2:添加网站 步骤3:访问网站进行测试 步骤4:添加FTP站点 步骤5:添加FTP站点测试 完成! 到此这篇关于Windows Server 2019 WEB和FTP服务器的配置方法的文章就介绍到这了,更多相关win2019 WEB和FTP服务器内容请搜索我们以前的文章或继续浏览下面的相关文章希望大家以后多多支持我们!
随机推荐
- Go语言获取本机逻辑CPU数量的方法
- javascript编程开发中取色器及封装$函数用法示例
- 配置IP地址的批处理代码
- Golang巧用defer进行错误处理的方法
- SQL 2005 ERROR:3145 解决办法(备份集中的数据库备份与现有的数据库不同)
- JQuery的ready函数与JS的onload的区别详解
- Exjs 入门篇
- 幻宇的层模拟窗口效果-提供演示和下载
- js表达式计算器代码
- AJAX工作原理及优缺点详解
- MySQL利用profile分析慢sql详解(group left join效率高于子查询)
- php5编程中的异常处理详细方法介绍
- jquery.ui.progressbar 中文文档
- 读jQuery之二(两种扩展)
- 解决jquery异步按一定的时间间隔刷新问题
- JavaScript 页面坐标相关知识整理
- js监听input输入框值的实时变化实例
- 关闭时刷新父窗口两种方法
- 详解CentOS阿里云云服务器硬盘分区及挂载
- 分享7款开源Java反编译工具

