IntelliJ IDEA 2020下载与安装教程图文详解
IDEA的下载
点击IDEA官方首页进入页面(如下图),

点击Download按钮前往下载页面,如下图:

选择对应的操作系统,选择需要下载的文件格式(.exe文件为可执行文件,.zip文件为免安装文件)。这里我们选择Ultimate(终极版)的exe文件下载。
其中关于IDEA的版本:
- Ultimate:终极版,功能无限制,但是需要付费。
- Community:社区版,免费,但是功能有一定的限制。
IDEA的安装
下载完成后,双击exe安装包,出现IDEA安装欢迎首页:

点击next进行下一步,

个人不建议直接安在C盘,点击Browse更改文件的安装路径,注意:文件路径不要存在中文,避免出现不必要的麻烦。继续点击next进行下一步
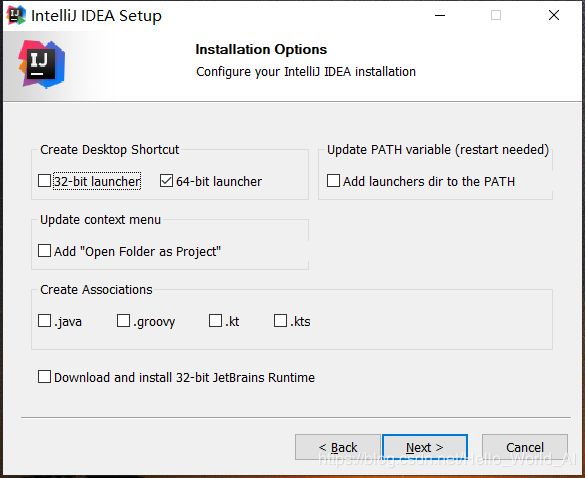
安装选项设置:
- Create Desktop Shortcut:创建桌面快捷方式,根据操作系统选择;
- Update context menu:鼠标右键添加“打开文件夹作为项目”选项,看个人需要;
- Create Associations:创建关联,勾选后打开对应文件都是以IDEA打开,个人建议不勾选;
- Download and install 32-bit JetBrains Runtime:下载并安装32位运行环境,安装JDK已经安装过就无需勾选。个人不建议勾选,此处安装是在JetBrains下载,国内网速普遍下载缓慢;
- Update PATH variable(restart needed):更新路径变量(需要重启),添加IDEA的环境变量。
- 选择完成后点击next进行下一步,

选择开始菜单上的文件夹,即安装完成后,IDEA出现开始菜单的哪个文件下,默认即可。点击Install开始安装。

点击Finish完成安装。IDEA的运行
双击桌面IDEA图标,运行IDEA,
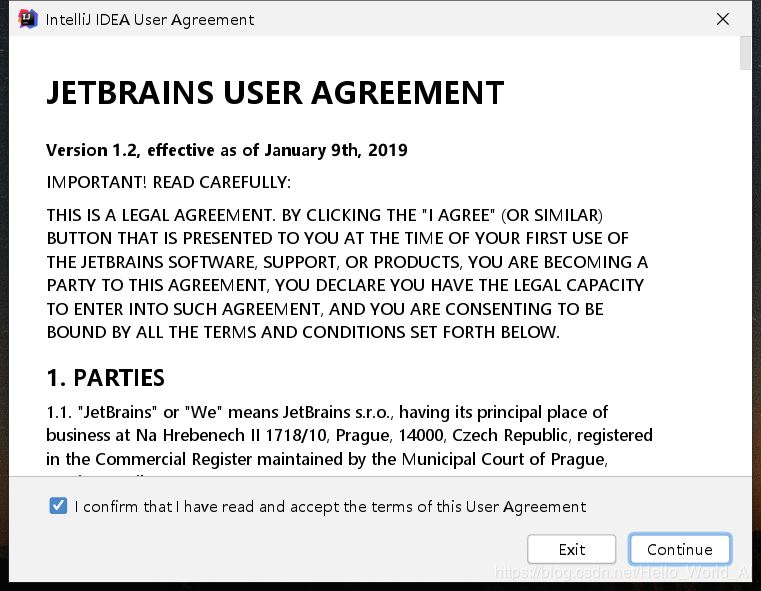
JetBrains用户协议,勾选左下角复选框,点击Continue按钮继续下一步,
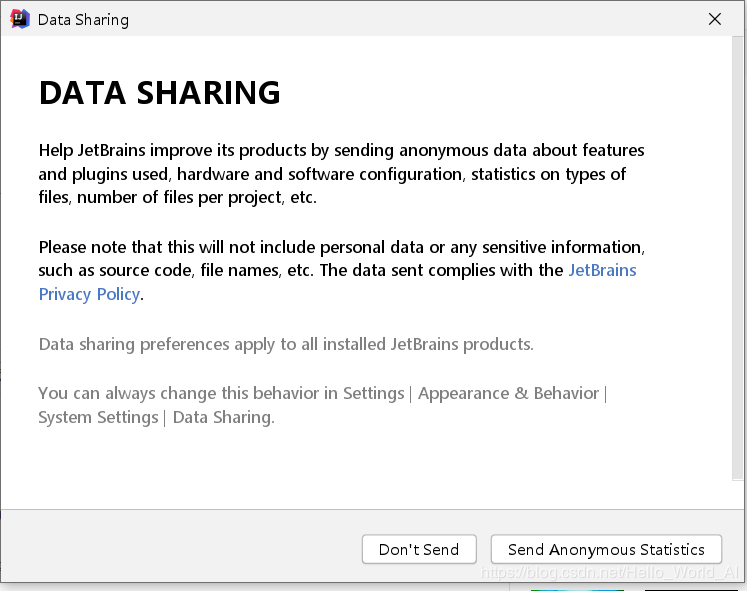
数据共享,帮助JetBrains改进产品,看个人意愿点击按钮进行下一步,

设置IDEA相关配置,选择主题,可以根据自己喜好选在主题颜色。点击左下角Skip Remaining and Set Defaults即表示跳过剩余部分并设置默认,点击Next :Default plugins按钮表示进行下一步默认插件的设置,
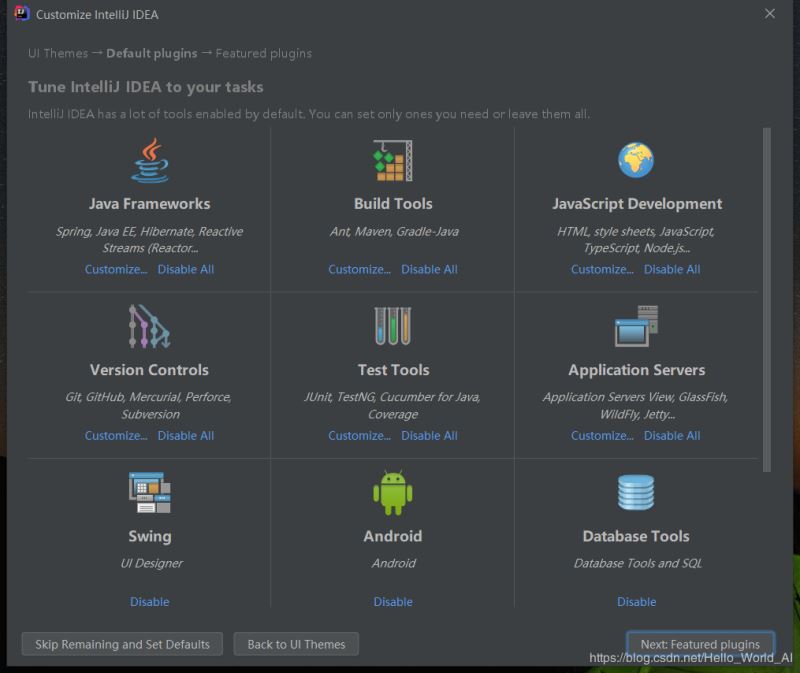
设置IDEA的默认插件,可以按需要进行自定义设置,也可直接点击Next:Featured plugins进行下一步,
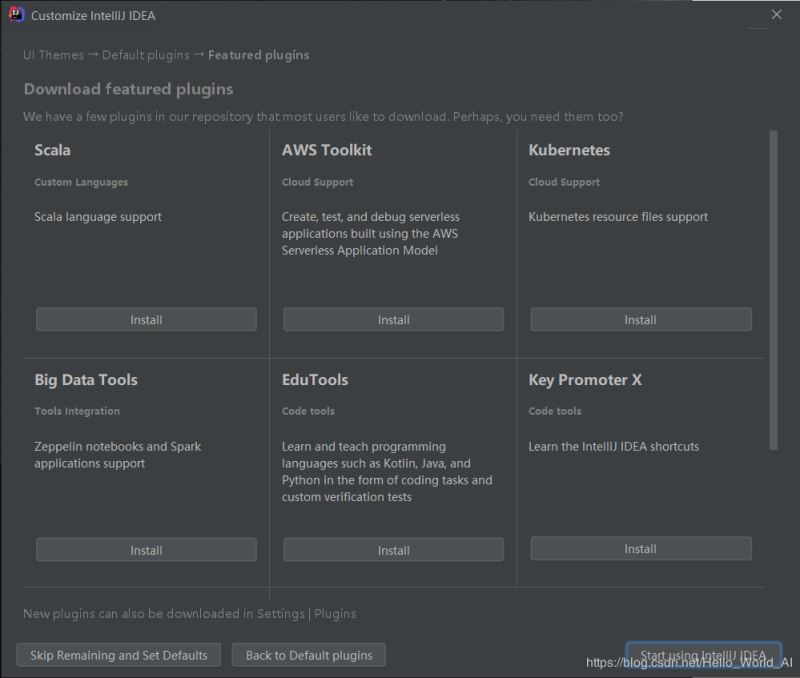
IDEA特色插件安装,按需进行选择安装,点击Start using IntelliJ IDEA开始运行IDEA。
总结
到此这篇关于IDEA 2020下载与安装的文章就介绍到这了,更多相关IDEA 2020下载与安装内容请搜索我们以前的文章或继续浏览下面的相关文章希望大家以后多多支持我们!
相关推荐
-
IntelliJ idea激活码获取方法(idea2020激活码汇总)
我们现在来给大家提供一下IntelliJ IDEA相关软件下载: 1.IntelliJ IDEA 2019.3.3 旗舰版 官方正式版(附汉化包+激活码+汉化激活方法) https://www.jb51.net/softs/543007.html 2.IntelliJ IDEA 2020.1 EAP 官方早期版 32/64位 https://www.jb51.net/softs/713980.html 接下来是我们整理的全部相关激活教程,非常详细! 1.IntelliJ Idea 2017注册码
-
IntelliJ Idea 2020.1 正式发布,官方支持中文(必看)
1. 前言 今天 IntelliJ Idea 2020.1 正式发布了!最大的一个亮点莫过于开始支持中文了.相信很多英语不好的同学已经期盼已久了.但是感觉登录界面感觉变丑了!建议把文章看完再去升级. 2. 汉化体验 先来看看我的效果,首先要告诉你这是官方汉化包,并不是第三方! 我大致看了一圈,个别还没有汉化完毕,可能没有找到合适的描述词汇吧,但是绝大部分已经完成了. 这下很多同学可以更方便使用了.但是对于习惯了英文界面的同学来说,要小小的适应一下. 3. 如何开启中文汉化 看到上面的效果,相信有
-
IDEA 2020.1打开时闪退的问题及解决方法(完美解决方法)
推荐阅读: 支持Java 14!Java开发工具IntelliJ IDEA 2020.1稳定版发布 https://www.jb51.net/softjc/720187.html IntelliJ IDEA 2020.1正式发布,你要的Almost都在这(推荐) https://www.jb51.net/softjc/720170.html java 开发工具IntelliJ IDEA 2020.1 正式发布,15 项重大特性.官方支持中文了(推荐) https://www.jb51.net/n
-
idea2020.1最新版永久破解/pycharm也可用(步骤详解)
前几天最新版的idea2020.1终于发布了,它有多香相信小伙伴们已经有所耳闻.现在就拿出来分享给小伙伴们. 所需要的的东西放在这里了,同时里面也放了一个idea2020.1,小伙伴可以选择性的下载或者去官网下载. 链接: https://pan.baidu.com/s/1Dvu1-ujM-ropGX3ENGoiSg 提取码: p5ia 下载安装以及先选择试用什么的傻瓜式操作就不再赘述,直接简洁简单上关键步骤: 1.选择试用启动idea 2.进入或解压文件里面的压缩包,进入lib文件夹 3.直
-
IntelliJ IDEA 2020最新注册码(亲测有效,可激活至 2089 年)
申明:本教程 IntelliJ IDEA 破解补丁.激活码均收集于网络,请勿商用,仅供个人学习使用,如有侵权,请联系作者删除. 注意 本教程适用于 IntelliJ IDEA 2020.1 以下所有版本,请放心食用~ 本教程适用于 JetBrains 全系列产品,包括 Pycharm.IDEA.WebStorm.Phpstorm.Datagrip.RubyMine.CLion.AppCode 等. 本教程适用 Windows/Mac/Linux 系统,文中以 Windows 系统为例做讲解. 一
-
IntelliJ IDEA 2020最新激活码(亲测有效,可激活至 2089 年)
一.前言 本文分享IntelliJ IDEA 2020最新激活码,可激活至 2089 年,亲测有效~ 笔者在网上找了一圈,各种方法都试过了,之前那种在网上随便找个注册码,就能激活成功的方式已经一去不返了~ 本文记录下个人 IntelliJ IDEA 2019.3激活破解教程~ 说实话,IDEA 更新是真滴快,还以为 IDEA 2019.2.4 后面会更新 IDEA 2019.2.5 版本,谁知道 11 月份刚结束,官方直接就上了 2019.3 版本 ... 据官方说 IDEA 2019.3 版本
-
IntelliJ IDEA 2020下载与安装教程图文详解
IDEA的下载 点击IDEA官方首页进入页面(如下图), 点击Download按钮前往下载页面,如下图: 选择对应的操作系统,选择需要下载的文件格式(.exe文件为可执行文件,.zip文件为免安装文件).这里我们选择Ultimate(终极版)的exe文件下载. 其中关于IDEA的版本: Ultimate:终极版,功能无限制,但是需要付费. Community:社区版,免费,但是功能有一定的限制. IDEA的安装 下载完成后,双击exe安装包,出现IDEA安装欢迎首页: 点击next进行下一步,
-
Windows 系统下的 Git 2.7 最新下载及安装教程图文详解
Git是一个开源的分布式版本控制系统,用于高效的管理各种大小项目和文件.有着管理多样化.分享速度快.数据安全 更好的分支支持.方便多人协调等优点,而备受程序猿的喜爱. 下面给大家分享一个在[windows系统]下[Git 图形化界面]的安装教程 ,欢迎大家评鉴与参考. 一.软件下载 官网地址:https://git-scm.com/ 1.打开 Git 官网,点击 [Downloads] 2.选择合适的操作系统(本教程是以 Windows 系统为例),选择 [Windows](会根据
-
MySQL 8.0.13 下载安装教程图文详解
MySQL是使用最多的数据库,自己电脑上肯定要装一个来多加学习,自己搞不懂的一些东西要多写一些 sql 语句练习. 首先去 mysql 官网下载,地址: https://dev.mysql.com/downloads/mysql/ 选择上图的这个版本就可以把 windows 版的 mysql 最新版本下载下来,点进去之后并不会立刻下载,而是会跳到下图这个页面,只要点击No thanks, just start my download.即可 接下来就开始下载啦.下载完成后可以解压到你想放的地方,一
-
Mac OS系统下mysql 5.7.20安装教程图文详解
Mac OS X 下 TAR.GZ 方式安装 MySQL 5.7 与 MySQL 5.6 相比, 5.7 版本在安装时有两处不同: 1:初始化方式改变, 从scripts/mysql_install_db --user=mysql初始化方式变成了bin/mysqld --initialize --user=mysql方式; 2: 初始密码生成改变, 5.6 的版本在 tar gz 方式初始化完成后默认 root 密码为空, 5.7 版本在初始化完成后会生成一个临时的 root 密码: 一.在浏览
-
mysql 5.7.17的最新安装教程图文详解
mysql-5.7.17-winx64是现在最新版本的Mysql,这是免安装的,所以要进行些配置 下载地址:https://cdn.mysql.com//Downloads/MySQL-5.7/mysql-5.7.17-winx64.zip 1:下载安装包,将其解压到一个文件夹下 2:复制my-default.ini,并重命名为my.ini,然后用记事本打开输入mysql的基本配置: [mysql] ; 设置mysql客户端默认字符集 default-character-set=utf8 [my
-
windows系统下node.js环境配置与安装教程图文详解(详细版)
国内目前关注最高,维护最好的一个关于nodejs的网站应该是http://www.cnodejs.org/ windows系统下简单nodejs环境配置. 第一步:下载安装文件 下载地址:官网https://nodejs.org/en/download/ 这里用的是 第二步:安装nodejs 下载完成之后,双击 node-v6.9.1-x64.msi,开始安装nodejs,默认是安装在C:\Program Files\nodejs下面 第三步:安装相关环境 打开C:\Program Files\
-
mysql-8.0.15-winx64 解压版安装教程图文详解
1.官网下载,并解压 https://dev.mysql.com/downloads/mysql/ 2.设置环境变量 配置MYSQL_HOME为MySQL的解压路径,并在path设置;%MYSQL_HOME%\bin 3.在MySQL解压路径下,新建my.ini 配置初始化参数: [mysql] # 设置mysql客户端默认字符集 default-character-set=utf8 [mysqld] #设置3306端口 port = 3306 # 设置mysql的安装目录 basedir=D:
-
mysql-8.0.16 winx64的最新安装教程图文详解
最近刚学习数据库,首先是了解数据库是什么,数据库.数据表的基本操作,这就面临了一个问题,mysql的安装,我这里下载的是64位的,基于Windows的,以下是在我电脑上的安装过程,希望可以帮助到大家. 1.在mysql的官网上去下载,链接是 https://dev.mysql.com/downloads/mysql/ ,如图1-1,1-2所示,点击downloads,然后会弹出图1-3,点击No thanks,jast start my download.即可,当然你也可以注册一下. 图 1-1
-
MySQL Server 8.0.13.0 安装教程图文详解
在mysql 6.1.3的基础上安装8.0.13. mysql 8.0.13 下载地址: https://dev.mysql.com/downloads/windows/installer/8.0.html 可直接下载313.8M的.msi文件. 下载之后如图: 双击可直接安装,如出现如下报错,可在360中更新相应的.net framework 同意协议进入下一步 接下来,不用修改,一路点击next即可. 在已经安装版本的基础上,选择add进行添加. 选择mysql服务器选项 将需要8.0的版本
-
MySQL5.7.23解压版安装教程图文详解
每次找安装教程太麻烦,因此给自己备份一下步骤,方便以后查看.解压版下载地址 https://dev.mysql.com/downloads/mysql/,详细图解如下: 1.根据自己需求,选择适合自己的进行下载. 2.解压安装包到自己的喜欢的路径,我选择的路径是D:\Program Files\ 3.配置环境变量 我是windows10的系统,找到环境变量配置位置 添加环境系统变量 MYSQL_HOME D:\Program Files\mysql-5.7.23-winx64 编辑path变量,
随机推荐
- 关于正则表达式基本语法的应用详解(必看篇)
- MongoDB如何对数组中的元素进行查询详解
- 浅谈数据库索引的作用及原理
- javascript向flash swf文件传递参数值注意细节
- github pull最新代码实现方法
- SQL Server 2008 数据库镜像部署实例之一 数据库准备
- jQuery鼠标经过方形图片切换成圆边效果代码分享
- 在Oracle数据库中同时更新两张表的简单方法
- JS原生轮播图的简单实现(推荐)
- JS 两个字符串时间的天数差计算
- PHP-CGI进程CPU 100% 与 file_get_contents 函数的关系分析
- Node.js websocket使用socket.io库实现实时聊天室
- ajax的 responseXML返回接受 asp
- 响应鼠标变换表格背景或者颜色的代码
- Hutia 的 JS 代码集
- lua操作excel方法分享
- jquery实现触发时更新下拉列表内容的方法
- destoon实现资讯信息前面调用它所属分类的方法
- JavaScript基本概念初级讲解论坛贴的学习记录
- 详解JavaScript中的every()方法

