PyCharm 在Windows的有用快捷键详解
前言
网上关于PyCharm快捷键的文章数不胜数,但是我发现有以下几个缺陷:
- 具体基于哪个配置? 因为Windows / Mac 的配置各不同, 而Windows 下面是基于XWin 还是 Eclipse的配置?
- 没有结合自身的开发经验进行提炼。 看起来都是一股脑的抛出来,对别人的指导意义不大。
- 没有列出中英文对照。 各位读者无法根据自己的习惯方便的找到对应的快捷键进行修改
简述一下我的开发环境:
- OS: Windows
- PyCharm 社区免费版
- 配置基础: Eclipse
代码查找
Alt + 方向键←
Alt + 方向键→
Ctrl + Q
Ctrl + H
Ctrl + Q
在这里必须要强调一下,回到上一个修改的地方以及全文搜索都是非常非常有用的快捷键。对开发效率提升很大~
代码修改与操作
行删除 / Delete Line: Ctrl + D
行注释 / Comment with Line Comment: Ctrl + /
折叠 / Collapse : Ctrl + -
展开 / Expand: Ctrl + =
区域选择与移除 / Fold Selection / Remove Region : Ctrl + .
全部折叠 / Collapse All: Ctrl + Shift + NumPad / , 我改成了 Alt + -
全部展开 / Expand All: Ctrol + NumPad * 我改成了 Alt + =
从其他窗口退回编辑窗口: ESC (这个是从他人博文学到的!)
行删除、注释等等应该各位都很常用。主要是第五个:Fold Selection / Remove Region。 这个也是不小心发现的很好用的快捷键(因为折叠、展开不需要区分,是同一个快捷键),可以查看如下的例子:
def foo(a, b):
print("a=", a) # 把光标放在这里
print("b=", b)
if __name__ == '__main__':
foo("11", "22")
↑原文示例
然后把光标放到函数 foo 内部, 按下快捷键 Ctrl + . , 函数 foo 就被折叠了, 示例如下 ↓
def foo(a, b): ...
if __name__ == '__main__':
foo("11", "22")
可以看到,函数 foo 折叠起来,显示了 ...
项目管理与运行
- 直接运行 / Run : Shift + F10
- Debug运行 / Debug: Shift + F9
- 更新代码 / Update Project: 无, 我设置成
Shift + U, 因为Ctrl + U跟其他的冲突了 - 快速修正 / Show Intention Actions :
Alter+ Enter - 快速打开Settings页面:
Ctrl + Alt + s
小Trick: 如何根据快捷键反向搜索?
打开 Settings 页面之后,
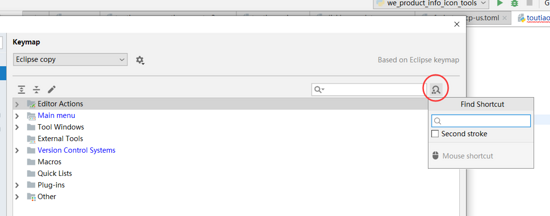
从上图也可以看到, 我是基于Eclipse keymap而修改。
总结
到此这篇关于PyCharm 在Windows的有用快捷键详解的文章就介绍到这了,更多相关PyCharm Windows快捷键内容请搜索我们以前的文章或继续浏览下面的相关文章希望大家以后多多支持我们!
相关推荐
-
Windows下PyCharm2018.3.2 安装教程(图文详解)
安装包 PyCharm 笔者使用PyCharm2018.3.2,请根据机器是64位还是32位来选择对应的PyCharm版本.(相信绝大部分人都可以很从容的来查看自己机器的位数,在这里就不赘述了,如果不清楚自己可以百度一下就可以) 可以去PyCharm官网:https://www.jetbrains.com 下载对应机器的安装包. 安装包下载 第一步:进入PyCharm官网,点击Tools,如下图所示: 第二步:点击"PyCharm",进入安装包现在页面,如下图所示: 第三步:点击&qu
-
PyCharm 常用快捷键和设置方法
pycharm常用快捷键 1.编辑(Editing) Ctrl + Space基本的代码完成(类.方法.属性) Ctrl + Alt + Space快速导入任意类 Ctrl + Shift + Enter语句完成 Ctrl + P参数信息(在方法中调用参数) Ctrl + Q快速查看文档 F1 外部文档 Shift + F1外部文档,进入web文档主页 Ctrl + Shift + Z --> Redo 重做 Ctrl + 鼠标简介/进入代码定义 Ctrl + F1显示错误描述或警告信息 Alt
-
对pycharm代码整体左移和右移缩进快捷键的介绍
在使用pycharm时,经常会需要多行代码同时缩进.左移,pycharm提供了快捷方式 1.pycharm使多行代码同时缩进 鼠标选中多行代码后,按下Tab键,一次缩进四个字符 2.pycharm使多行代码同时左移 鼠标选中多行代码后,同时按住shift+Tab键,一次左移四个字符 以上这篇对pycharm代码整体左移和右移缩进快捷键的介绍就是小编分享给大家的全部内容了,希望能给大家一个参考,也希望大家多多支持我们.
-
windows下pycharm安装、创建文件、配置默认模板
本文为大家分享了windows下pycharm安装.创建文件.配置默认模板的具体步骤,供大家参考,具体内容如下 步骤: 下包 -->安装-->创建文件-->定制模板 一.下包 官方地址 这里有企业版和社区版,老司机都知道社区版是免费的,我们就下载社区版的(穷). 二.安装 狭隘会后一路"下一步"即可: 电脑是32位安装32位,是64位安装64位.顺带勾上.py 点击Install等着 勾上运行这个选项,然后一路下一步. 最后点击右下角start using Pycha
-
Windows下PyCharm安装图文教程
本文记录了PyCharm安装的图文教程,供大家参考,具体内容如下 PyCharm的官网 1.在官网下载安装包 2.选择Windows系统下的社区版本. 3.下载好的安装包. 4.双击运行后 5.可以改变安装路径,也可以直接默认安装路径进行安装. 6.安装选项 Create Desktop Shortcut创建桌面快捷方式,一个32位,一个64位,64位系统选择64位. Create Associations是否关联文件,选择以后打开.py文件就会用PyCharm打开. 勾选Download an
-
Python IDE PyCharm的基本快捷键和配置简介
快捷键 1.编辑(Editing) Ctrl + Space 基本的代码完成(类.方法.属性) Ctrl + Alt + Space 快速导入任意类 Ctrl + Shift + Enter 语句完成 Ctrl + P 参数信息(在方法中调用参数) Ctrl + Q 快速查看文档 Shift + F1 外部文档 Ctrl + 鼠标 简介 Ctrl + F1 显示错误描述或警告信息 Alt + Insert 自动生成代码 Ctrl + O 重新方法 Ctrl + Alt + T 选中 Ctrl +
-
Windows下用PyCharm和Visual Studio开始Python编程
Windows搭建python开发环境 首先需要去python的官网下载环境.鼠标移动到Downloads的tab上,在这里可以下载. python的环境还是很人性化的,没有那么多罗里吧嗦的配置什么的,下载好以后直接无脑next就行了,直到finish. Python IDE 优秀的Python IDE有很多,这里我就介绍几款相对我来说比较常用的!排名不分先后! pycharm VIM Eclipse with PyDev Sublime Text Komodo Edit PyScripter
-
pycharm 在windows上编辑代码用linux执行配置的方法
如下所示: 如上图所示点击右上角 'configure python interpreter' 弹窗如上图所示,选择项目, 'project interpreter' 对应编译服务器 'path mappings' 对应本地该项目与linux系统中该项目对应位置 以上这篇pycharm 在windows上编辑代码用linux执行配置的方法就是小编分享给大家的全部内容了,希望能给大家一个参考,也希望大家多多支持我们.
-
Pycharm之快速定位到某行快捷键的方法
如下所示: 找了好久,今天无意中敲出来了:ctrl+l(小写) 全局查找某个变量:ctrl+h 我用的Eclipse快捷键 以上这篇Pycharm之快速定位到某行快捷键的方法就是小编分享给大家的全部内容了,希望能给大家一个参考,也希望大家多多支持我们.
-
PyCharm 在Windows的有用快捷键详解
前言 网上关于PyCharm快捷键的文章数不胜数,但是我发现有以下几个缺陷: 具体基于哪个配置? 因为Windows / Mac 的配置各不同, 而Windows 下面是基于XWin 还是 Eclipse的配置? 没有结合自身的开发经验进行提炼. 看起来都是一股脑的抛出来,对别人的指导意义不大. 没有列出中英文对照. 各位读者无法根据自己的习惯方便的找到对应的快捷键进行修改 简述一下我的开发环境: OS: Windows PyCharm 社区免费版 配置基础: Eclipse 代码查找 Alt
-
Python3+Pycharm+PyQt5环境搭建步骤图文详解
搭建环境: 操作系统:Win10 64bit Python版本:3.7 Pycharm:社区免费版 一.Python3.7安装 下载链接:官网https://www.python.org/downloads/windows/或腾讯软件中心下载https://pc.qq.com/detail/5/detail_24685.html或其他站点下载.我下载的是python-3.7.0-amd64. 下载到安装包后打开,如果想安装到默认路径(C盘)的话一直点下一步就可以了,或者自定义安装到其他分区,我的
-
在 Pycharm 安装使用black的方法详解
PyCharm是一种Python IDE,带有一整套可以帮助用户在使用Python语言开发时提高其效率的工具,比如调试.语法高亮.Project管理.代码跳转.智能提示.自动完 成.单元测试.版本控制.此外,该IDE提供了一些高级功能,以用于支持Django框架下的专业Web开发. 简介 针对代码风格不一致问题,导致的维护成本过高,针对性的镇定代码风格统一标准,是很有必要的.目前市面上用的比较多的python代码格式化工具有YAPF.Black. Black,号称不妥协的代码格式化工具,它检测到
-
Linux终端命令行的常用快捷键详解
history 显示命令历史列表 ↑(Ctrl+p) 显示上一条命令 ↓(Ctrl+n) 显示下一条命令 !num 执行命令历史列表的第num条命令 !! 执行上一条命令 !?string? 执行含有string字符串的最新命令 Ctrl+r 然后输入若干字符,开始向上搜索包含该字符的命令,继续按Ctrl+r,搜索上一条匹配的命令 Ctrl+s 与Ctrl+r类似,只是正向检索 Alt+< 历史列表第一项 Alt+> 历史列表最后一项 Ctrl+f 光标向前移动一个字符,相当与-> Ct
-
如何在python开发工具PyCharm中搭建QtPy环境(教程详解)
在Python的开发工具PyCharm中安装QtPy5(版本5):打开"File"--"Settings"--"Project Interpreter",点击窗口中右侧点添加按钮,然后在弹出的窗口添加PyQt5模块包,单击Install Package按钮,如图所示: 安装好安装PyQt5后,需要用同样的方法安装pyqt5-tools,安装PyQt5后没有designer.exe就是因为没有安装pyqt5-tools.安装好PyQt5后,desi
-
Python远程控制Windows服务器的方法详解
目录 1. 被控端 windows 启动 winrm 服务 检查 winrm 服务监听状态 查看 winrm 配置信息(可选) 配置 winrm client 配置 winrm service 2. 控制端 3. 实战一下 4. 总结 在很多企业会使用闲置的 Windows 机器作为临时服务器,有时候我们想远程调用里面的程序或查看日志文件 Windows 内置的服务「 winrm 」可以满足我们的需求 它是一种基于标准简单对象访问协议( SOAP )的防火墙友好协议,允许来自不同供应商的硬件和操
-
安装redis(windows和Ubuntu)详解
windows安装 1,首先官网下载redis 下载完的安装包 然后进行解压,目录如下: 在然后cmd,使用命令redis-server.exe redis.windows.conf 创建临时redis服务器. 下面是永久服务设置: 命令:redis-server.exe --service-install redis.windows.conf --loglevel verbose 添加一个windows服务 随后我们就可以去windows服务器来查看redis服务存在,但是还没有启动,可以手动
-
Windows 2019 激活教程详解
前两天发现Server2019出了正式版,准备安装一个玩玩.发现到处找不到激活码,搜到一个CSDN博客的给提供了两个激活码,但是对正式版都不能用. 我这里安装的是Windows Server 2019 Standard版本 Windows Server 2019 DatacenterWMDGN-G9PQG-XVVXX-R3X43-63DFG Windows Server 2019 StandardN69G4-B89J2-4G8F4-WWYCC-J464C Windows Server 2019
-
Pycharm 2019 破解激活方法图文详解
使用破解补丁方法虽然麻烦,但是可用激活到2099年,基本上是永久激活了,毕竟在座各位能活到这个年份也是寥寥无几了吧!! 步骤一.下载破解补丁, 链接: https://pan.baidu.com/s/1ehsn5-DSXh2CZrc_mLOI5A 提取码: gwsn 并将破解补丁文件 JetbrainsCrack-release-enc.jar 放置到 pycharm 程序安装目录\bin目录下. 步骤二.在 Pycharm软件安装目录的\bin目录下找到 pycharm.exe.vmoptio
-
laravel Task Scheduling(任务调度)在windows下的使用详解
前言 laravel的任务调度是很好用的,因为Laravel提供了平滑而又富有表现力地调度器,并且服务器上只需要一个Cron条目即可,这使我们从编写手动写crontab中解放出来,使得程序重新获得定时任务的控制权. 但是,我们发现laravel的文档中只提供了linux/unix下的解决方案,但是我们大多数时候本地开发环境都是在windows下搭建的,所以,我们需要解决这些问题. 问题 本篇博客主要是围绕着如下几个问题展开 1. windows下,怎么使用laravel任务调度? 2. wind
随机推荐
- AngularJS教程之环境设置
- 探讨.get .post .ajax ztree 还有后台servlet传递数据的相关知识
- asp.net+jquery Jsonp使用方法
- 原生javascript实现图片滚动、延时加载功能
- yii分页组件用法实例分析
- Python利用Nagios增加微信报警通知的功能
- python中zip和unzip数据的方法
- jquery中ajax函数执行顺序问题之如何设置同步
- Array栈方法和队列方法的特点说明
- 浅谈C#中简单的异常引发与处理操作
- php过滤危险html代码
- 经验共享路由备份和负载均衡
- WEBSITEZ为您提供100M-500M的全能型免费空间
- 解决npm安装Electron缓慢网络超时导致失败的问题
- Python基于辗转相除法求解最大公约数的方法示例
- python从入门到精通 windows安装python图文教程
- python实现数据分析与建模
- Laravel 类和接口注入相关的代码
- C++实现词法分析器
- android studio 3.4配置Android -jni 开发基础的教程详解

