python tkinter GUI绘制,以及点击更新显示图片代码
tkinter 绘制GUI简单明了,制作一些简单的GUI足够,目前遇到的一个问题是不能同时排列显示多幅图片(目前没找到同时显示解决方法),
退而求其次,改成增加一个update按钮,每次点下按钮自动更新图片,注释掉的部分是原来的内核包,替换成自己的程序即可
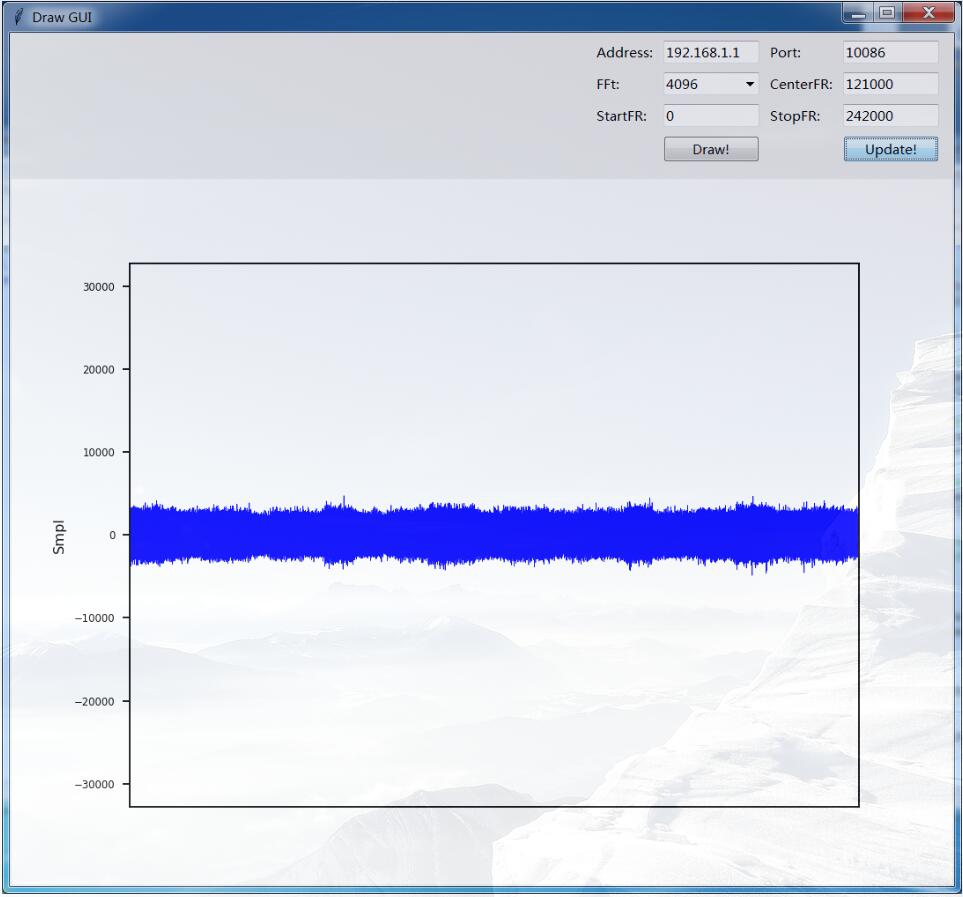
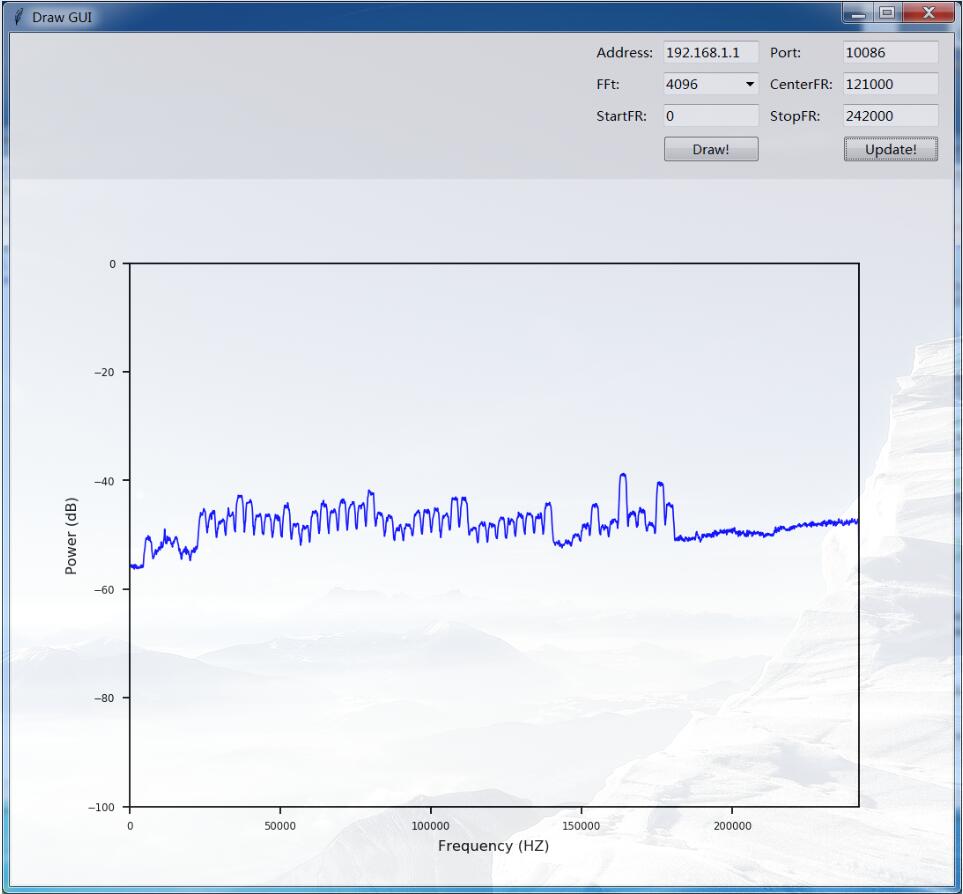
import tkinter as tk
from tkinter import *
from tkinter import ttk
from urllib.request import urlopen
from PIL import Image, ImageTk
#import make_pic_2 在这里导入自己的py包文件
num=1
url = "./PICTURE/Rain.png"def calculate(*args):
print(addr.get(),":",port.get())
#make_pic_2.main(int(fft.get()),int(start.get()),int(stop.get()),int(cent.get()))
#调用自己的内核函数def change(): #更新图片操作
global num
num=num+1
if num%3==0:
url1="./PICTURE/Rain.png"
pil_image = Image.open(url1)
img= ImageTk.PhotoImage(pil_image)
label_img.configure(image = img)
if num%3==1:
url1="./PICTURE/Oscillogram.png"
pil_image = Image.open(url1)
img= ImageTk.PhotoImage(pil_image)
label_img.configure(image = img)
if num%3==2:
url1="./PICTURE/Spectrum.png"
pil_image = Image.open(url1)
img= ImageTk.PhotoImage(pil_image)
label_img.configure(image = img)
root.update_idletasks() #更新图片,必须updateroot = Tk()
root.title("Draw GUI")mainframe = ttk.Frame(root, padding="5 4 12 12")
mainframe.grid(column=0, row=0, sticky=(N, W, E, S))
mainframe.columnconfigure(0, weight=1)
mainframe.rowconfigure(0, weight=1)
addr = StringVar()
port = StringVar()
fft = StringVar()
cent = StringVar()
start= StringVar()
stop = StringVar()ttk.Label(mainframe, text="Address:").grid(column=1, row=1, sticky=W)
addr_entry = ttk.Entry(mainframe, width=7, textvariable=addr)
addr_entry.grid(column=2, row=1, sticky=(W, E))ttk.Label(mainframe, text="Port:").grid(column=3, row=1, sticky=W)
port_entry = ttk.Entry(mainframe, width=7, textvariable=port)
port_entry.grid(column=4, row=1, sticky=(W, E))ttk.Label(mainframe, text="FFt:").grid(column=1, row=2, sticky=W)
fft_entry = ttk.Combobox(mainframe, width=7, textvariable=fft)
fft_entry['values'] = (2048, 4096, 8192)
fft_entry.current(1)
fft_entry.grid(column=2, row=2, sticky=(W, E))ttk.Label(mainframe, text="CenterFR:").grid(column=3, row=2, sticky=W)
cent_entry = ttk.Entry(mainframe, width=7, textvariable=cent)
cent_entry.grid(column=4, row=2, sticky=(W, E))ttk.Label(mainframe, text="StartFR:").grid(column=1, row=3, sticky=W)
start_entry = ttk.Entry(mainframe, width=7, textvariable=start)
start_entry.grid(column=2, row=3, sticky=(W, E))ttk.Label(mainframe, text="StopFR:").grid(column=3, row=3, sticky=W)
stop_entry = ttk.Entry(mainframe, width=7, textvariable=stop)
stop_entry.grid(column=4, row=3, sticky=(W, E))ttk.Button(mainframe, text="Draw!", command=calculate).grid(column=2, row=4, sticky=W)
ttk.Button(mainframe, text="Update!", command=change).grid(column=4, row=4, sticky=W)
pil_image = Image.open(url)
img= ImageTk.PhotoImage(pil_image)
label_img = ttk.Label(root, image = img ,compound=CENTER)
label_img.grid(column=0,row=5, sticky=W)
for child in mainframe.winfo_children(): child.grid_configure(padx=5, pady=5)
addr_entry.focus()root.bind('<Return>', calculate) #主循环,除了这一行可以一直循环,其他行只执行一次root.mainloop()
以上这篇python tkinter GUI绘制,以及点击更新显示图片代码就是小编分享给大家的全部内容了,希望能给大家一个参考,也希望大家多多支持我们。
赞 (0)

