Python中Tkinter组件Listbox的具体使用
目录
- 何时使用 Listbox 组件?
- 用法
- 参数
- 方法
Listbox(列表框)组件用于显示一个选择列表。Listbox 只能包含文本项目,并且所有的项目都需要使用相同的字体和颜色。根据组件的配置,用户可以从列表中选择一个或多个选项。
何时使用 Listbox 组件?
Listbox 组件通常被用于显示一组文本选项,Listbox 组件跟 Checkbutton和 Radiobutton组件类似,不过 Listbox 是以列表的形式来提供选项的(后两个是通过按钮的形式)。
用法
当你创建一个 Listbox 组件的时候,它是空的,所以第一件要做的事就是添加一行或多行文本进去。我们使用 insert() 方法添加文本,该方法有两个参数:第一个参数是插入的索引号,第二个参数是插入的字符串。索引号通常是项目的序号(0 是列表中第一项的序号)。
不过你也可以使用一些特殊的索引号:比如 ACTIVE 表示选中的项目(如果 Listbox 允许多选,那么它表示最后一个被选中的项目);又如 END 表示 Listbox 的最后一行,所以当要插入一个项目到列表时可以使用 END:
import tkinter as tk
master = tk.Tk()
# 创建一个空列表
theLB = tk.Listbox(master)
theLB.pack()
# 往列表里添加数据
for item in ["鸡蛋", "鸭蛋", "鹅蛋", "李狗蛋"]:
theLB.insert("end", item)
master.mainloop()
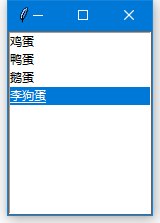
使用 delete() 方法删除列表中的项目,最常用的操作是删除列表中的所有项目(更新列表时你需要做的事儿):
listbox.delete(0, "end")
listbox.insert("end", newitem) #插入新的项目
当然你也可以删除指定的项目,下边例子使用一个独立按钮来删除 ACTIVE 状态的项目:
import tkinter as tk
master = tk.Tk()
# 创建一个空列表
theLB = tk.Listbox(master)
theLB.pack()
# 往列表里添加数据
for item in ["鸡蛋", "鸭蛋", "鹅蛋", "李狗蛋"]:
theLB.insert("end", item)
theButton = tk.Button(master, text="删除", command=lambda x=theLB: x.delete("active"))
theButton.pack()
master.mainloop()
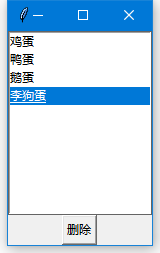
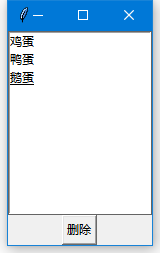
Listbox 组件根据 selectmode 选项提供了四种不同的选择模式:"single"(单选)、"browse"(也是单选,但拖动鼠标或通过方向键可以直接改变选项)、"multiple"(多选)和 "extended"(也是多选,但需要同时按住 Shift 键或 Ctrl 键或拖拽鼠标实现)。默认是 "browse"。
参数
Listbox(master=None, **options) (class)
master -- 父组件
**options -- 组件选项,下方表格详细列举了各个选项的具体含义和用法:
| 选项 | 含义 |
| background | 1. 设置背景颜色 2. 默认值由系统指定 |
| bg | 跟 background 一样 |
| borderwidth | 1. 指定 Listbox 的边框宽度 2. 默认值由系统指定,通常是 2 像素 |
| bd | 跟 borderwidth 一样 |
| cursor | 1. 指定当鼠标在 Listbox 上飘过的时候的鼠标样式 2. 默认值由系统指定 |
| exportselection | 1. 指定选中的项目文本是否可以被复制到剪贴板 2. 默认值是 True 3. 可以修改为 False 表示不允许复制项目文本 |
| font | 1. 指定 Listbox 中文本的字体 2. 默认值由系统指定 |
| foreground | 1. 设置 Listbox 的文本颜色 2. 默认值由系统指定 |
| fg | 跟 foreground 一样 |
| height | 1. 设置 Listbox 显示的行数(不是像素) 2. 默认值是 10 |
| highlightbackground | 1. 指定当 Listbox 没有获得焦点的时候高亮边框的颜色 2. 默认值由系统指定,通常是标准背景颜色 |
| highlightcolor | 1. 指定当 Listbox 获得焦点的时候高亮边框的颜色 2. 默认值由系统指定 |
| highlightthickness | 1. 指定高亮边框的宽度 2. 默认值是 1 |
| listvariable | 1. 指向一个 StringVar 类型的变量,该变量存放 Listbox 中所有的项目 2. 在 StringVar 类型的变量中,用空格分隔每个项目,例如 var.set("鸡蛋 鸭蛋 鹅蛋 李狗蛋") |
| relief | 1. 指定边框样式 2. 默认值是 "sunken" |
| selectbackground | 1. 指定当某个项目被选中的时候背景颜色 2. 默认值由系统指定 |
| selectborderwidth | 1. 指定当某个项目被选中的时候边框的宽度 2. 默认是由 selectbackground 指定的颜色填充,没有边框 3. 如果设置了此选项,Listbox 的每一项会相应变大,被选中项为 "raised" 样式 |
| selectforeground | 1. 指定当某个项目被选中的时候文本颜色 2. 默认值由系统指定 |
| selectmode | 1. 决定选择的模式 2. 四种不同的选择模式:"single"(单选)、"browse"(也是单选,但拖动鼠标或通过方向键可以直接改变选项)、"multiple"(多选)和 "extended"(也是多选,但需要同时按住 Shift 键或 Ctrl 键或拖拽鼠标实现) 3. 默认是 "browse" |
| setgrid | 1. 指定一个布尔类型的值,决定是否启用网格控制 2. 默认值是 False |
| takefocus | 1. 指定该组件是否接受输入焦点(用户可以通过 tab 键将焦点转移上来) 2. 默认值是 True |
| width | 1. 设置 Listbox 的宽度(单位是文本单元) 2. 文本单元是英文字母的平均宽度(所以如果该选项设置为 2,那么是无法容纳"ww"这两个宽度大于平均宽度的字母的) 3. 默认值是 20 |
| xscrollcommand | 1. 为 Listbox 组件添加一条水平滚动条 2. 将此选项与 Scrollbar 组件相关联即可 |
| yscrollcommand | 1. 为 Listbox 组件添加一条垂直滚动条 2. 将此选项与 Scrollbar 组件相关联即可 |
方法
activate(index)
-- 将给定索引号对应的选项激活(在其文本下方画一条下划线)
bbox(index)
-- 返回给定索引号对应的选项的边框
-- 返回值是一个以像素为单位的 4 元祖表示边框:(xoffset, yoffset, width, height)
-- xoffset 和 yoffset 表示距离左上角的偏移位置
-- 返回的 width 是文本的实际宽度(像素为单位)
-- 如果指向的选项是不可见的,那么返回值是 None
curselection()
-- 返回一个元组,包含被选中的选项的序号(从 0 开始)
-- 如果没有选中任何选项,返回一个空元组
delete(first, last=None)
-- 删除参数 first 到 last 范围内(包含 first 和 last)的所有选项
-- 如果忽略 last 参数,表示删除 first 参数指定的选项
get(first, last=None)
-- 返回一个元组,包含参数 first 到 last 范围内(包含 first 和 last)的所有选项的文本
-- 如果忽略 last 参数,表示返回 first 参数指定的选项的文本
index(index)
-- 返回与 index 参数相应的选项的序号(例如 lb.index("end"))
insert(index, *elements)
-- 添加一个或多个项目到 Listbox 中
-- 使用 lb.insert("end") 添加新选项到末尾
itemcget(index, option)
-- 获得 index 参数指定的项目对应的选项(由 option 参数指定)
itemconfig(index, **options)
-- 设置 index 参数指定的项目对应的选项(由可变参数 **option 指定)
nearest(y)
-- 返回与给定参数 y 在垂直坐标上最接近的项目的序号
scan_dragto(x, y)
-- 见下方 scan_mark(x, y)
scan_mark(x, y)
-- 使用这种方式来实现 Listbox 内容的滚动
-- 需要将鼠标按钮事件及当前鼠标位置绑定到 scan_mark(x, y) 方法,然后再将 <motion> 事件及当前鼠标位置绑定到 scan_dragto(x, y) 方法,就可以实现 Listbox 在当前位置和 sacn_mack(x, y) 指定的位置 (x, y) 之间滚动
see(index)
-- 调整列表框的位置,使得 index 参数指定的选项是可见的
select_anchor(index)
-- 与 selection_anchor(index) 相同,见下方解释
select_clear(first, last=None)
-- 与 selection_clear(first, last=None) 相同,见下方解释
select_includes(index)
-- 与 selection_includes(index) 相同,见下方解释
select_set(first, last=None)
-- 与 selection_set(first, last=None) 相同,见下方解释
selection_anchor(index)
-- 在 index 参数的位置下一个锚点,此后你就可以通过特殊索引 "anchor" 访问
selection_clear(first, last=None)
-- 取消参数 first 到 last 范围内(包含 first 和 last)选项的选中状态
-- 如果忽略 last 参数,则只取消 first 参数指定选项的选中状态
selection_includes(index)
-- 返回 index 参数指定的选项的选中状态
-- 返回 1 表示选中,返回 0 表示未选中
selection_set(first, last=None)
-- 设置参数 first 到 last 范围内(包含 first 和 last)选项为选中状态
-- 如果忽略 last 参数,则只设置 first 参数指定选项为选中状态
size()
-- 返回 Listbox 组件中选项的数量
xview(*args)
-- 该方法用于在水平方向上滚动 Listbox 组件的内容,一般通过绑定 Scollbar 组件的 command 选项来实现(具体操作参考:Scrollbar)
-- 如果第一个参数是 "moveto",则第二个参数表示滚动到指定的位置:0.0 表示最左端,1.0 表示最右端
--如果第一个参数是 "scroll",则第二个参数表示滚动的数量,第三个参数表示滚动的单位(可以是 "units" 或 "pages"),例如:xview("scroll", 3, "pages")表示向右滚动三行
xview_moveto(fraction)
-- 跟 xview("moveto", fraction) 一样
xview_scroll(number, what)
-- 跟 xview("scroll", number, what) 一样
yview(*args)
-- 该方法用于在垂直方向上滚动 Listbox 组件的内容,一般通过绑定 Scollbar 组件的 command 选项来实现(具体操作参考:Scrollbar)
-- 如果第一个参数是 "moveto",则第二个参数表示滚动到指定的位置:0.0 表示最顶端,1.0 表示最底端
-- 如果第一个参数是 "scroll",则第二个参数表示滚动的数量,第三个参数表示滚动的单位(可以是 "units" 或 "pages"),例如:yview("scroll", 3, "pages") 表示向下滚动三页
yview_moveto(fraction)
-- 跟 yview("moveto", fraction) 一样
yview_scroll(number, what)
-- 跟 yview("scroll", number, what) 一样
到此这篇关于Python中Tkinter组件Listbox的具体使用的文章就介绍到这了,更多相关Python Tkinter Listbox内容请搜索我们以前的文章或继续浏览下面的相关文章希望大家以后多多支持我们!

