python3+PyQt5+Qt Designer实现界面可视化
前言
以前制作一个Python窗体界面,我都是用GUI窗口视窗设计的模块Tkinter一点一点敲出来的,今天朋友问我有没有Python窗体的设计工具,“用鼠标拖拖”就能完成窗体设计,我查了查相关资料,果然有一款好用的工具——Qt Designer。
1.安装Qt Designer
这里需要安装两个东西:PyQt5和PyQt5-tools:
安装PyQt5:打开CMD或者PowerShell,在命令窗中输入
pip install PyQt5
执行结果如下:
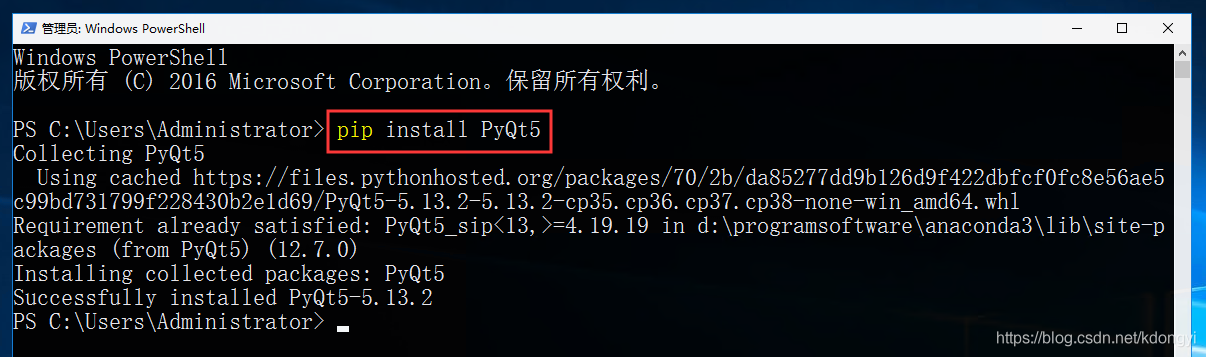
安装PyQt5-tools:打开CMD或者PowerShell,在命令窗中输入
pip install PyQt5-tools
执行结果如下:
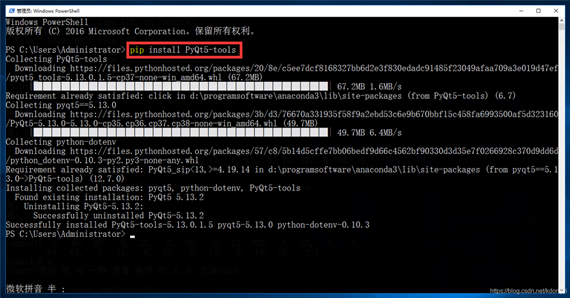
2.配置开发工具
安装完Qt Designer后,我们利用PyCharm进行界面开发,下面进行Qt开发工具的配置。
在PyCharm中依次打开:File→Settings 弹出Settings对话框,如下图
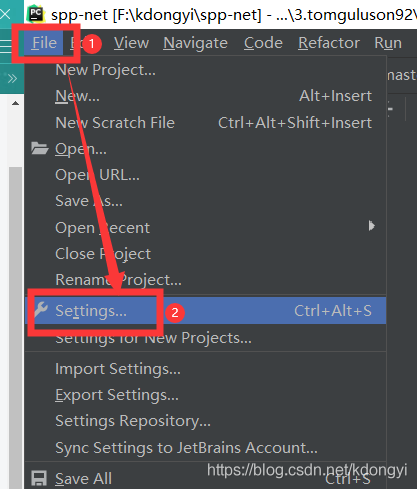
然后按下图的4个步骤,打开Create Tools对话窗:
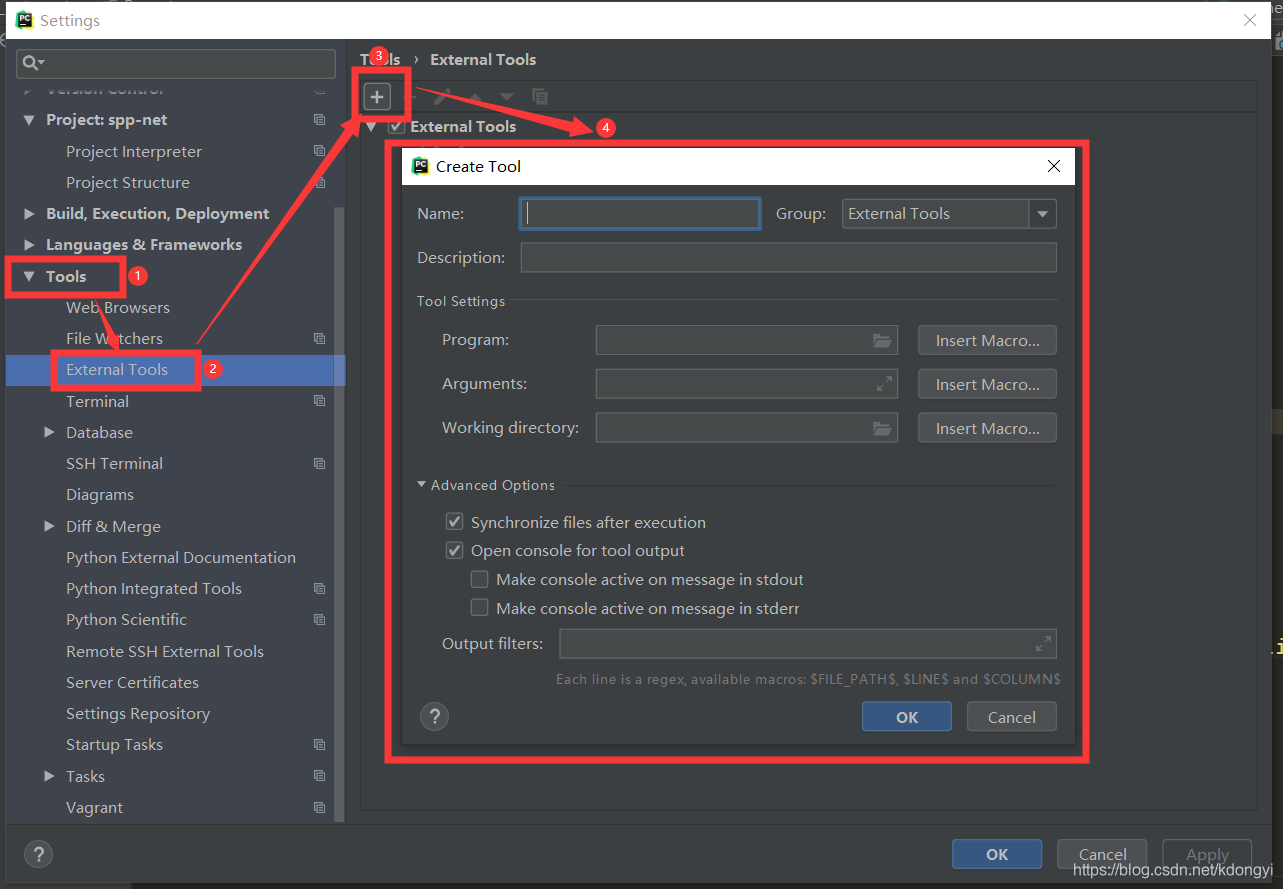
这里需要配置两个:
(1)配置QTDesigner,用来打开QT可视化开发工具
如下图,分别在Name、Program、Working dirctory填入如下信息:
Name:QTDesigner
Program:D:\ProgramSoftware\Anaconda3\Lib\site-packages\pyqt5_tools\Qt\bin\designer.exe
注意:该路径为你Python安装路径下Lib\site-packages\pyqt5_tools文件夹里
Working dirctory:$FileDir$
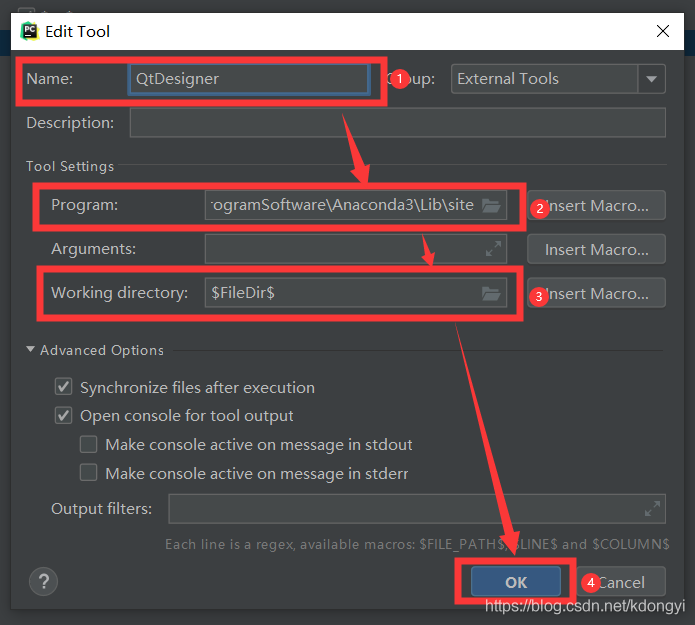
(2)配置PyUIC,用来将Qt Designer开发工具生成的.ui文件转换为.py文件
如下图,分别在Name、Program、Arguments、Working dirctory填入如下信息:
Name:PyUIC
Program:D:\ProgramSoftware\Anaconda3\Scripts\pyuic5.exe
注意:该路径为你Python安装路径下Scripts文件夹里
Arguments:$FileName$ -o $FileNameWithoutExtension$.py
Working dirctory:$FileDir$
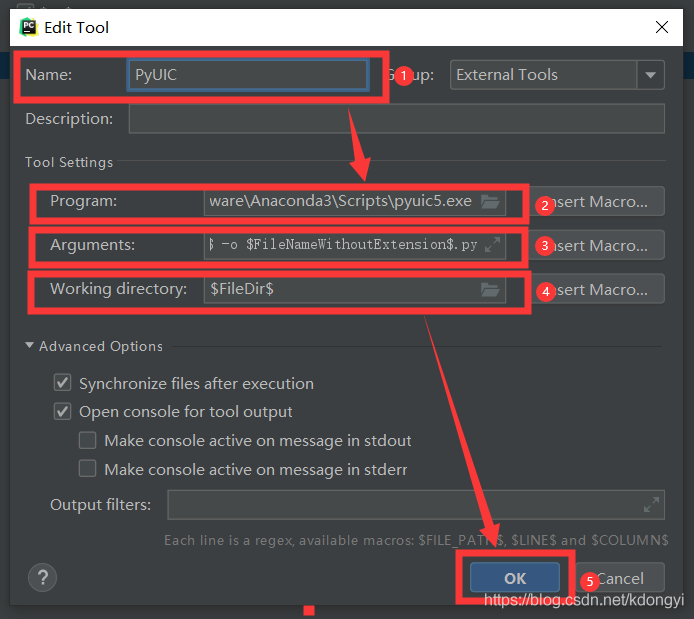
至此,安装和配置过程全部结束,下面介绍简单的使用教程。
3.使用Qt Designer设计界面
在PyCharm中创建一个项目,然后点击“Tools”--“External Tools”--“QTDesinger”打开QT Desinger,如下图:

在New Form对话框里选择Widget模板,然后点击创建:
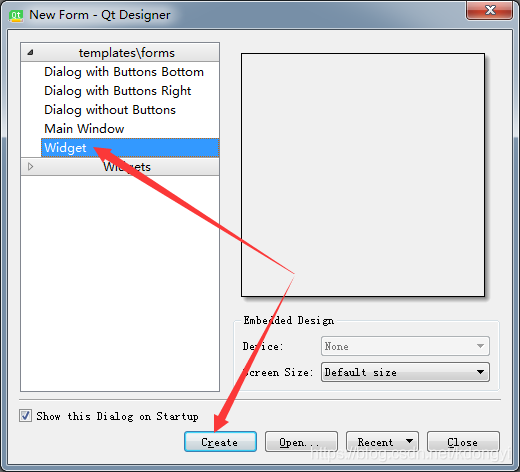
然后就会出现Qt Designer主界面,向Form中分别拖入一个“Push Button”和一个“Text Edit”,如下图:
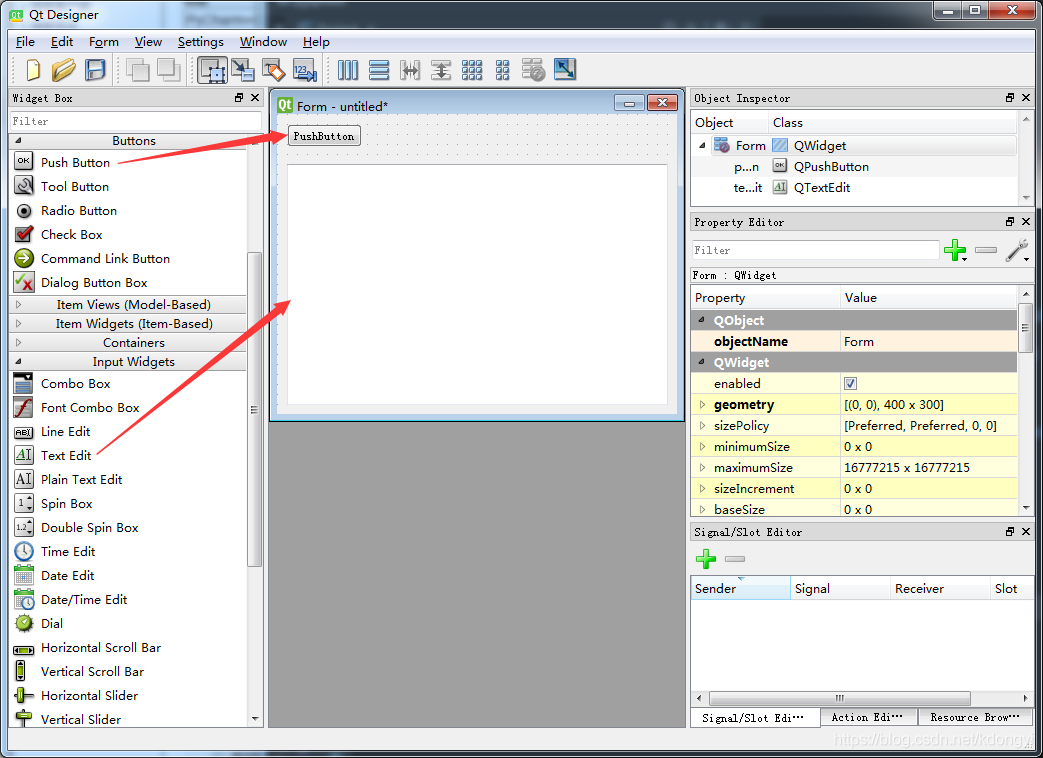
指定点击事件及其响应函数
在工具栏点击 这个图标  ,然后光标移动到“PushButton”按钮上,鼠标左键 点击 “PushButton”按钮 不要松开,拖动光标 到 按钮旁边的任一位置后 再松开鼠标左键
,然后光标移动到“PushButton”按钮上,鼠标左键 点击 “PushButton”按钮 不要松开,拖动光标 到 按钮旁边的任一位置后 再松开鼠标左键
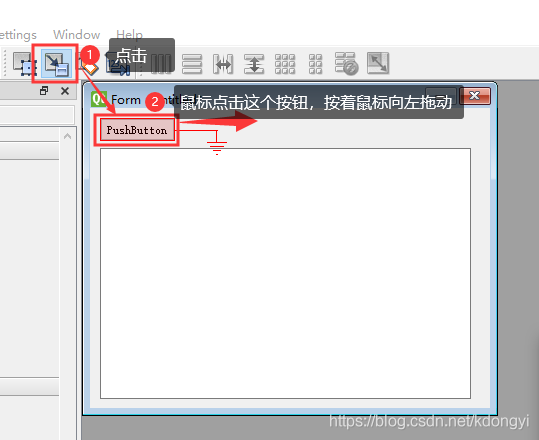
随后就出现了如下界面,在对话框左侧选中“clicked()”,右侧点击“Edit”
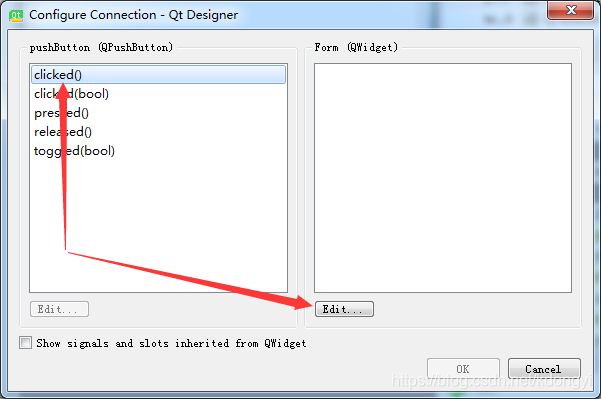
然后点击绿色“+”按钮,指定click事件的响应函数,名称随意,比如我这里命名为“pushButton_click()”
(我们这里只是指定事件与响应函数的关联关系,函数是还没实现的,后边我们自行实现)
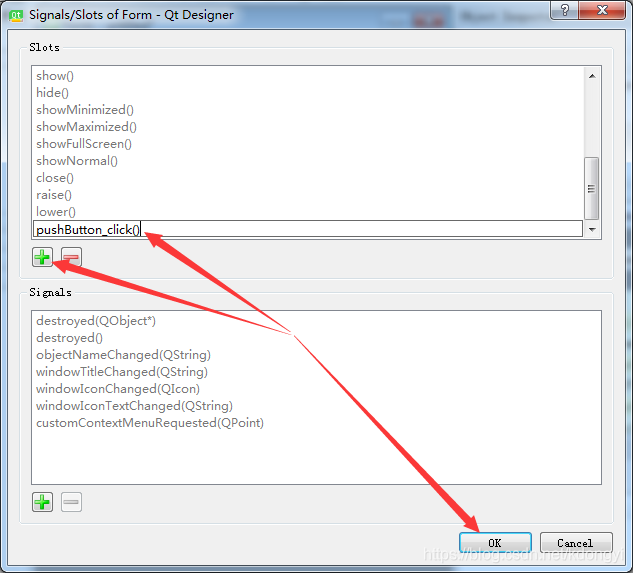
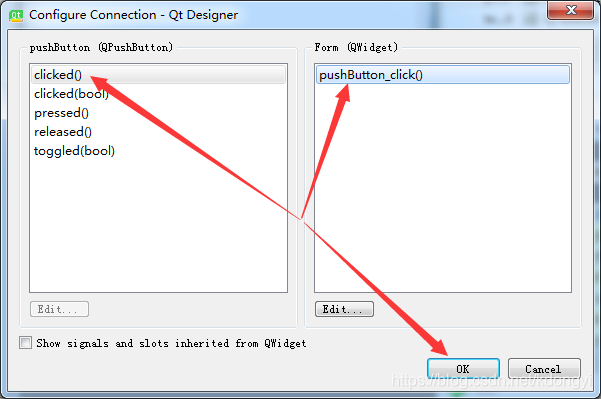
最后,将设计的界面保存。
4.使用PyUIC将文件转成python代码
关闭QT Designer回到PyCharm,查看项目,可以看到只有刚才保存的PyQT_Form.ui文件而且该文件在PyCharm是打不开的,我们需要将这个文件转成.py代码才能使用。
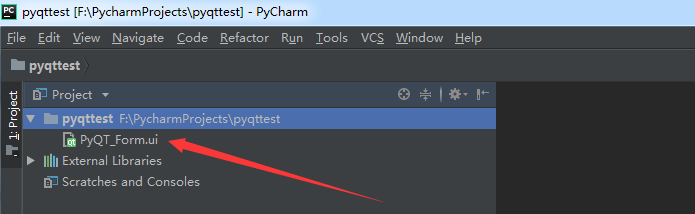
选中“PyQT_Form”,在其上点击鼠标右键,到“External Tools”中点击“PyUIC”
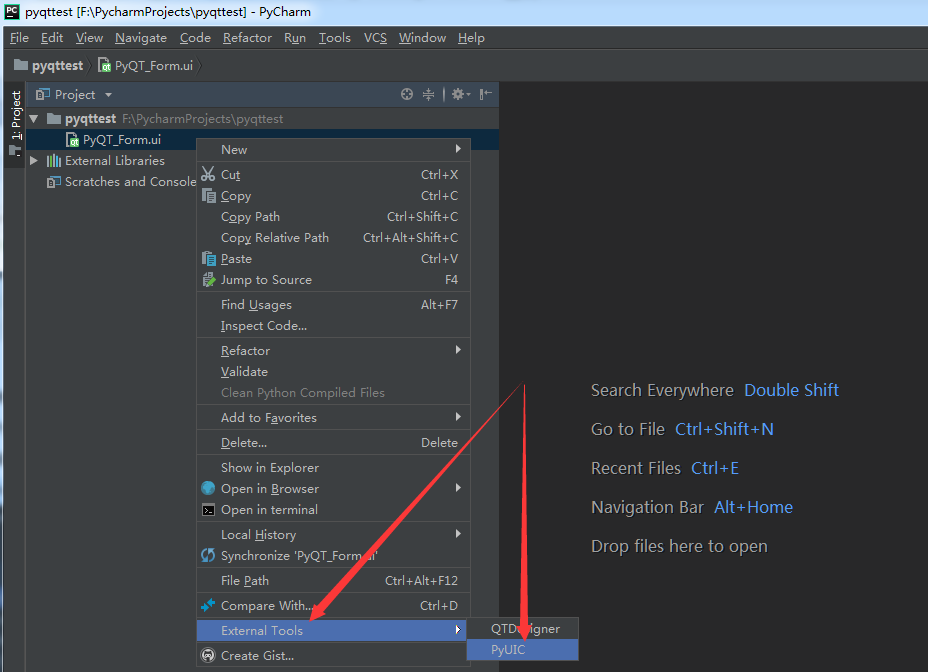
之后再看项目文件,就可以看到多了一个“PyQT_Form.py”,双击查看其内容如下:
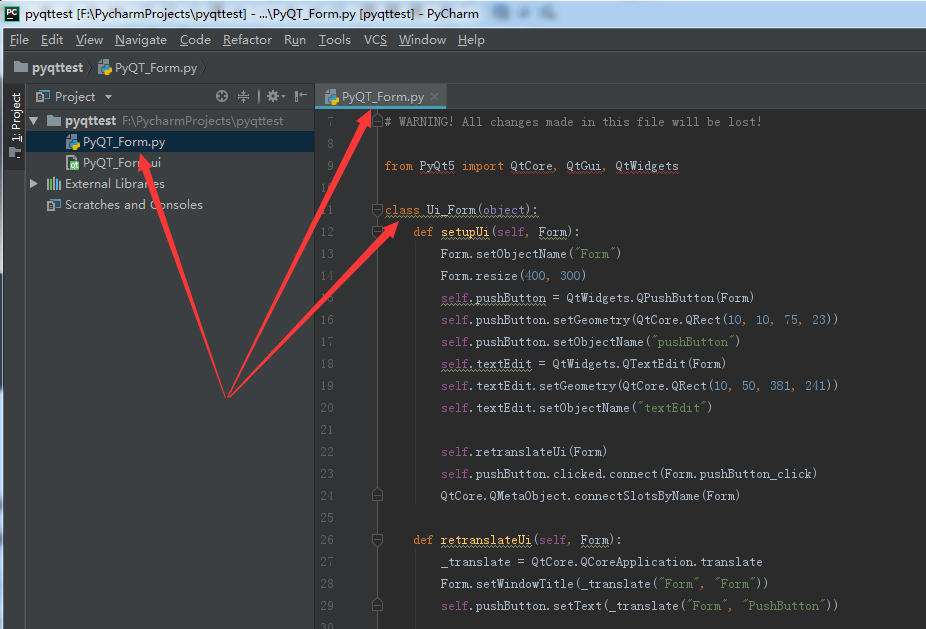
5.编写逻辑代码
界面与业务逻辑分离实现:这一步主要实现业务逻辑,也就是点击登录和退出按钮后程序要执行的操作。为了后续维护方便,采用界面与业务逻辑相分离来实现。也就是通过创建主程序调用界面文件方式实现。这有2个好处:1.就是实现逻辑清晰。2.后续如果界面或者逻辑需要变更,好维护。新建一个.py文件程序,在里边创建一个子类(MyPyQT_Form)继承PyQT_Form.py中的Ui_Form。具体代码如下:
import sys
from PyQt5 import QtWidgets
from PyQT_Form import Ui_Form
class MyPyQT_Form(QtWidgets.QWidget,Ui_Form):
def __init__(self):
super(MyPyQT_Form,self).__init__()
self.setupUi(self)
#实现pushButton_click()函数,textEdit是我们放上去的文本框的id
def pushButton_click(self):
self.textEdit.setText("你点击了按钮")
if __name__ == '__main__':
app = QtWidgets.QApplication(sys.argv)
my_pyqt_form = MyPyQT_Form()
my_pyqt_form.show()
sys.exit(app.exec_())
6.运行
至此,我们终于完成了第一个Python界面的设计,好累 ( ̄o ̄) . z Z ,运行效果如下:
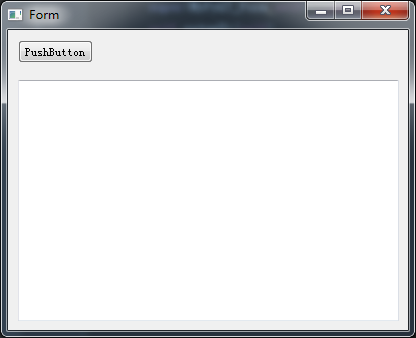
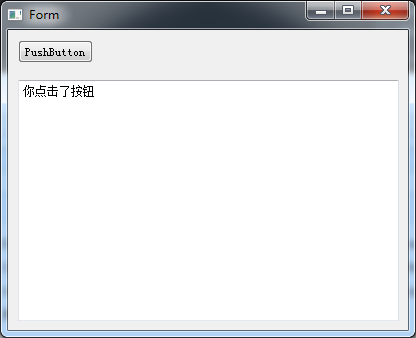
参考资料:
https://www.cnblogs.com/lsdb/p/9121903.html
https://www.cnblogs.com/lsdb/p/9122425.html
https://www.jb51.net/article/167015.htm
到此这篇关于python3+PyQt5+Qt Designer实现界面可视化的文章就介绍到这了,更多相关python3 界面可视化内容请搜索我们以前的文章或继续浏览下面的相关文章希望大家以后多多支持我们!

