win10从零安装配置pytorch全过程图文详解
1.安装anaconda
(anaconda内置python在内的许多package,所以不用另外下载python)
可以点击下面的清华开源软件镜像站,在官网下载anaconda不如在这下的快
https://mirrors.tuna.tsinghua.edu.cn/anaconda/archive/ 镜像站
我下载的是下图这个版本,对应的是3.7,anaconda3代表对应python3

下载过程中基本上都是默认选项
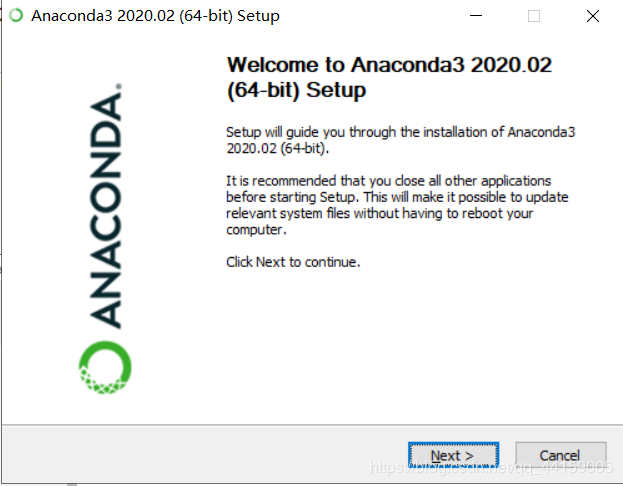
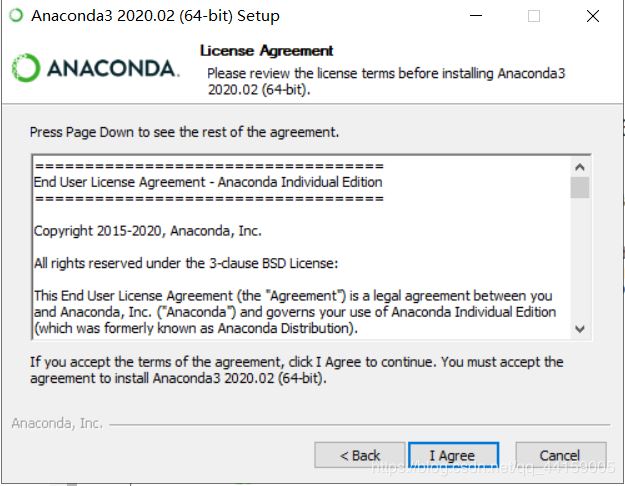
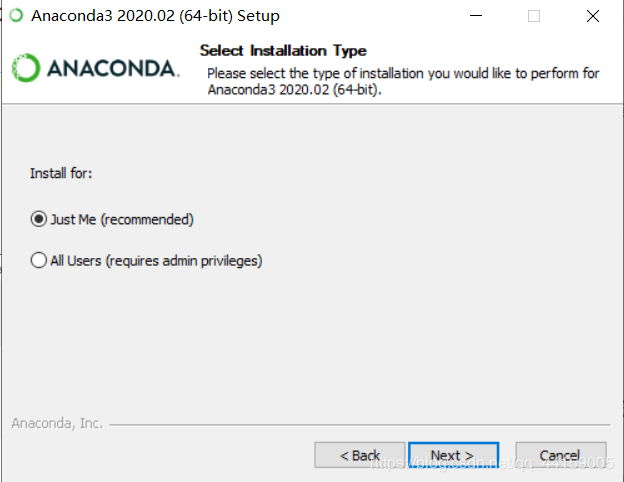
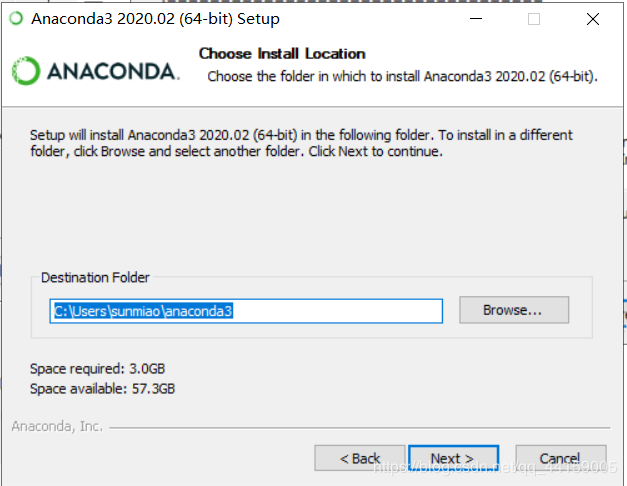
下面这步可以不勾选add anaconda to my PATH environment variable,事后可以再添加
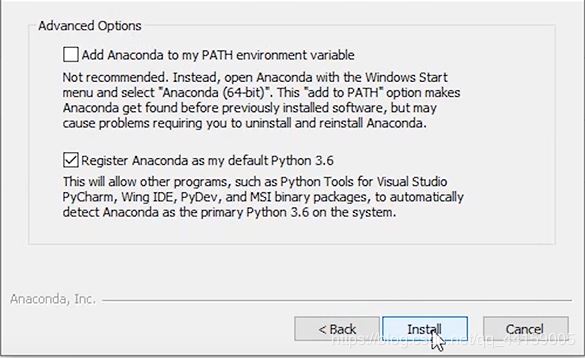
如果有下面这步,记得跳过,我这个版本的anaconda是没有这步的
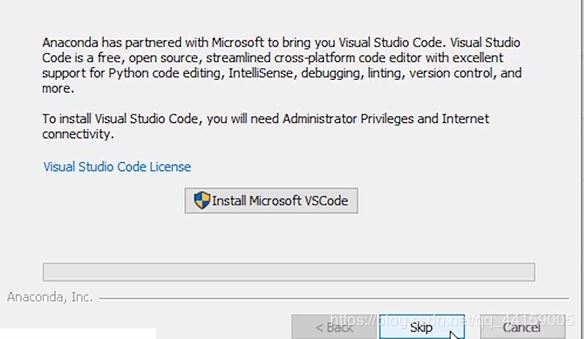
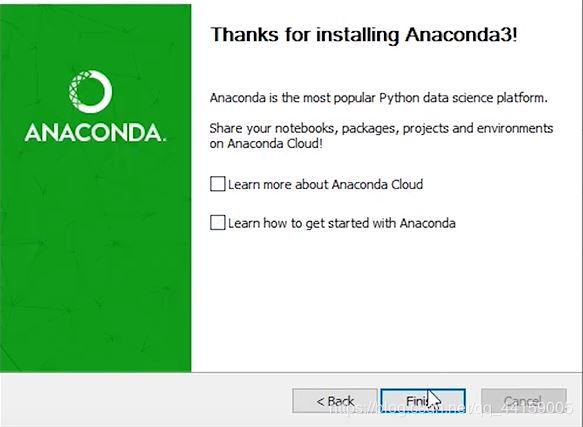
下面检验一下安装成功了没有,在开始打开anaconda prompt,看到如图所示即成功
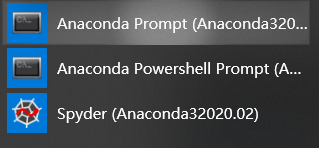
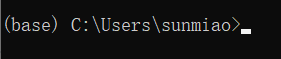
2.确认显卡及及时更新(为之后的pytorch安装作准备)
打开任务管理器-性能,查看有GPU还是只有集显
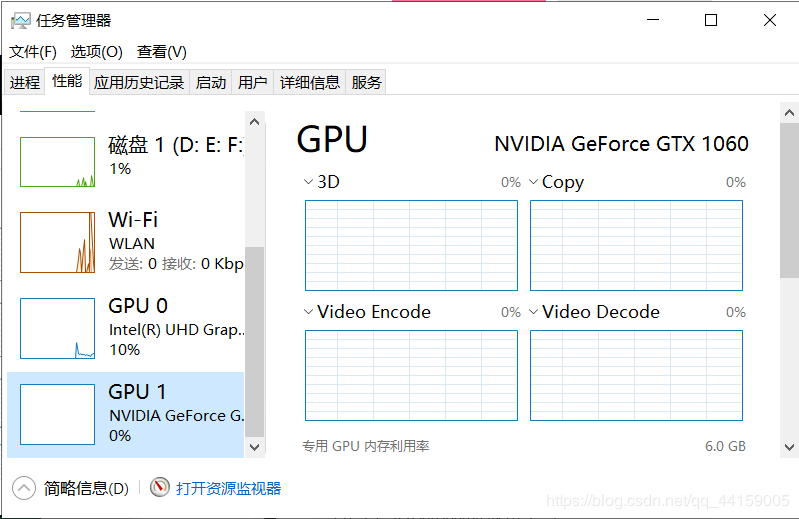
再win+r,运行cmd,输入nvidia-smi后回车
我这里发生如下报错,在环境变量path里面添加C:\Program Files\NVIDIA Corporation\NVSMI 即可解决

正常运行得到的
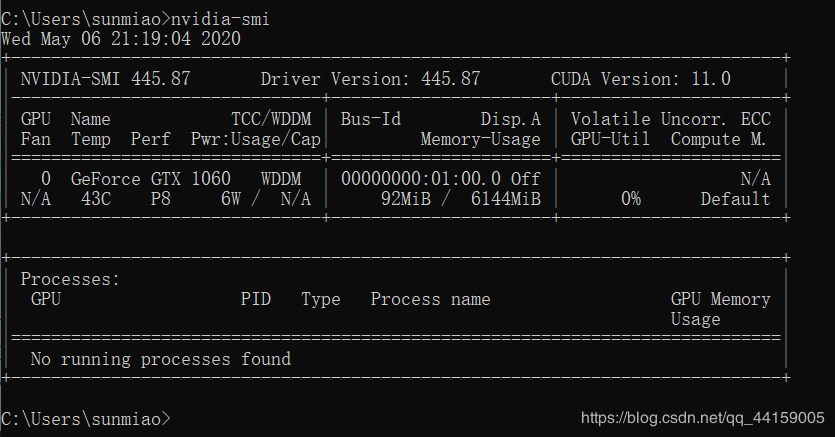
这里需要注意的是,表中的Driver Version需大于396.26,否则就去geforce experience更新显卡吧,我这里更新了最新版。
3.下载pytorch
https://pytorch.org/官网
这里需要注意的是,如果之前第二步查看时有GPU,则CUDA选择10即可,如果选9,之后不好用镜像源下载,速度会很慢;如果只有集显,那么CUDA选择None即可
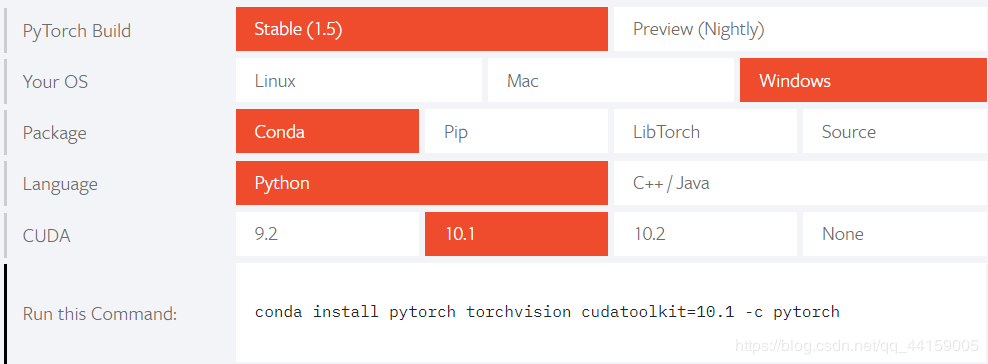
之后我们复制Run this Command里的安装指令

打开anaconda prompt,输入下列指令:
conda config --add channels https://mirrors.tuna.tsinghua.edu.cn/anaconda/cloud/pytorch/
conda config --add channels https://mirrors.sjtug.sjtu.edu.cn/anaconda/pkgs/main/
conda config --add channels https://mirrors.sjtug.sjtu.edu.cn/anaconda/pkgs/free/
既然选择了用镜像源下载,那么安装指令的 -c pytorch需删去,也就是:conda install pytorch torchvision cudatoolkit=10.1
这里我们创建虚拟环境conda create -n your_env_name(这里就是你给虚拟环境取的名字,笔者取名pytorch) python=X.X(笔者选下3.6),之后在里面操作,输入指令conda install pytorch torchvision cudatoolkit=10.1,然后y(es)
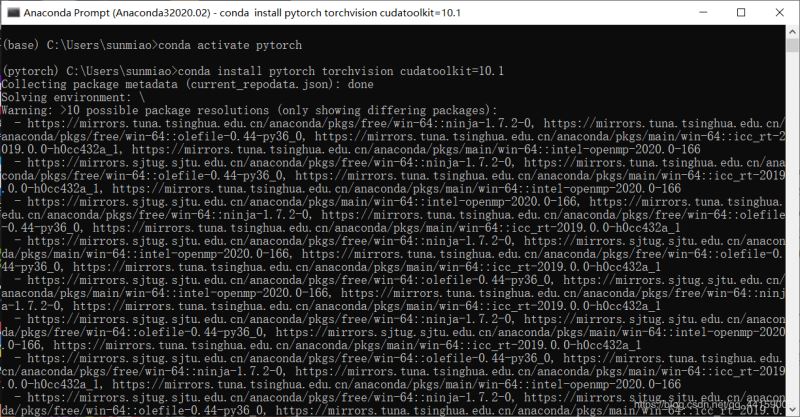
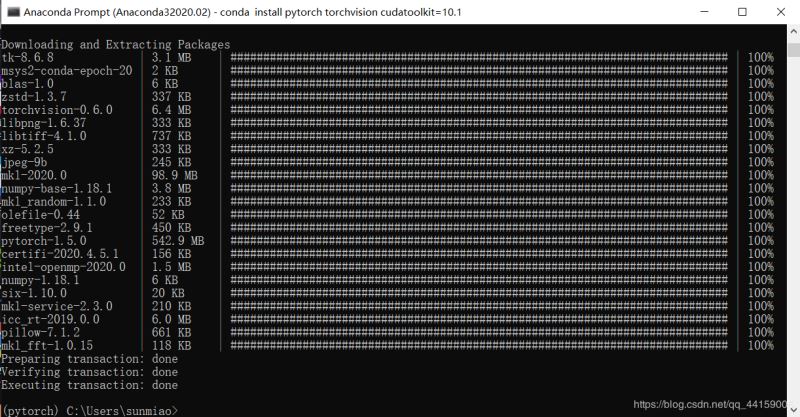
最后我们检验安装是否成功,先键入python进入python工作环境,然后键入import torch,如果未报错,则pytorch安装成功,之后输入指令torce.cuda.is_available(),如果显示Turn,则GPU可被pytorch使用

4.pycharm配置
打开pycharm,文件-新项目-Pure Python
Location自行选择,Interpreter选择打开你安装anaconda的位置,选择envs/your_env_name(虚拟环境名)/python.exe即可
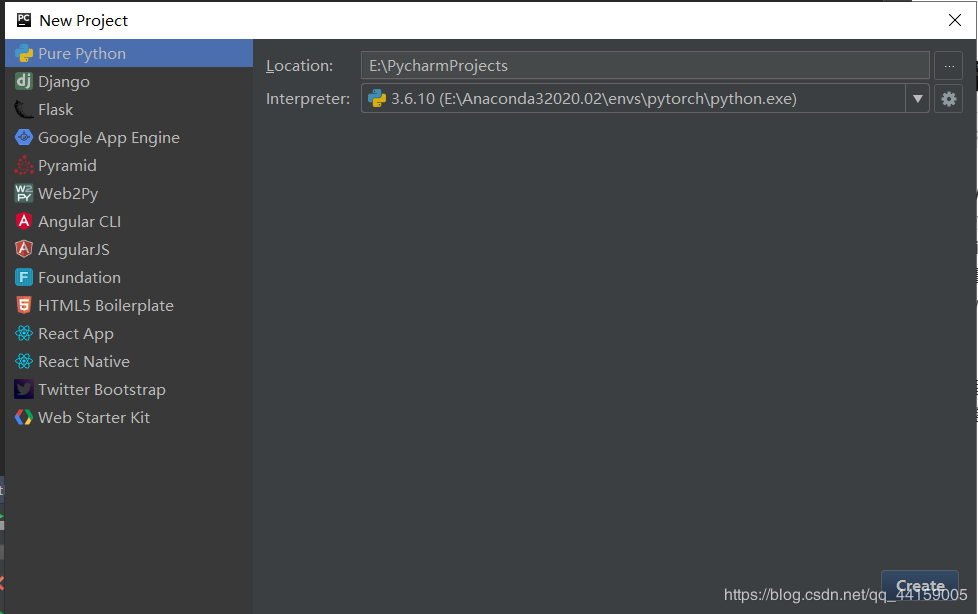
创建后 在python console处运行再次运行import torch,无报错后运行torch.cuda.is_available(),如果显示Turn,则配置
总结
到此这篇关于win10从零安装配置pytorch全过程的文章就介绍到这了,更多相关window10 pytorch安装内容请搜索我们以前的文章或继续浏览下面的相关文章希望大家以后多多支持我们!

