android实现简单圆弧效果
最近项目完成就开始搞一些有用没用的东西,以前面试的时候有人问我那种圆弧效果怎么做,还问我翻牌效果,我只看过,没有做过,现在有空了,而且想到可能会用到就做个简单的
圆弧很简单,自定义个View,创建个Paint,设置 arcPaint.setStyle(Paint.Style.STROKE)再设置圆弧的宽,再在onDraw内调用canvas.drawArc()就好了
现在只做一个带刻度的圆弧和一个开口地方是圆角的圆弧。其他各种效果以后再摸索
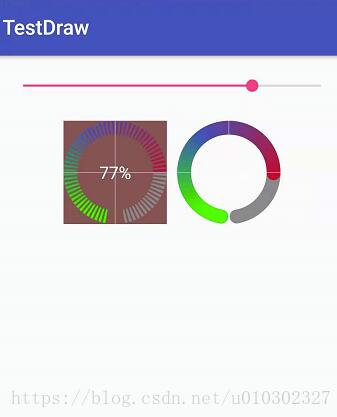
ArcView.java
public class ArcView extends View {
private Paint textPaint;
private Paint arcPaint;
private Shader backGradient;
private Xfermode xfermode;
private RectF oval = new RectF();
public ArcView(Context context) {
super(context);
init();
}
public ArcView(Context context, @Nullable AttributeSet attrs) {
super(context, attrs);
init();
}
private int type = 0;
public void setType(int type) {
this.type = type;
if(type == 1){
start = 10;
}
}
private void init(){
arcPaint = new Paint();
arcPaint.setAntiAlias(true);
if(type == 0){
xfermode = new PorterDuffXfermode(PorterDuff.Mode.CLEAR);
}
textPaint = new Paint();
textPaint.setAntiAlias(true);
textPaint.setColor(Color.WHITE);
textPaint.setTextSize(50);
textPaint.setStyle(Paint.Style.FILL);
textPaint.setTextAlign(Paint.Align.CENTER);
}
private int strokeWidth = 40;
public void setStrokeWidth(int strokeWidth) {
this.strokeWidth = strokeWidth;
}
private int max = 100;
public void setMax(int max) {
this.max = max;
}
private int progress;
public void setProgress(int progress) {
this.progress = progress;
postInvalidate();
}
private int start = 0;
public void setStart(int start) {
if(type == 1){
if(start < 10){
start = 10;
}
}else{
if(start < 0){
start = 0;
}
}
this.start = start;
}
@Override
protected void onDraw(Canvas canvas) {
super.onDraw(canvas);
if(getWidth() != 0){
int width = getWidth();
int height = getHeight();
int cx = width/2;
int cy = height/2;
if(backGradient == null){
oval.set( strokeWidth/2, strokeWidth/2,
width - strokeWidth/2, height - strokeWidth/2);
int colorStart = getResources().getColor(R.color.colorPrimary);
int color2 = Color.GREEN;
int colorEnd = Color.RED;
backGradient = new SweepGradient(cx,cy,new int[]{color2 ,colorStart, colorEnd},new float[]{0.1f,0.4f,0.9f});
postInvalidate();
}else{
int sc = 0;
if(type == 0){
sc = canvas.saveLayer(0, 0, canvas.getWidth(), canvas.getHeight(), null, Canvas.ALL_SAVE_FLAG);
}else{
canvas.save();
}
canvas.rotate(90,cx,cy);
arcPaint.setColor(Color.GRAY);
arcPaint.setStyle(Paint.Style.STROKE);
arcPaint.setStrokeWidth(strokeWidth);
if(type == 1){
arcPaint.setStrokeCap(Paint.Cap.ROUND);
}
int s =start;
int e = start*2;
//底色
canvas.drawArc(oval,s,360 - e,false,arcPaint);
arcPaint.setShader(backGradient);
//渐变
int sweep = (int) (progress*1.0f/max*(360 - e));
canvas.drawArc(oval,s,sweep,false,arcPaint);
arcPaint.setShader(null);
if(type == 0){
//刻度
arcPaint.setXfermode(xfermode);
arcPaint.setStyle(Paint.Style.STROKE);
arcPaint.setStrokeWidth(5);
for (int i = 0; i < 36;i++){
canvas.drawLine(0,cy,getWidth(),cy,arcPaint);
canvas.rotate(5,cx,cy);
}
arcPaint.setXfermode(null);
canvas.restoreToCount(sc);
}else{
canvas.restore();
}
Paint.FontMetrics fontMetrics = textPaint.getFontMetrics();
float top = fontMetrics.top;
float bottom = fontMetrics.bottom;
int baseLineY = (int) (cy - top/2 - bottom/2);
canvas.drawText(progress+"%",cx,baseLineY,textPaint);
//十字线,用来参考的,可删除
canvas.drawLine(cx,0,cx,height,textPaint);
canvas.drawLine(0,cy,width,cy,textPaint);
}
}
}
}
activity_main.xml
<?xml version="1.0" encoding="utf-8"?>
<android.support.constraint.ConstraintLayout xmlns:android="http://schemas.android.com/apk/res/android"
xmlns:tools="http://schemas.android.com/tools"
android:layout_width="match_parent"
android:layout_height="match_parent"
tools:context="com.hyq.hm.testdraw.MainActivity">
<LinearLayout
android:layout_width="match_parent"
android:layout_height="match_parent"
android:orientation="vertical"
android:gravity="center_horizontal">
<SeekBar
android:id="@+id/seek_bar"
android:layout_width="match_parent"
android:layout_height="wrap_content"
android:layout_margin="20dp"
android:max="100"/>
<LinearLayout
android:layout_width="wrap_content"
android:layout_height="wrap_content"
android:orientation="horizontal">
<com.hyq.hm.testdraw.ArcView
android:id="@+id/arc_view_0"
android:layout_width="100dp"
android:layout_height="100dp"
android:layout_margin="5dp"
android:background="#885453"
/>
<com.hyq.hm.testdraw.ArcView
android:id="@+id/arc_view_1"
android:layout_width="100dp"
android:layout_height="100dp"
android:layout_margin="5dp"
/>
</LinearLayout>
</LinearLayout>
</android.support.constraint.ConstraintLayout>
MainActivity.java
public class MainActivity extends AppCompatActivity {
private SeekBar seekBar;
private ArcView arcView0;
private ArcView arcView1;
@Override
protected void onCreate(Bundle savedInstanceState) {
super.onCreate(savedInstanceState);
setContentView(R.layout.activity_main);
arcView0 = findViewById(R.id.arc_view_0);
arcView1 = findViewById(R.id.arc_view_1);
arcView0.setType(0);
arcView1.setType(1);
arcView0.setStart(10);
arcView1.setStart(0);
seekBar = findViewById(R.id.seek_bar);
seekBar.setOnSeekBarChangeListener(new SeekBar.OnSeekBarChangeListener() {
@Override
public void onProgressChanged(SeekBar seekBar, int progress, boolean fromUser) {
arcView0.setProgress(progress);
arcView1.setProgress(progress);
}
@Override
public void onStartTrackingTouch(SeekBar seekBar) {
}
@Override
public void onStopTrackingTouch(SeekBar seekBar) {
}
});
}
}
以上就是本文的全部内容,希望对大家的学习有所帮助,也希望大家多多支持我们。
赞 (0)

