用photoshop制作逼真的蒲公英步骤第1/2页
先看一下最终效果:

制作工具:Photoshop CS
制作过程:
1、新建一个文件。单击图层面板中“创建新图层”按钮,新建图层1并填充黑色。
2、单击工具箱中的“钢笔工具”,在窗口中绘制一条路径,按住Ctrl键的同时单击空白处,再继续绘制路径,图像效果如图01所示。

3、新建一层,并重命名为画笔1,单击工具箱中的画笔工具,在属性栏中设置画笔为“尖角5像素”,主直径为3。设置前景色为白色,单击路径面板,选择刚绘制的路径,右击,在弹出的快捷菜单中选择“描边路径”命令,弹出“描边路径”对话框,图像效果如图02所示。
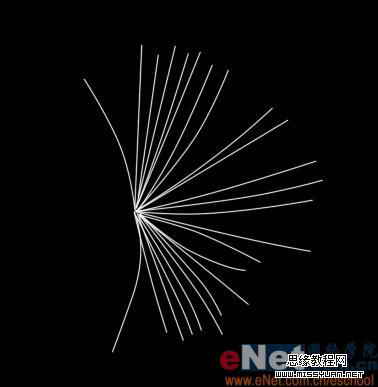
4、取消对绘制路径的选择,隐藏背景图层和图层1,然后按下快捷键Ctrl+I对画笔1图层的图像反相,图像效果如图03所示。
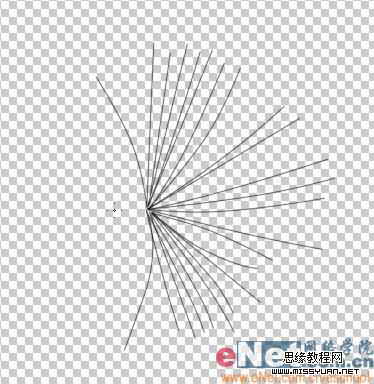
5、执行菜单栏中的“编辑”“定义画笔预设”命令,弹出画笔名称对话框,保持默认设置。
6、单击路径面板中“创建新路径”按钮。单击图层面板中的图层1,然后使用上面的方法再次绘制路径,如图04所示。
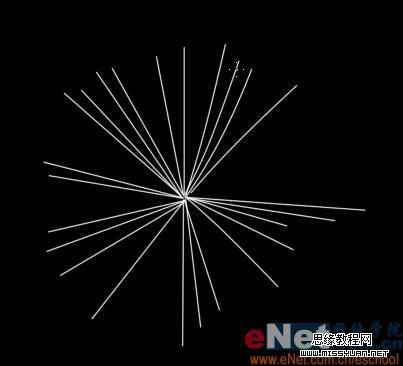
7、创建新图层并重命名为画笔2,切换至路径面板,右击刚绘制的工作路径,在弹出的快捷菜单中选择“描边路径”命令,保持默认设置。隐藏除画笔2外的图层,然后将其定义为画笔,图像效果如图05所示。

8、用上面的方法绘制路径并进行描边路径,如图06所示,然后定义为画笔。
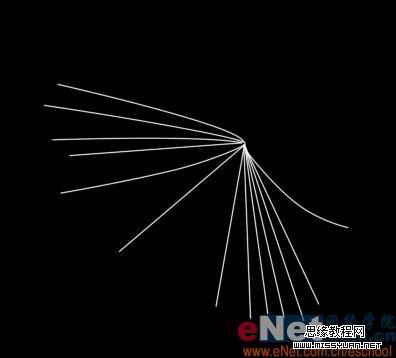
9、打开一幅背景素材图片,效果如图07所示。

10、隐藏所有的画笔图层,创建图层3,单击画笔工具,选择刚才定义的画笔。用定义的画笔呈圆形状点缀出蒲公英,适当变换画笔角度和调整画笔大小来达到效果,如图08所示。

11、按Ctrl+J键复制4个图层副本,然后合并复制后的图层,效果如图09所示。再次复制蒲公英的图层,执行菜单栏中的“编辑”“变换”“旋转”命令,旋转后效果如图10所示。


当前1/2页 12下一页阅读全文
相关推荐
-
photoshop的75个超级技巧[不可不看]
Photoshop之所以在拥有强大功能的同时依然保持了良好的使用性, 很大程度上应该归功于其整齐精练的界面和简单易用的可自定义性( 除了 它大量的工具和命令 ). 事实上,Photoshop中拥有大量令人惊异的"隐 藏"功能.无论你用过Photoshop多少年,都会不断发掘出越来越多的东 西.我怀疑会有谁宣称他知道关于Photoshop"所有"的东西( 可能ADOBE 的软件工程师要除外 ). 下面的75个技巧将会帮助你( 无论你是新手还是经验丰富的专家 )掌握Ph
-
设计师们如何高效利用配色表
本文主要讲解:配色表.单组色调搭配.双组色调搭配.多组色调搭配.搭配规律.色彩搭配节奏等知识,配色表可以根据不同的纯度明度调配多组色调,通常在一个项目基本会确定一种主色,配合几种辅色制定个性化的配色方案,不管做活动还是各类项目,利用配色表都能快速完成任务.
-
用Photoshop 制作草地效果简明教程
制作步骤: 1.前景色设为草绿色,背景色设为深绿色,然后滤镜-渲染-纤维 2.接着滤镜-风格化-飓风 3.草已经出来了,但是横着长的哈,旋转画布90度就OK了. 效果:
-
Photoshop 滤镜制作彩色拉丝效果 图文教程
效果图: 1.启动Photoshop CS2中文版,新建一个文档. 2.按D键将前景色重置为默认的黑色,然后按Alt+Del将背景图层填充为黑色. 3.选择菜单命令"滤镜|渲染|镜头光晕",在"镜头光晕"对话框中保持默认设置,通过单击"光晕中心"下方框中的中心点,将光晕设置在画布中心,如图所示: 4.再次选择菜单命令"滤镜|渲染|镜头光晕",仍保持默认设置,只是这次把光晕中心设置在如图所示的位置: 5.继续重复上面的步骤数次,
-
PHOTOSHOP技巧167条
工具面板技巧 1. 快速打开文件 双击Photoshop的背景空白处(默认为灰色显示区域)即可打开选择文件的浏览窗口. 2. 随意更换画布颜色 选择油漆桶工具并按住Shift点击画布边缘,即可设置画布底色为当前选择的前景色.如果要还原到默认的颜色,设置前景色为25%灰度(R192,G192,B192)再次按住Shift点击画布边缘. 3. 选择工具的快捷键 可以通过按快捷键来快速选择工具箱中的某一工具,各个工具的字母快捷键如下: 选框-M 移动-V 套索-L 魔棒-W 喷枪-J 画笔-
-
photoshop画缺角方块的图文教材
要画这么一个形状: 1.绘制一个矩形块:矩形选择工具选出合适大小,"Alt+Delete"用前景色填充.2.再绘一个倾斜一定角度的矩形块:矩形选择工具选出合适大小,在矩形区域内部单击右键,在弹出的菜单中选择"变换选取",调整大小,按回车键确认.3.用上下左右键将"有一定角度的矩形块"移动到矩形块上,"Delete"键将角给删除.
-
Photoshop使照片为若隐若现效果
最终效果如下: 将MM扣出后,拖入风景素材图中,调整好位置,如图: 复制一层,进行自由变换,调整合适位置,如图: 把图层混合样式改为"柔光",调整好图层位置,如图:(接下来大家就可以根据自己的需要添加文字或者是其它效果了)
-
photoshop去除图片上的水印
其实在光学的理论上来说,水印图片是可以完美还原的,我们这里不谈理论,只谈操作. 来看一个加了水印的图片. 要想去除水印,我们要确定两点,第一,水印的原始颜色是什么?第二,透明度是多少? 这两点确实是问题,很大的问题,所以,我会另写一文来说明.这里,我们来猜测一下,从图上看,水印的颜色可能是红色(FF0000):确认了这一点,我们新建一层,画上红色的水印来调整透明度,看看在什么数值的时候,和图片的效果像近.BTW,大部分人调整透明度的时候,喜欢用整数,比如20%,50%,85%-- 看到了吗?60
-
Photoshop把照片变为高光黑白效果
先看效果图: 描述:原图 图片: 描述:1.打开图片,按CTRL+J复制一个图层: 图片: 描述:2.图像-调整-应用图像,通道红色,混合模式为叠加: 图片: 描述:3.接着,选择通道面板,蓝色: 图片: 描述:弹出应用图像,混合模式为 正片叠底,确定: 图片: 描述:再选择回RGB,回到图层面板,这时图片是黄色的: 图片: 描述:4.然后,图像-调整-去色,这时图片是高调的黑白色,接着创建一个新图层: 图片: 描述:5.工具箱中选择 矩形选框工具, 图片: 描述:任意选择选区,双击-描边-颜色
-
用Photoshop为短发MM接长发
菜菜的女友心血来潮想留长发,但她却不知道自己留了长发是否好看.在一番思来想去过后,她突然想到了电脑的魔力,所以叫菜菜做出一张她长了长发后的照片,菜菜爽快地答应了-- 本期使用工具:photoshop的套索工具和液化工具,它们的组合能帮你改变相片中物体的形状. 选取头发 准备材料 按下快捷键"Ctrl+O"打开素材文件,女孩齐眉的短发显得俏丽可爱.但是如果把她变为长发飘飘又给人什么感觉呢?是清纯淑女型,还是人见人爱型呢? 1.首先在工具箱中选择套索工具(如图1步骤1),对女孩两边的头发大
-
photoshop去除渐变色上的文字的简单方法
矩形选区模式,选中没字的渐变色部分,然后ctrl+alt+方向键横向移动,复制选中的区域盖掉文字.
-
Photoshop中临女子人像过程图文教程
先用单色来处理脸部效果...结合结构把明暗涂好...使用工具普通笔刷~把硬度调底一点... 勾画眼睛...我是比较喜欢她眼睛的~然后在新建图层先把眼睛画出来...这是一个不好的习惯... 接着把脸部结构更明确的涂一下...笔刷硬度稍微提高点...结合眼睛结构过度好... 把该暗的暗下去...调整笔刷大小与硬度...经常把图放小来观察脸部结构有没错... 慢慢涂上MM的"血色"...粉红粉红的脸旦..稍微带点绿的背影...有点黄的额头....注意收光背光面... 开始勾画嘴巴上唇...注
随机推荐
- Bootstrap每天必学之导航组件
- 详解angular 中的自定义指令之详解API
- ADSL Modem防火墙的设置方法
- 详解java 客户端链接不上redis解决方案
- 在VMware虚拟机下安装Linux的图文教程(高级安装)
- JavaScript日期选择功能示例
- php中让人头疼的浮点数运算分析
- jsp页面调用applet实现人民币的大小写转换
- C#使用ImitateLogin模拟登录百度
- Mysql5.5 InnoDB存储引擎配置和优化
- Android Activity回收与操作超时处理
- jb51生成所有页面的效果+分页生成 原创
- jQuery 动态云标签插件
- Python3实现将文件树中所有文件和子目录归档到tar压缩文件的方法
- Access转换成SQL Server需要注意事项整理
- 理解jquery事件冒泡
- 找出IIS中隐藏网站的方法
- python计算对角线有理函数插值的方法
- Android 自定义标题栏的实例详解
- MySQL查询本周、上周、本月、上个月份数据的sql代码

