Windows10下mysql 5.7.17 安装配置方法图文教程
在此文中,我将详细讲解如何在Windows10平台中安装MySQL数据库的最新版本,即MySQL5.7.17压缩版数据库。
关于MySQL5.7.17数据库压缩版的下载,我就不在此多言了。有人不会,请自己动手,丰衣足食!
解压并安装
由于我们下载的MySQL5.7.17数据库是ZIP Archive版的,也即压缩版,所以只要解压就可以了,和安装版的没什么不同,但就是不需要安装。我们只需找到下载好的mysql-5.7.17-winx64.zip文件,然后右键选择,解压到你想安装的地方,喜欢放C盘的就选择C盘,不喜欢的就自己选个盘就是了,在这儿,作者本人选择的是D盘,毕竟系统C盘存放的东西太多了不好。解压完就OK了,是不是很简单?知道ZIP Archive版的好处了吧!
配置默认文件
其实理论上现在这样就可以直接安装服务了,但是因为是默认配置,我们使用的时候会出现很多问题,比如里面的汉字全是乱码之类的,所以建议你先配置一下默认文件。那怎么配呢?不急,我慢慢到来,在mysql-5.7.17(作者本人解压的目录是D盘下的mysql-5.7.17目录)目录下,新建一个my.ini文件,复制下面的代码保存就OK了:
# CLIENT SECTION [client] #default-character-set=utf8 [mysql] #设置mysql客户端默认字符集 default-character-set=utf8 # SERVER SECTION [mysqld] #跳过密码问题,但是这并不能彻底解决,此语句可以忽略登录检查 #skip-grant-tables #设置3306端口号 port=3306 #设置mysql的安装目录 basedir=D:\mysql-5.7.17 #设置mysql数据库的数据的存放目录 datadir=D:\mysql-5.7.17\data #允许最大连接数 max_connections=200 #服务端使用的字符集默认为8比特编码的latin1字符集 character-set-server=utf8 #创建新表时将使用的默认存储引擎 default-storage-engine=INNODB #SQL模式为strict模式 sql_mode='STRICT_TRANS_TABLES,NO_ZERO_IN_DATE,NO_ZERO_DATE,ERROR_FOR_DIVISION_BY_ZERO,NO_AUTO_CREATE_USER,NO_ENGINE_SUBSTITUTION'
my.ini文件会替换掉mysql-5.7.17目录下面的my-default.ini文件。.ini文件是Windows里面的配置文件。保存里面各种默认的数据。而安装版的是在安装的时候让你自己选,然后系统给你保存进来,ZIP Archive是自己写的,但效果都是一样的。里面的代码语法是什么意思童鞋们自己查相关资料吧,毕竟我一两句话也说不清(其实作者本人也不是很清楚),这个文件在软件运行时加载。
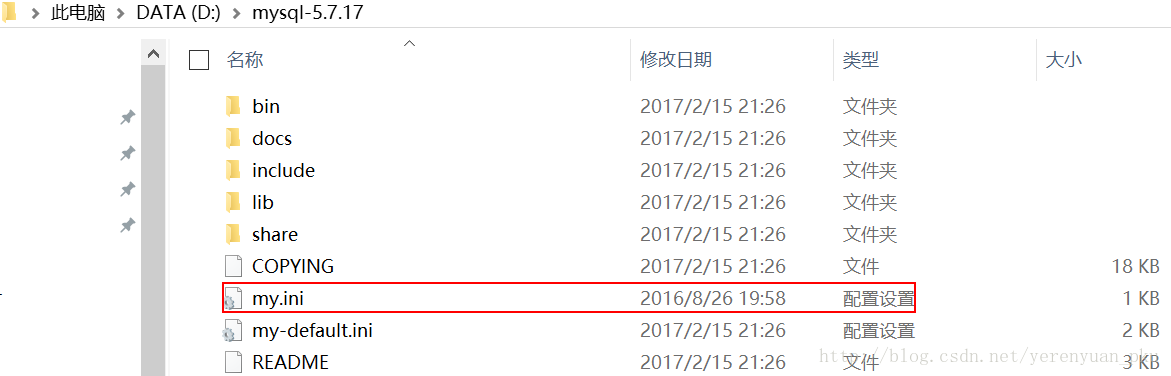
安装mysql服务
win+R键,然后键入cmd,就可以打开cmd窗口了,将目录切换到你解压文件的bin目录中,我的目录是图里面那个,而你的话,要以你自己的目录为准。然后再输入mysqld -install回车运行就行了,注意是mysqld,不是mysql。这时,我们会遇到第一个问题,如下:
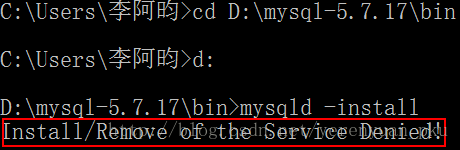
发现报错信息为:Install/Remove of the Service Denied!。解决办法是打开cmd.exe程序的时候选择以管理员身份打开。
当我们以管理员身份运行了cmd.exe程序,然后再来安装mysql服务,就会没事了。
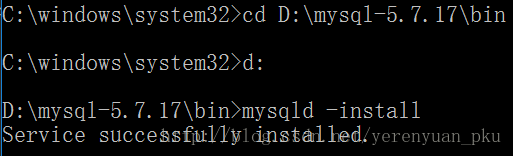
接着就输入net start mysql启动服务,这样我们就遇到了第二个问题了,请看下图:
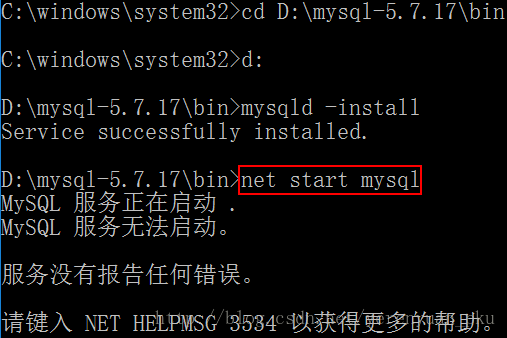
首次启动时,竟然无法启动,并且服务没有报告任何错误。我然后就去网上找解决方案呗!找啊找,终于找到了,原来我安装的版本太新了,解压缩之后的文件夹中没有data文件夹,这个文件夹很重要哟!存放的都是一些重要数据哟!而且也不能自己手动创建(其实我一开始就是这么干的)。然后就有人说mysql文档中只能通过命令mysqld –initialize-insecure –user=root创建这个文件夹,我一试,果然可以哟!

打开MySQL
我们还是将目录切换到D:\mysql-5.7.17\bin吧!输入mysql -uroot -p命令,显示提示输入密码的(解压版默认密码是空的),直接回车就会以root的身份成功登录到mysql中了。

这个时候我们来修改密码,因为解压版默认密码为空,总感觉有点怪怪的,所以下面我就来告诉大家如何修改密码。同样是进入到D:\mysql-5.7.17\bin目录中,执行mysqladmin -uroot -p password 密码,提示输入原来的密码(原密码为空),直接回车就行,如图:

注意:
- 执行mysql -uroot -p命令也就是登录时,请确保mysql服务开启。
- 执行mysqladmin -uroot -p password 密码命令修改密码时,也请确保mysql服务开启。
配置Path环境变量
虽然打开mysql了,但每次打开mysql都要输入那么多指令切换目录是不是很讨厌?怎么弄呢?会的当然不用我说了,不会的也不急,我来告诉你们。右键此电脑→属性→高级系统设置→环境变量→Path→编辑,将你解压的mysql软件下的bin目录的全路径放里面。我建议童鞋们放在最前面,最后在那个目录的路径后面加个英文的分号(;)保存就行了。如D:\mysql-5.7.17\bin;
为啥这样弄呢?原理是个啥?简单的说环境变量里面的Path路径这东西,就是cmd系统的查找目录路径。你输入一个指令,系统怎么知道这个指令有没有呢?系统做了什么事?其实系统是在当前目录和系统环境变量Path里面的路径全部查找一边,找到第一个为准,找不到就报错。所以我们要不每次都切换cmd目录,要不就设置了,以后就不需要再切换cmd路径了。
打个比方:系统就像一辆公交车,按着既定的路线走,环境变量里面的路径就是那个路线或者说是各个站,到了站(找到第一个)就下车(运行)。
现在配好了Path环境变量,让我们在来运行一下吧!
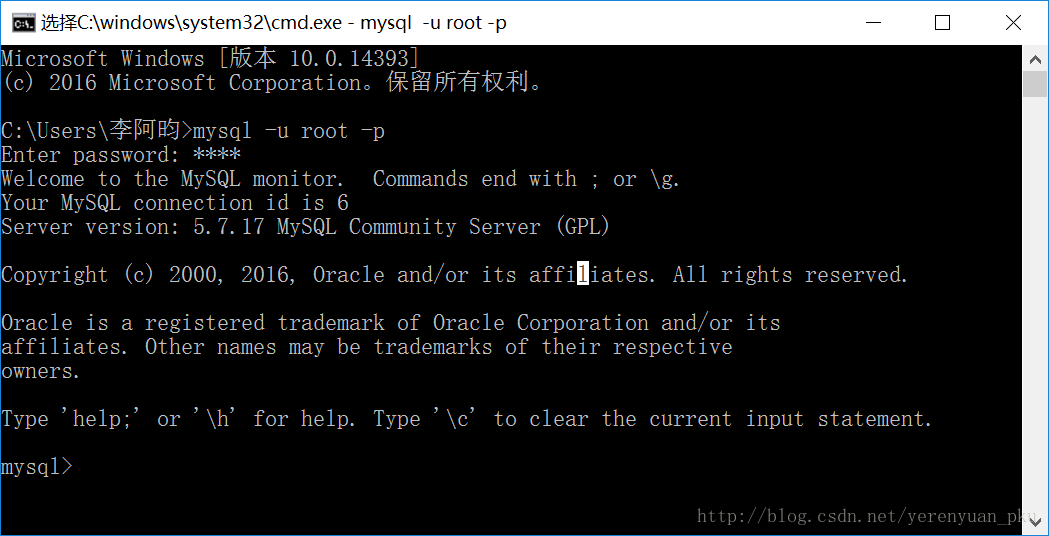
win+R键,然后键入mysql -uroot -p命令,再输入之前设置的密码,登录成功,就说明了MySQL数据库的最新版本,即MySQL5.7.17压缩版数据库安装成功了!
以上就是本文的全部内容,希望对大家的学习有所帮助,也希望大家多多支持我们。

