Ubuntu系统中部署Vagrant和VirtualBox的图文教程
一、前言
1.Vagrant是一个搭建完整的虚拟开发环境的工具
2.实验环境
在Win10中利用VMWare Workstation创建一台Ubuntu虚拟机,版本为64位Ubuntu Desktop 16.04,4核,4G内存;然后在Ubuntu中安装Vagrant和VirtualBox,所用到的Vagrant和VirtualBox版本都是截至2018/04/08时候的最新版。
之所以使用VMWare Workstation来创建Ubuntu的虚拟机而不是VirtualBox,跟下面即将说到的“ubuntu的CPU必须要支持虚拟化”有关,因为在VirtualBox中我不知道怎么设置才能使得创建的ubuntu的CPU支持虚拟化,而在VMWare Workstation中,可以通过如下方法进行开启。
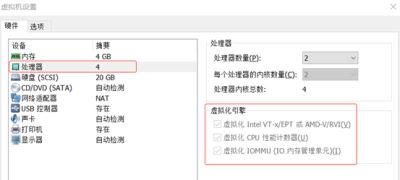
3.关键点
因为我们所做的操作是“在Ubuntu中利用Vagrant+VirtualBox创建虚拟机”,因此,ubuntu的CPU必须要支持虚拟化才行——注意,是Ubuntu的CPU,不是本机Windows。
一般我们要在笔记本电脑上利用VMWare Workstation或者VirtualBox来创建虚拟机时,是需要笔记本的CPU支持虚拟化的,通常笔记本的CPU都支持虚拟化,只需在笔记本电脑开机时进入BIOS进行设置开启即可。而这里因为要在ubuntu中创建虚拟机,因此需要ubuntu的CPU支持虚拟化。
如果你的ubuntu系统不支持CUP虚拟化,那么就没必要按下面步骤进行安装了,因为一定会失败,必须要将ubuntu的CUP设置成支持虚拟化。
在Ubuntu中可以通过下面的方法验证CPU是否支持虚拟化
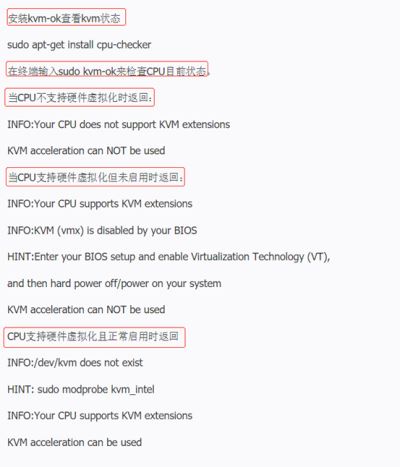
查询实验时的虚拟机:

4.提前列一下接下来可能会用到的vagrant命令
$ vagrant init # 初始化,用法:vagrant init 已有的box名称
$ vagrant up # 启动虚拟机,对应就是关机
$ vagrant halt # 关闭虚拟机
$ vagrant reload # 重启虚拟机
$ vagrant ssh # SSH 至虚拟机
$ vagrant suspend # 挂起虚拟机——只是暂停,虚拟机内存等信息将以状态文件的方式保存在本地,可以执行恢复操作后继续使用
$ vagrant resume # 唤醒虚拟机—— 与前面的暂停相对应
$ vagrant status # 查看虚拟机运行状态
$ vagrant destroy # 销毁当前虚拟机,删除后在当前虚拟机所做进行的除开Vagrantfile中的配置都不会保留
#box管理命令
$ vagrant box list # 查看本地box列表
$ vagrant box add
# 添加box到列表,用法:vagrant box add 按需起的box名称 box所在url或者本地路径
$ vagrant box remove
# 从box列表移除,用法:vagrant box remove 你的box名称
5.安装之前最后一点——在我初次安装时因为ubuntu的CPU不支持虚拟化,我又没注意到这点,因此安装过程中遇到了一些错误,放在文章末尾了,有一定的参考意义。
二、安装步骤
1、安装Virtualbox
1.1安装之前先安装virtualbox的依赖包,否则会有依赖包报错
命令:sudo apt-get install -y libsdl1.2debian

1.2安装VirtualBox
我看其他教程有使用apt-get install命令安装virtualbox的,我有试过,不过该命令安装的不是最新版,所以我采取的办法是先上网把virtualbox下载下来,然后上传到ubuntu当中(上传到任意目录),接着切换到virtualbox包所在目录,执行:
sudo dpkg -i virtualbox-5.2_5.2.8-121009-Ubuntu-xenial_amd64.deb
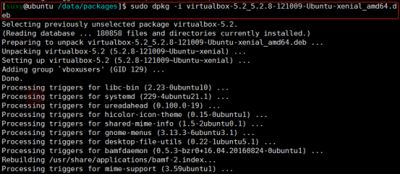
因为我已经安装过virtualbox所需依赖包了,所以安装过程没有报错,假若你安装的时候报错了,则将所需依赖包使用apt-get install命令进行安装,之后再次安装virtualbox即可。
1.3安装完成之后使用virtualbox --help命令进行检查
如下图,输出virtualbox帮助信息,说明virtualbox安装成功

2、vagrant是ruby开发的,先安装ruby相关的东西
命令:sudo apt-get -y install ruby rubygems
注:我不知道这一步是否必须,我看个别教程里面有的安装了,有的没有,反正我是跟着做了。。。
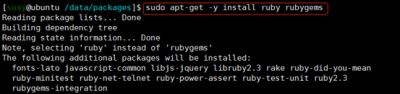
3、在Vagrant官网下载Vagrant的deb软件包
下载命令:sudo wget https://releases.hashicorp.com/vagrant/2.0.3/vagrant_2.0.3_x86_64.deb
安装命令:sudo dpkg -i vagrant_2.0.3_x86_64.deb

安装完成使用vagrant --version进行检查,如上图。
也可以直接使用apt-get安装,命令:sudo apt-get install vagrant。
不过同样的,apt-get命令安装的不是最新版本。
4、下载官方封装好的基础镜像放到合适的目录里面,是一个格式为box的文件,地址:http://www.vagrantbox.es/,可以在ubuntu中使用wget命令下载,也可以再本地Windows上下载下来,然后上传到ubuntu里面。
官网界面:

我下载的box镜像:

5.创建一个开发目录,并切换到该目录下
命令:
sudo mkdir vagrant_project cd vagrant_project/
注:创建该目录是用来存放vagrant配置文件的,因此下面第7步的初始化步骤必须在该目录下执行,vagrant才会默认把Vagrantfile配置文件放在该目录下;创建的目录名称是随意的,没有特定要求。

6、添加镜像到 Vagrant
命令:sudo vagrant box add ubuntu1604 /data/ios/centos-7.0-x86_64.box
注:这里我添加的镜像是centos-7.0-x86_64.box,但是我给它起的名字却是ubuntu1604,是因为一时手残了,名字其实可以根据喜好随便起,没影响

执行完之后使用sudo vagrant box list查看添加的镜像是否存在,如上图。
7、初始化开发环境
命令:sudo vagrant init ubuntu1604
注:“ubuntu1604”是上一步添加镜像时所起的名字;且这一步初始化操作必须在第5步创建的开发目录中执行,否则你创建的目录就没用了;最后,初始化成功后会生成配置文件Vagrantfile

8、启动虚拟机
在第5步创建的工作目录下执行下面命令进行启动虚拟机
命令:sudo vagrant up
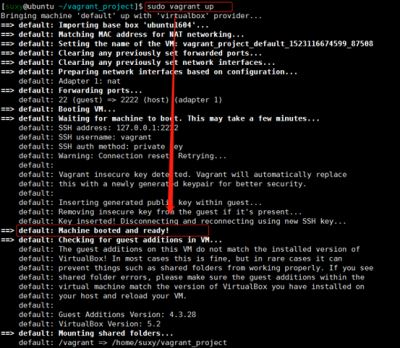
(1)由输出来看启动没有问题
(2)注意上图的最后一行:vagrant默认把创建的虚拟机的/vagrant目录映射到ubuntu的/home/suxy/vagrant_project目录上了(/home/suxy/vagrant_project就是第5步创建的开发目录)——这样一来,这两个目录之间是共享的。
(3)Vagrant默认创建的虚拟机账号密码为:vagrant/vagrant
(4)如果这一步执行vagrant up失败了,在修改完错误之后再次启动虚拟机前,需要先执行vagrant halt停止虚拟机、vagrant destroy销毁虚拟机。
9.验证
使用sudo vagrant ssh命令连接vagrant创建的虚拟机
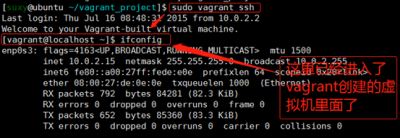
若还有其他个性化的设置,可参考文章头提到的博文。
三、部署时遇到的错误
(1)错误一:这里所列举的错误是在ubuntu的CPU不支持虚拟化的情况下执行第8步启动虚拟机时所报的错误,如下
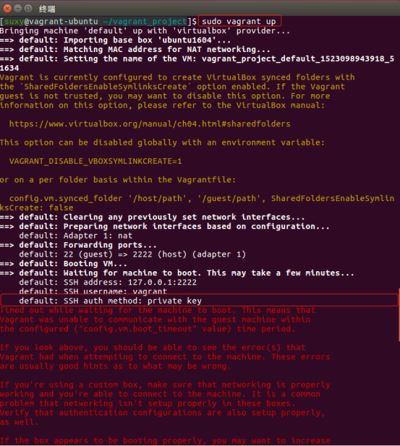
错误解决可查看:https://www.cnblogs.com/csliwei/p/5860005.html
根据博文中的说法,如果是下载的box文件(我操作时确实是下载的box文件),vagrant box add和init之后启动,可能出现长时间无法通过vagrant ssh登陆的问题
说是有两种可能
(1)其一是虚拟机确实启动失败,由于vagrant默认不显示虚机启动界面,所以不太好判断。因此需要在Vagrantfile配置中增加vb.gui = true选项,就可以查看虚机的启动过程(我的理解是加上该选项之后,可以使得在vagrant up启动虚拟机的时候显示virtualbox启动界面,以便查看是否是PC的vt-x支持没有开启)。常见问题是没有开启PC的vt-x支持,进BIOS修改配置即可。
(2)其二是如果使用拷贝过来的Vagrantfile进行up启动
可能会由于ssh认证机制导致失败。vagrant默认采用key登录,但所用的KeyPair可能没有正常配置。
于是先对第一种可能的错误进行验证
在Vagrantfile文件中加入:
config.vm.provider :virtualbox do |vb|
vb.gui = true
end
如下:
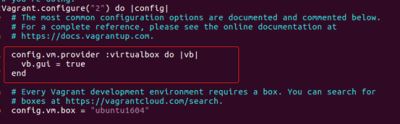
因为前面执行vagrant up失败了,所以先执行vagrant halt停止虚拟机、vagrant destroy销毁虚拟机
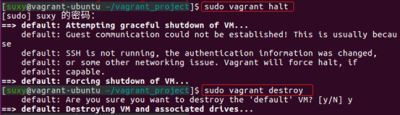
接着使用sudo vagrant up命令再次启动虚拟机,果然再次出错了,不过因为在Vagrantfile配置中增加vb.gui = true选项,所以这次报错时virtualbox的报错也显示出来了,如下图——果然是因为CUP不支持虚拟化的缘故
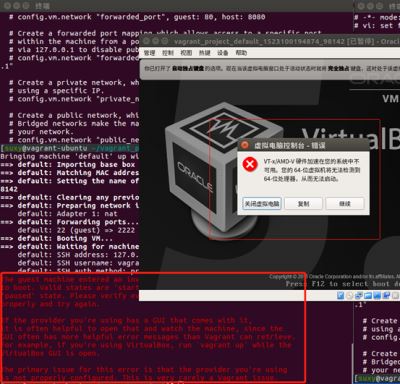
为了确认是否Ubuntu的CPU确实不支持虚拟化,通过下图中所说的方法查看
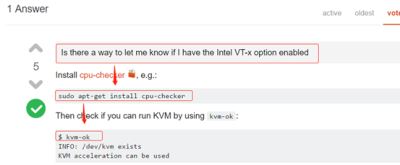
实际查询如下图:

果然。。。
(2)错误二:在ubuntu的CPU支持虚拟化的情况下执行第8步启动虚拟机时出现的问题
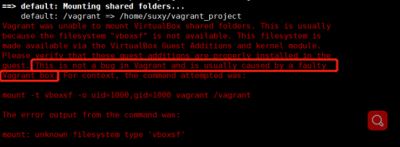
正如上图红框中所说的,使用的box镜像可能有问题,因此我换了Centos的box进行,之后安装成功。
总结
以上所述是小编给大家介绍的Ubuntu系统中部署Vagrant和VirtualBox的图文教程,希望对大家有所帮助,如果大家有任何疑问请给我留言,小编会及时回复大家的。在此也非常感谢大家对我们网站的支持!
您可能感兴趣的文章:
- VirtualBox安装Ubuntu Server16.04虚拟机的图文教程
- VirtualBox虚拟机安装Ubuntu详细教程(图文)
- virtualbox中ubuntu和windows共享文件夹设置教程
- ubuntu 下VirtualBox 如何实现共享设置
- VirtualBox 虚拟机中安装 Ubuntu 12.04(图文教程)
- 在虚拟机virtualbox中安装ubuntu的图文教程

