android ToolBar的简单使用
本文实例为大家分享了ToolBar的使用方法,供大家参考,具体内容如下
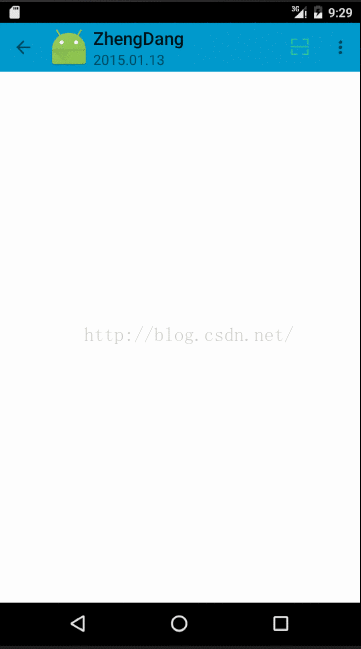
ToolBar时应用的标准工具栏;用来替代ActionBar;
使用ToolBar必须在Activity配置theme中去掉ActionBar,例如使用
Theme.AppCompat.Light.NoActionBar
或者在主题style中自定义style:
<style name="AppThemeNoColour" parent="Theme.AppCompat.Light.NoActionBar">
<!--下面两行是取消ActionBar和去掉title;这两行必须要,下面的四行可以自定义去留-->
<item name="android:windowActionBar">false</item>
<item name="android:windowNoTitle">true</item>
<!-- 状态栏颜色 -->
<item name="colorPrimaryDark">@android:color/black</item>
<!-- 窗口的背景颜色 -->
<item name="android:windowBackground">@android:color/white</item>
<item name="colorAccent">@color/colorAccent</item>
<item name="android:windowDrawsSystemBarBackgrounds">false</item>
</style>
接下来我们看下布局:
<LinearLayout xmlns:android="http://schemas.android.com/apk/res/android"
xmlns:tools="http://schemas.android.com/tools"
android:layout_width="match_parent"
android:layout_height="match_parent"
tools:context="www.toolbar.com.toolbardemo.MainActivity"
android:orientation="vertical">
<android.support.v7.widget.Toolbar
android:layout_width="match_parent"
android:layout_height="56dp"
android:id="@+id/toolbar"
android:background="@android:color/holo_blue_dark"
/>
</LinearLayout>
ToolBar可以设置返回键、图标、标题、副标题、菜单
Toolbar toolbar= (Toolbar) findViewById(R.id.toolbar);
//把布局中的Toolbar当作ActionBar
setSupportActionBar(toolbar);
//设置图标
toolbar.setLogo(R.mipmap.ic_launcher);
//设置标题
getSupportActionBar().setTitle("ZhengDang");
//设置副标题
toolbar.setSubtitle("2015.01.13");
//设置返回键
getSupportActionBar().setDisplayHomeAsUpEnabled(true);
返回键还可以设置监听:
toolbar.setNavigationOnClickListener(new View.OnClickListener() {
@Override
public void onClick(View v) {
Toast.makeText(MainActivity.this,"你点击了返回按钮",Toast.LENGTH_SHORT).show();
}
});
配置菜单首先要先自定义menu布局:在res ---> menu 下创建xml文件:
<menu xmlns:android="http://schemas.android.com/apk/res/android"
xmlns:app="http://schemas.android.com/apk/res-auto">
<!--
showAsAction:
ifRoom
会显示在Item中,但是如果已经有4个或者4个以上的Item时会隐藏在溢出列表中。
当然个数并不仅仅局限于4个,依据屏幕的宽窄而定
never
永远不会显示。只会在溢出列表中显示,而且只显示标题,所以在定义item的时候,最好把标题都带上。
always
无论是否溢出,总会显示。
withText
withText值示意Action bar要显示文本标题。Action bar会尽可能的显示这个标题,
但是,如果图标有效并且受到Action bar空间的限制,文本标题有可能显示不全。
collapseActionView
声明了这个操作视窗应该被折叠到一个按钮中,当用户选择这个按钮时,
这个操作视窗展开。否则,这个操作视窗在默认的情况下是可见的,并且即便在用于不适用的时候,
也要占据操作栏的有效空间。
-->
<item
android:id="@+id/action_setting"
android:orderInCategory="100"
android:title="settings"
app:showAsAction="always"
android:icon="@drawable/scan_bg"
/>
<item
android:id="@+id/action_ufc"
android:orderInCategory="100"
android:title="UFC"
/>
<item
android:id="@+id/action_wlf"
android:orderInCategory="100"
android:title="武林风"
/>
<item
android:id="@+id/action_klf"
android:orderInCategory="100"
android:title="昆仑决"
/>
</menu>
然后在MainActivity众设置菜单按钮:
/**
* 设置菜单第一步:
* 此方法用于初始化菜单,其中menu参数就是即将要显示的Menu实例。 返回true则显示该menu,false 则不显示;
* (只会在第一次初始化菜单时调用)
*/
public boolean onCreateOptionsMenu(Menu menu) {
getMenuInflater().inflate(R.menu.menu_main,menu);
return super.onCreateOptionsMenu(menu);
}
//设置菜单第二步:设置菜单按钮
toolbar.setOnMenuItemClickListener(new Toolbar.OnMenuItemClickListener() {
@Override
public boolean onMenuItemClick(MenuItem item) {
switch (item.getItemId()){
case R.id.action_wlf:
Toast.makeText(MainActivity.this,"中国搏击市场开拓者",Toast.LENGTH_SHORT).show();
break;
case R.id.action_klf:
Toast.makeText(MainActivity.this,"世界顶级站立式格斗赛事",Toast.LENGTH_SHORT).show();
break;
case R.id.action_ufc:
Toast.makeText(MainActivity.this,"世界顶级无限制格斗赛事",Toast.LENGTH_SHORT).show();
break;
case R.id.action_setting:
Toast.makeText(MainActivity.this,"扫一扫",Toast.LENGTH_SHORT).show();
break;
}
return false;
}
});
点击打开链接免费下载源码
以上就是本文的全部内容,希望对大家的学习有所帮助,也希望大家多多支持我们。
赞 (0)

