Vmware虚拟机安装Ubuntu 16.04 LTS(长期支持)版本+VMware tools安装的图文教程
今天用VMware虚拟机安装了Ubuntu 16.04,过程用点繁琐,顺便又安装了VMware tools,这样就可以全屏显示Ubuntu系统了,下面是具体的安装过程!
第一步:准备工作
1.下载Ubuntu,网址是http://cn.ubuntu.com/download/
我选择下面这个版本的64位 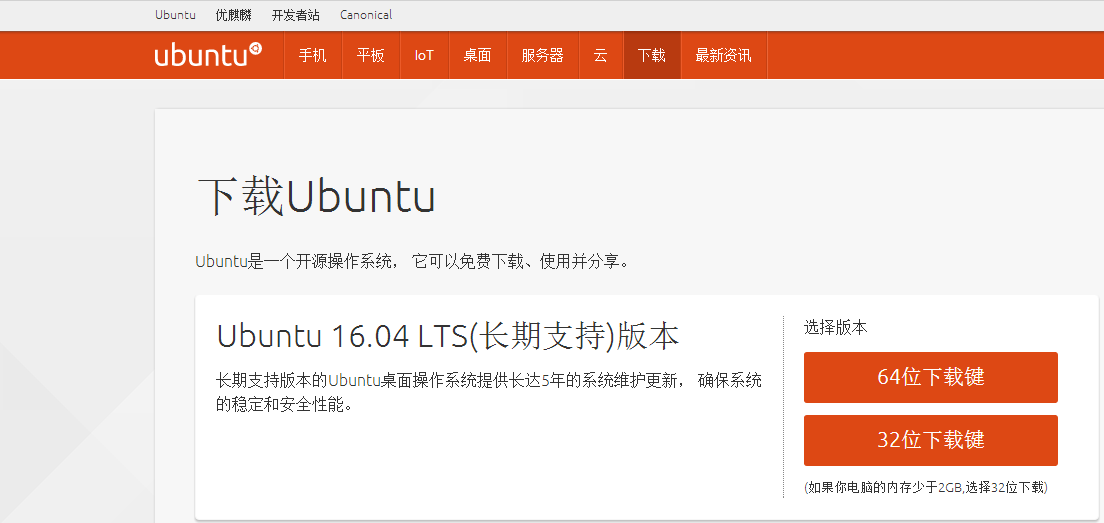
2.创建安装目录
我选择在F:\虚拟机\ubuntu目录下创建系统和硬盘两个子目录(后面会用到)
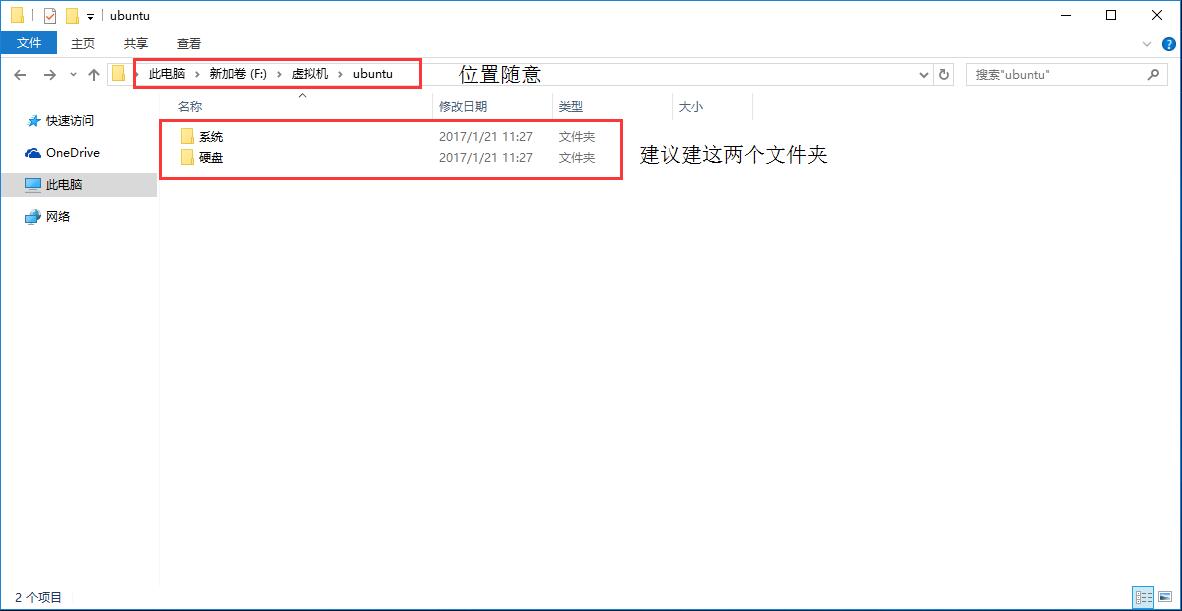
第二步:创建Ubuntu虚拟机 (没有特别声明的就直接默认就好了)
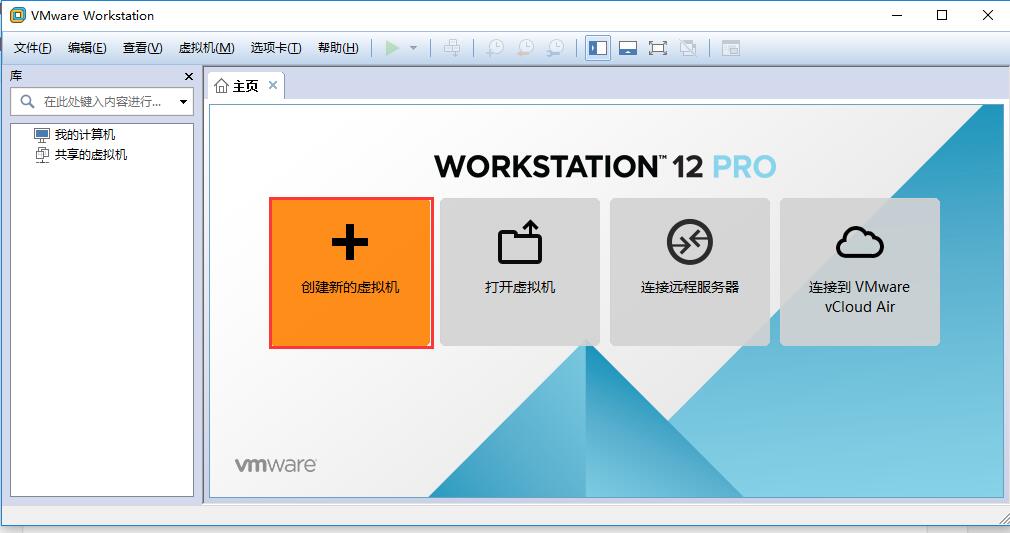
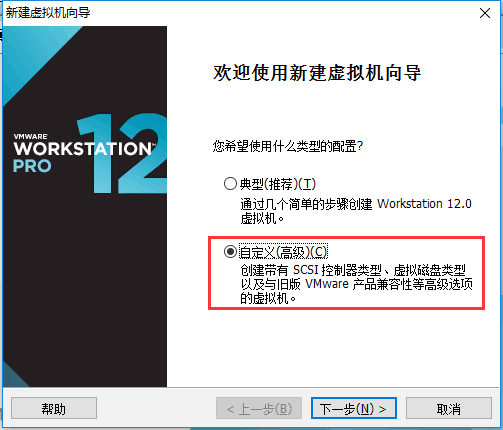
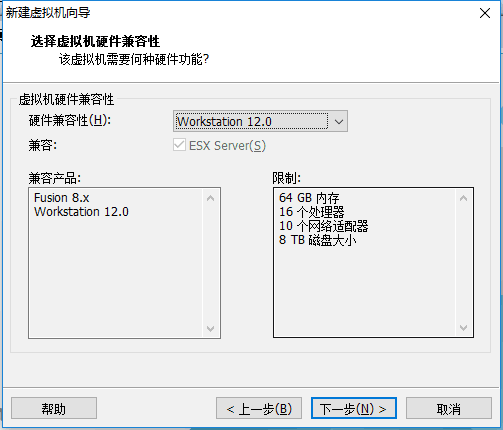
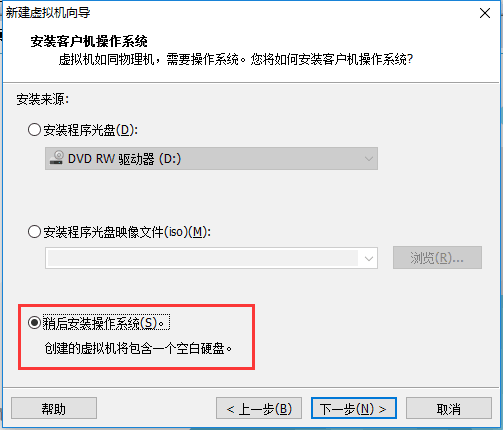
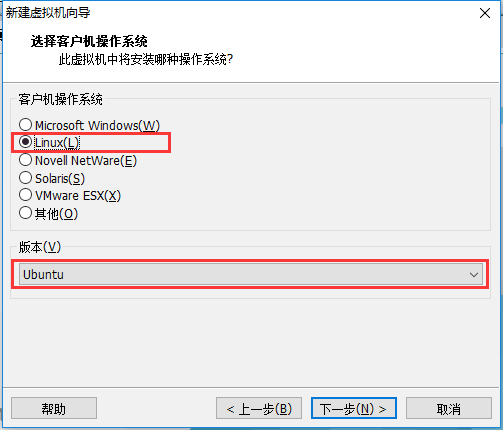
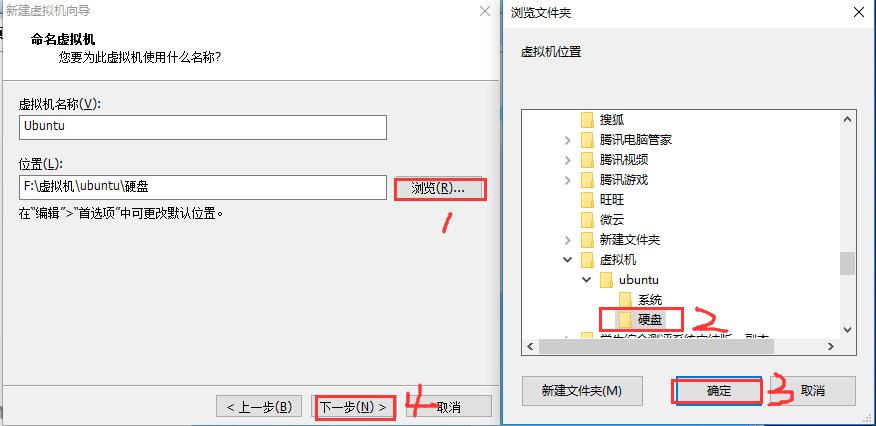
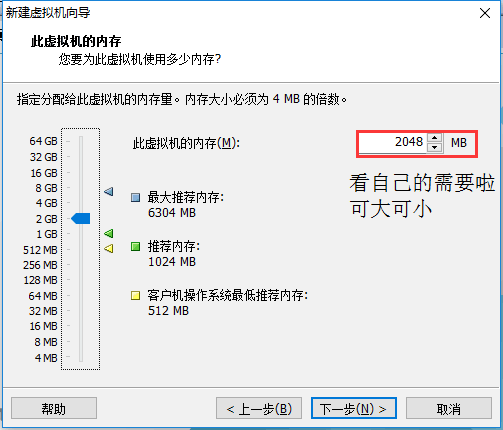
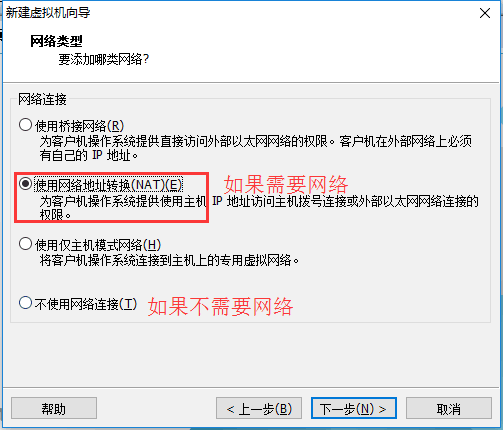
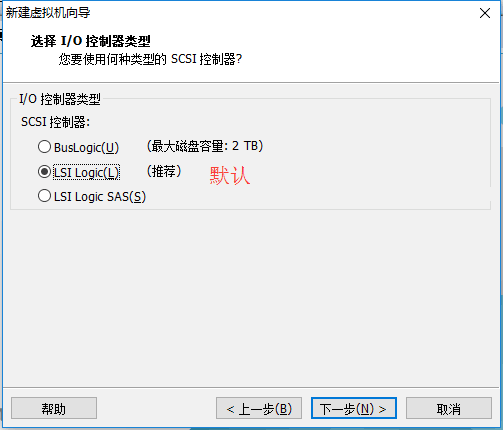
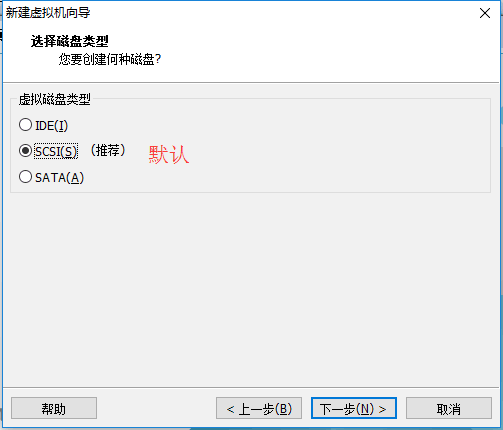
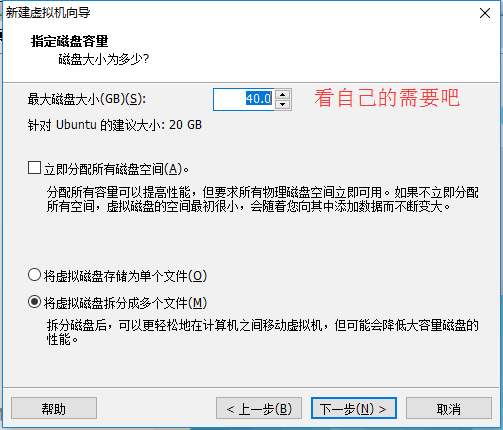
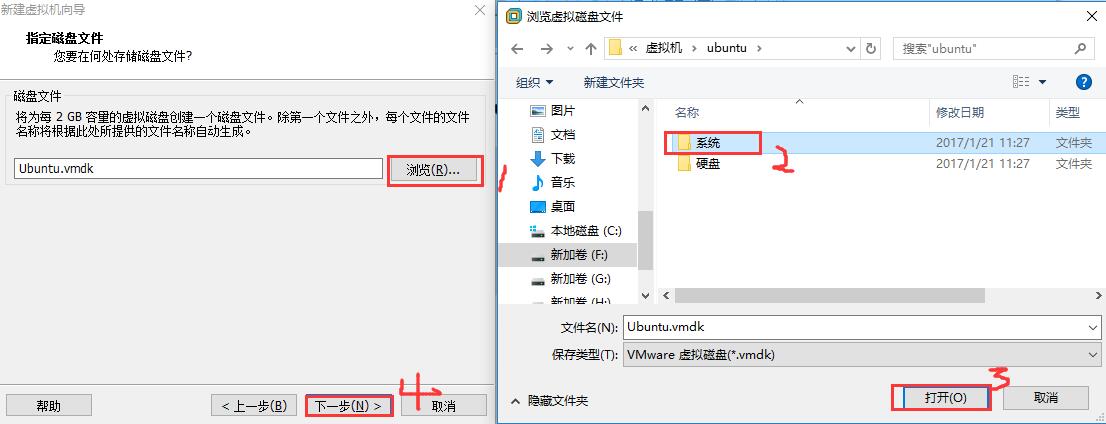
这样就创建好一个Ubuntu虚拟机,下面开始安装Ubuntu系统
第三步:安装Ubuntu系统 (没有特别声明的就直接默认就好了)
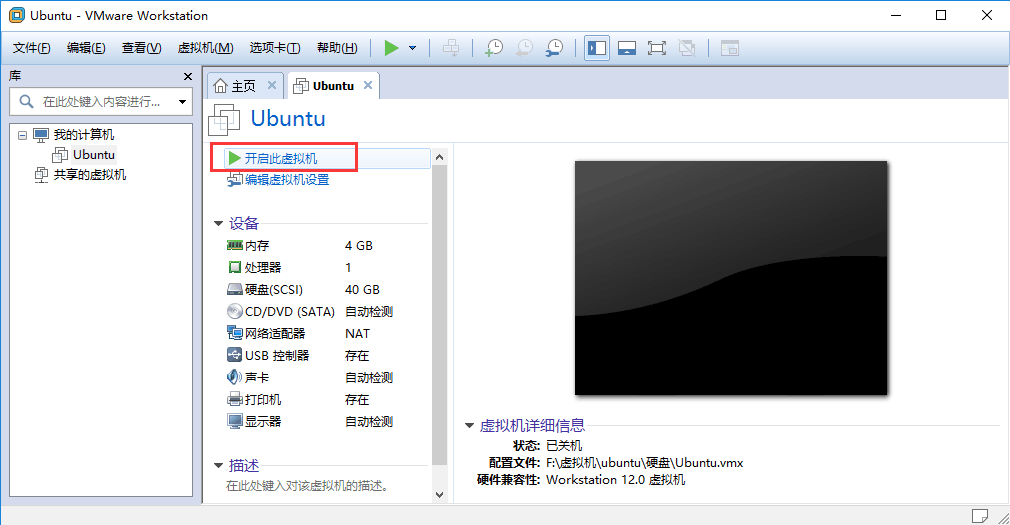
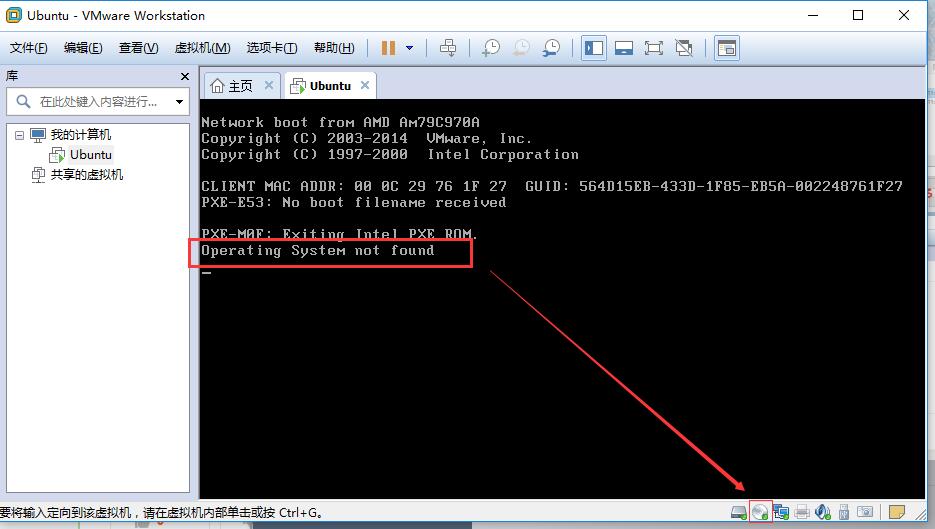
(操作系统未找到,此时右击右下角光盘形状的按钮,点击设置)
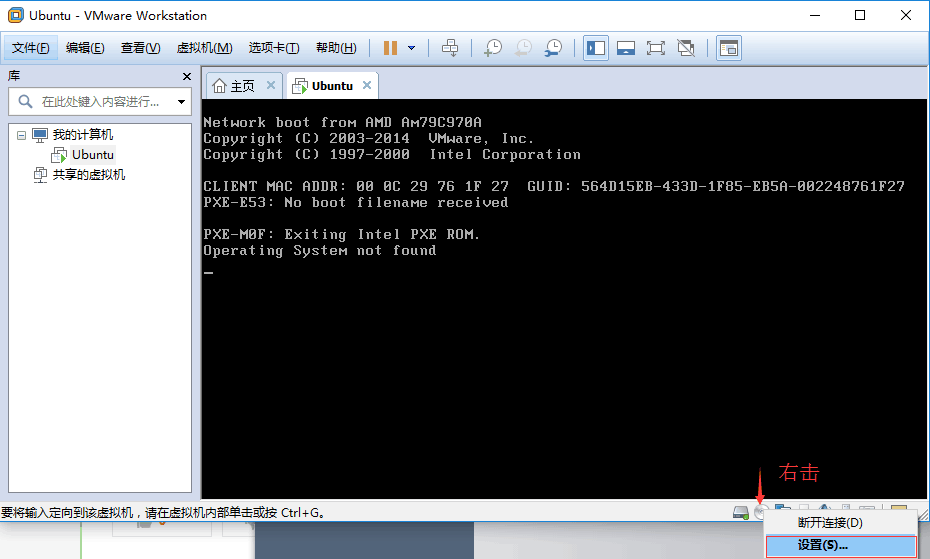
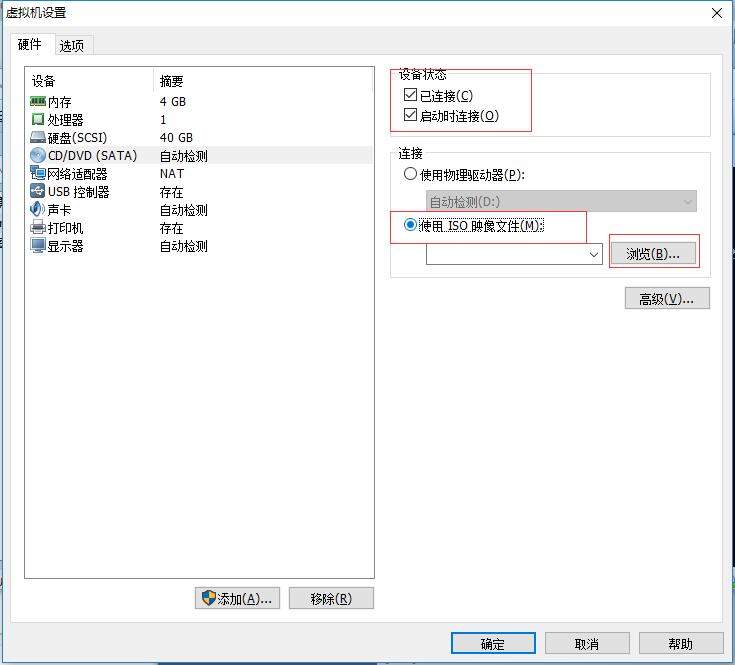
(点击浏览,选择下载好的Ubuntu安装文件,是iso镜像文件)
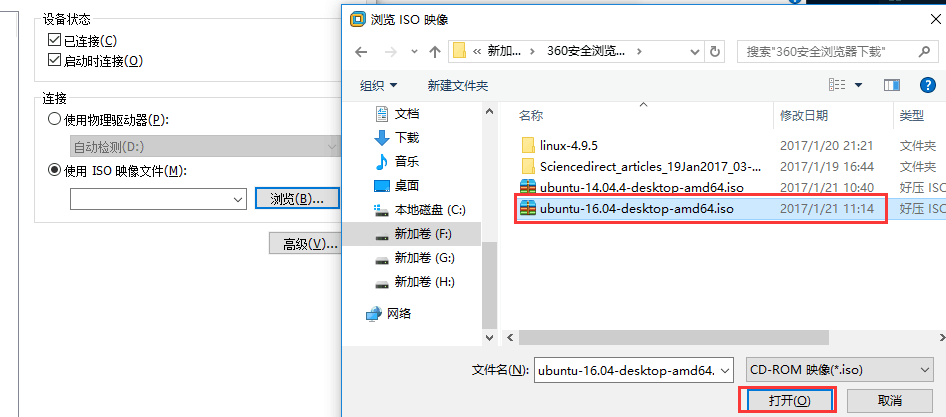
(下面系统就开始安装了,按照指示来操作,刚开始要用键盘操作)
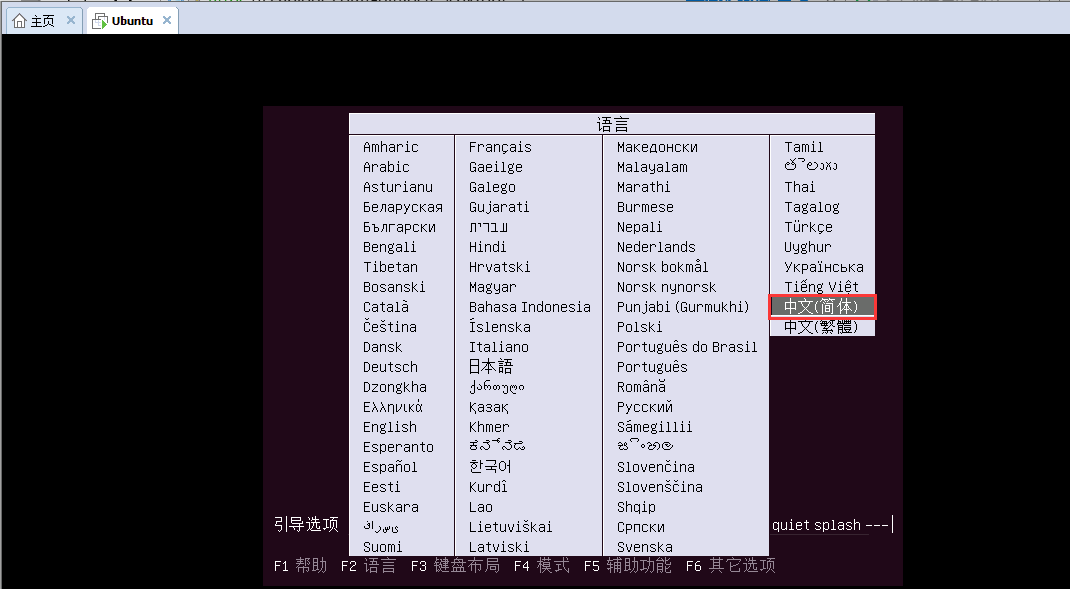
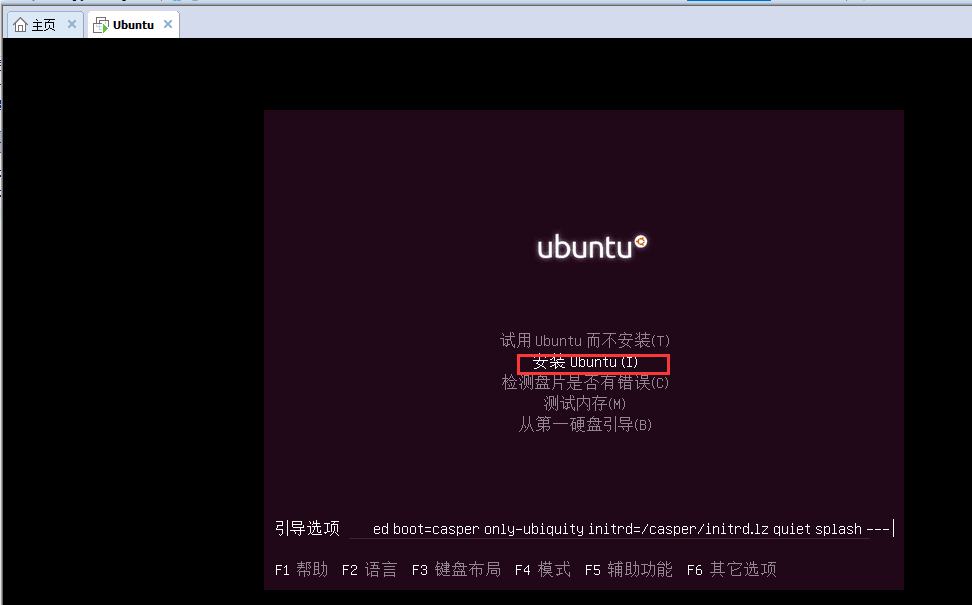
(安装中。。。)
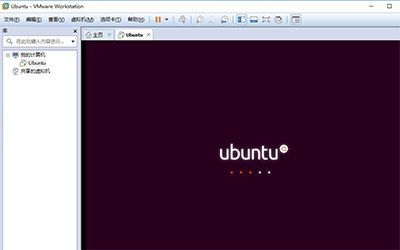
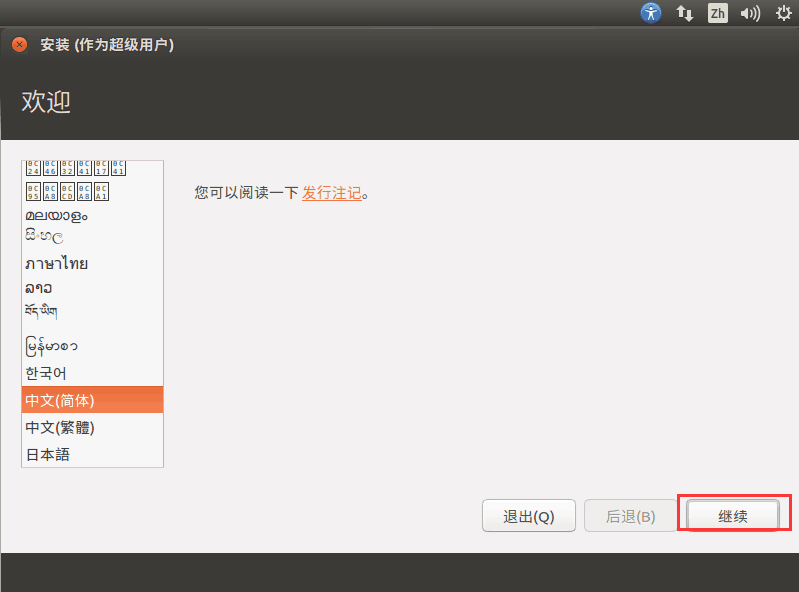
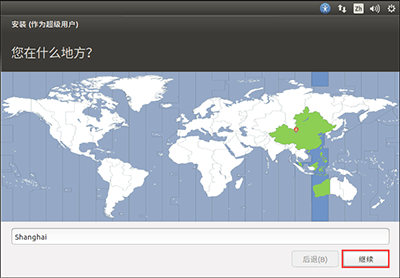
(用户名密码一定要记住,有用)
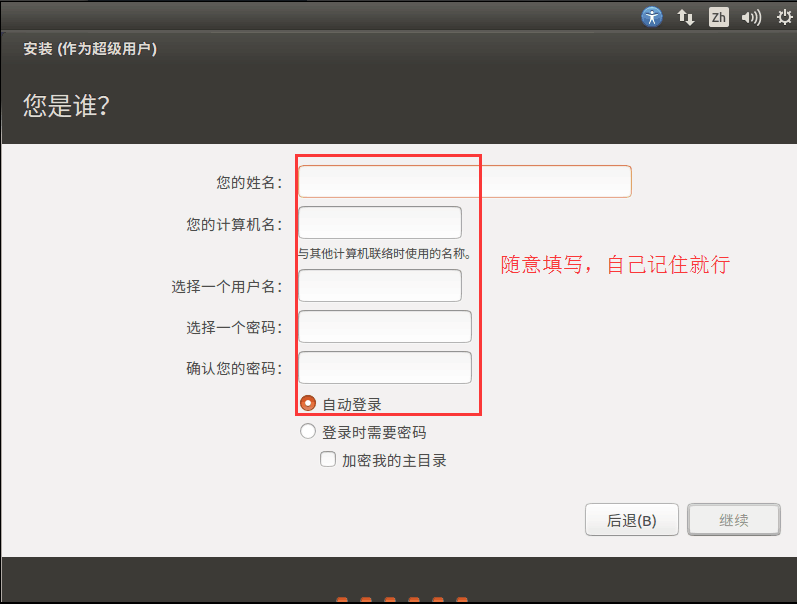
(安装过程大概要十几分钟吧)
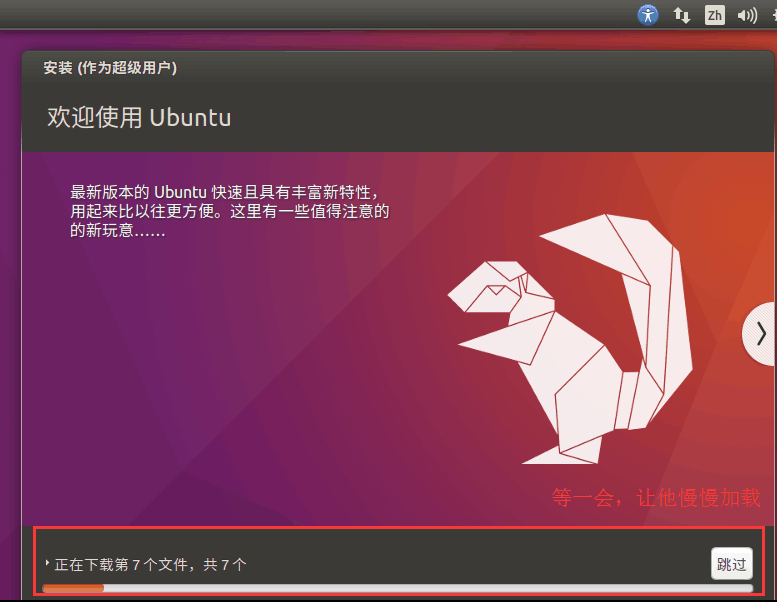
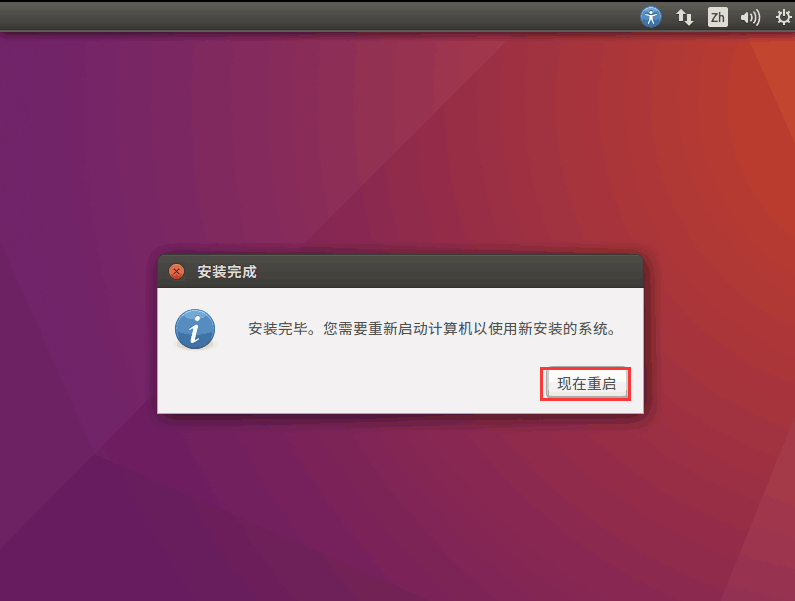
(重启之后,打开百度,网络正常)
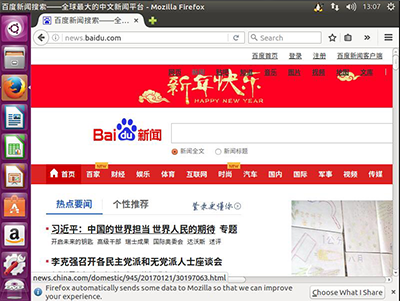
这样系统就安装好了,但是小屏看着有点难受,下面就需要安装VMware tools了!
第四步:安装VMware tools
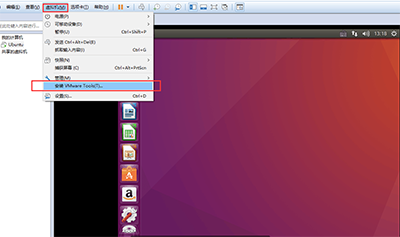
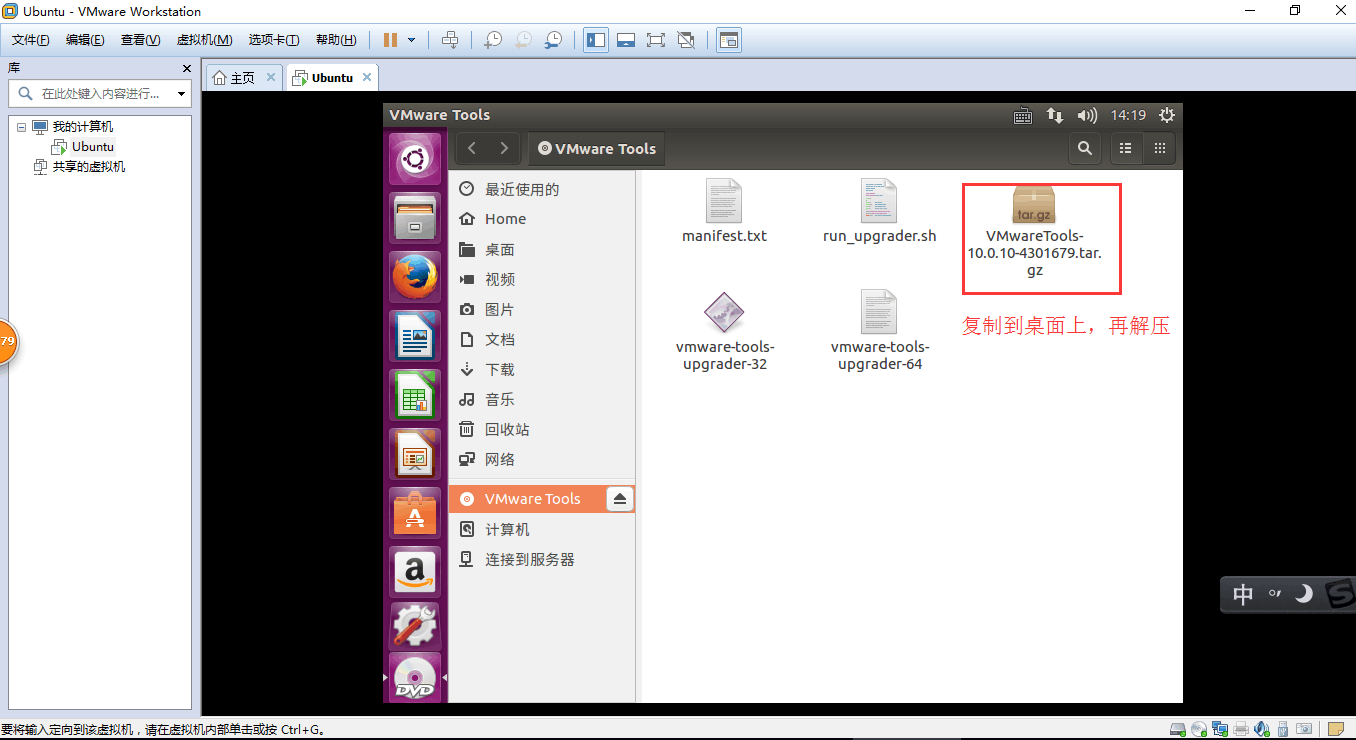
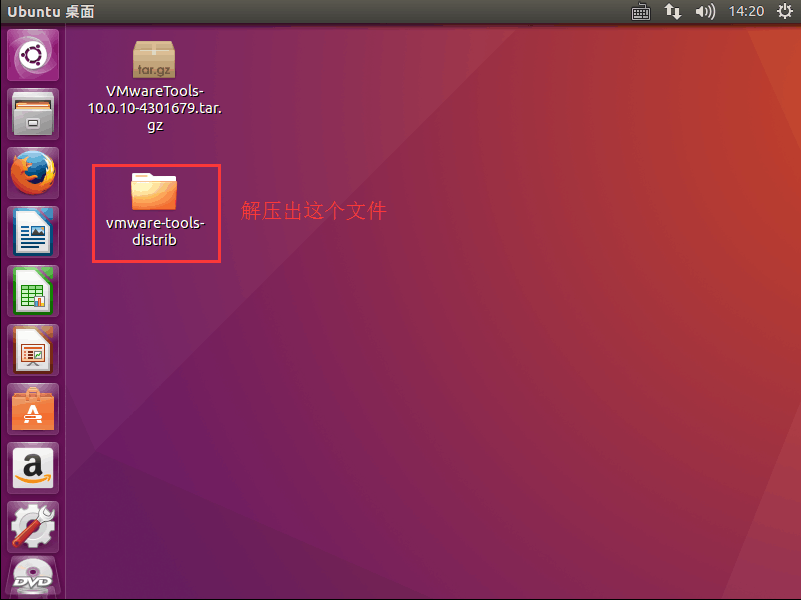
(将安装包复制到桌面并解压之后就是安装tools了,Linux系统下安装软件比较复杂)
1.打开终端
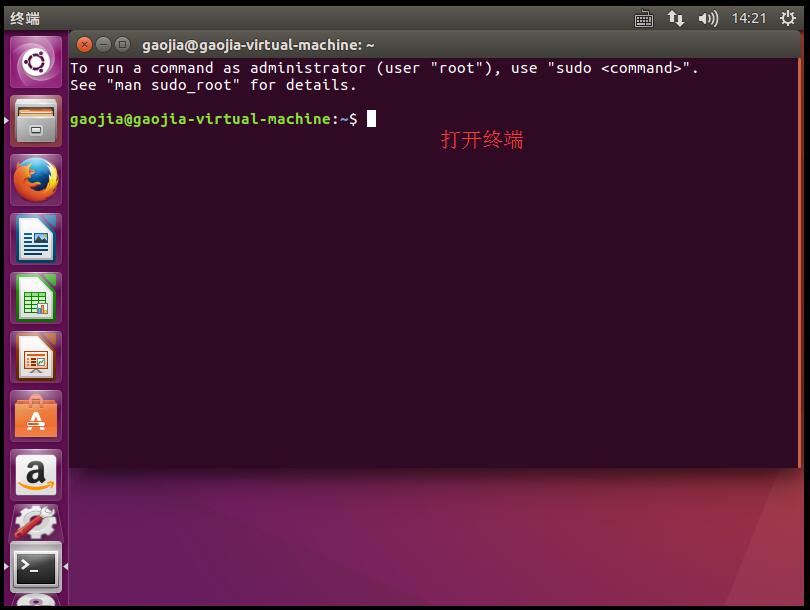
2.输入如下命令
1 >sudo su2 >(输入密码)3 >cd 桌面4 >cd vmware-tools-distrib5 >(空一格) sudo ./vmware-install.pl
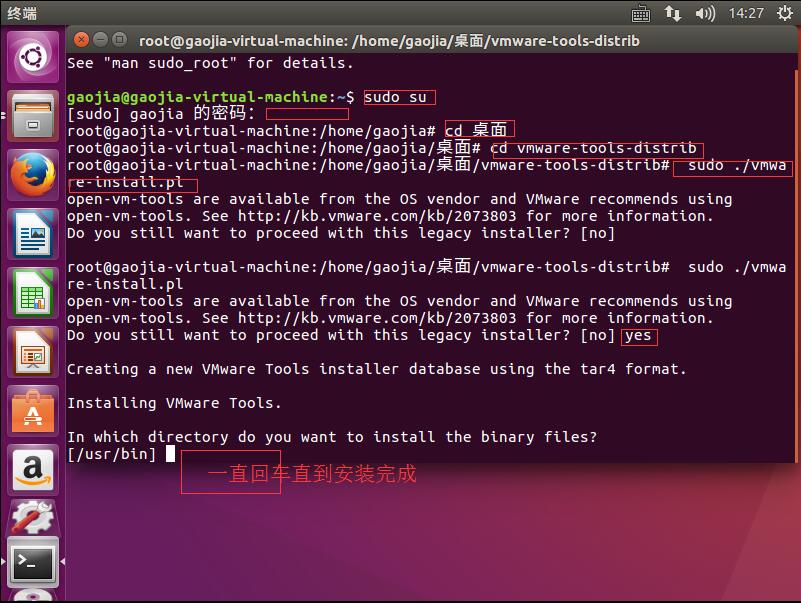
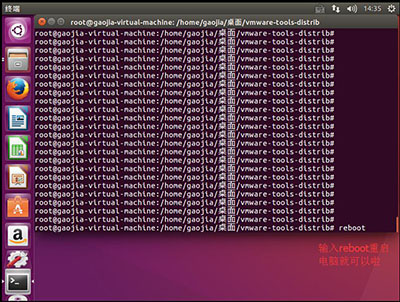
以上所述是小编给大家介绍的Vmware虚拟机安装Ubuntu 16.04 LTS(长期支持)版本+VMware tools安装的图文教程
,希望对大家有所帮助,如果大家有任何疑问请给我留言,小编会及时回复大家的。在此也非常感谢大家对我们网站的支持!
相关推荐
-
无桌面的linux安装VMWare Tools配置教程
本文为大家分享了linux安装VMWare Tools配置教程,供大家参考,具体内容如下 1.在vmware虚拟机选项下,选择安装vmware-tools 2.将vmware安装目录下的linux.iso装载到系统中 2.1.选择需安装VMWareTools的虚拟机,右击--可移动设备--CD/DVD--设置 2.2.选择CD/DVD(SATA)--使用ISO映像文件--选文件--打钩设备状态下的"已连接"--确定 3.在系统中输入如下命令挂载:mount /dev/cdrom /mn
-
在VMWare上安装ubuntu及VMWare Tools详细教程
一.摘要 该文主要介绍了如何在虚拟机上安装ubuntu,和安装VMWare Tools设置共享文件夹,最后对ubuntu做了简单的介绍. 二.实验平台 1.VMware Workstation 2.Ubuntu10.04 三.在VMWare上安装ubuntu vmware10安装ubuntu13.10的详细步骤:http://www.jb51.net/os/Ubuntu/160480.html 四.初识ubuntu 1.ubuntu终端 打开终端: Applications-->Accessor
-
MacOSX10.11安装VMware Tools图文详解
VMware虚拟机中安装好了VMware Tools,才能实现主机与虚拟机之间的文件共享,下面介绍的是MacOSX10.11中如何安装VMware Tools的操作步骤. VMware Workstation 12菜单栏单击虚拟机命令--单击安装VMware Tools选项. MacOSX10.11桌面光盘右单击,选择推出OS X 弹出VMware Tools对话框,单击安装VMware Tools VMware Tools安装过程. 开始安装VMware Tools,等待安装结束. VMwar
-
VMware EXSI为虚拟机centos安装VMware Tools
VMware EXSI 为虚拟机centos安装VMware Tools 1.首先查看虚拟机是否安装VMware Tools 2.打开虚拟机控制台 3.选择虚拟机--客户机--安装/升级VMware tools 4.建立一个挂载点挂载并拷贝解压 5.进入vmware-tools-distrib目录执行 ./vmware-install.pl 开始安装 因为该centos是最小化安装,会报一个错误 可以执行 yum -y groupinstall "Perl Support" 继续执行
-
VMware Workstation/Fusion 中安装 Fedora 23/24 及其他 Linux 系统时使用 Open VM Tools 代替 VMware Tools 增强工具的方法
VMware Workstation/Fusion 分别是 Windows/Linux 和 macOS 下面对应的桌面虚拟化软件.过去,在 VMware 中安装了操作系统虚拟机后,需要在虚拟机中再安装 VMware Tools 增强工具用来实现宿主机和虚拟机之间的文件共享.虚拟机显示分辨率自适应调节.虚拟机显示能力增强及 3D 加速等功能. 但随着 Linux 系统内核及周边环境的不断发展,目前 VMware 已经不再推荐在 Linux 虚拟机中安装 VMware 官方的增强工具了,转而推荐用户
-
详解如何在Linux(CentOS 7)命令行模式安装VMware Tools
本例中为在Linux(以CentOS 7为例)安装VMware Tools. 1.首先启动CentOS 7,在VMware中点击上方"VM",点击"Install VMware Tools..."(如已安装则显示"Reinstall VMware Tools..."). 2.在命令行输入"ls /dev"查看. 3.输入"mkdir /mnt/cdrom"在/mnt目录下新建一个名为cdrom的文件夹. 4
-
VMware Tools(ubuntu系统)安装图文教程
前一段时间博主在VMware虚拟机上安装了Ubuntu系统,如果还没有安装的同学可以参考博主上一篇文章:VMware Ubuntu安装详细过程. 猿友们都知道linux不太好用,如果你想将你主机Windows上的文件或安装包放到虚拟机上,VMware Tools是必不可少的工具. 欢迎关注,相互学习讨论,后续还会有更多linux搭建java开发环境和框架相关博客. 下面小宝鸽附上VMware Tools安装的详细流程. 1.打开虚拟机VMware Workstation,启动Ubuntu系统,菜
-
VMware Workstation12安装Ubuntu和VMware Tools教程
之前我通过百度经验上的过程来安装Ubuntu16,但是每次安装的时候没有什么问题,就是安装好了Tools,也设置好了共享文件夹,但是在路径:/mnt/hgfs 下每次都找不到共享文件夹.后来我研究了好久,应该是安装的时候出了问题.下面是正确可行的安装方法: 一.下载Ubuntu镜像: Ubuntu官网下载地址 二.创建虚拟机 打开VMware Workstation,点击创建新的虚拟机 选择自定义,点下一步,如下图所示: 点下一步,如下图所示: 选择稍后安装操作系统,如下图所示: 选择Linux
-
Vmware虚拟机安装Ubuntu 16.04 LTS(长期支持)版本+VMware tools安装的图文教程
今天用VMware虚拟机安装了Ubuntu 16.04,过程用点繁琐,顺便又安装了VMware tools,这样就可以全屏显示Ubuntu系统了,下面是具体的安装过程! 第一步:准备工作 1.下载Ubuntu,网址是http://cn.ubuntu.com/download/ 我选择下面这个版本的64位 2.创建安装目录 我选择在F:\虚拟机\ubuntu目录下创建系统和硬盘两个子目录(后面会用到) 第二步:创建Ubuntu虚拟机 (没有特别声明的就直接默认就好了) 这样就创建好一个Ubuntu
-
VMware 12 下 Ubuntu 16.04 安装图文教程
本文为大家分享了VMware 12 下 Ubuntu 16.04 安装教程,供大家参考,具体内容如下 1 环境准备: (1) 原系统为WIN8,已正确安装虚拟机VMware Workstation Pro. (2) 下载Ubuntu系统 a. 进入链接 b. 点击"下载",不想捐款给ubuntu的话直接点击"Not now, take me to the download" c. 点击以后即可下载系统镜像 PS.这里直接贴一下镜像文件的源地址: http://mir
-
VMware Workstation 14 Pro安装Ubuntu 16.04教程
本文记录了VMware Workstation14 Pro安装Ubuntu 16.04的具体方法,供大家参考,具体内容如下 一.下载Ubuntu镜像: Ubuntu 16.04 下载地址 二.创建虚拟机 打开VMware Workstation,点击创建新的虚拟机 选择自定义,点下一步,如下图所示: 三.安装系统和相关配置 1.安装前的设置 点开编辑虚拟机设置,设置如下图所示,要加载你之前下载好的镜像,确定,这时候千万不要手快点开电源!!! 然后进入Ubuntu的系统安装就行了. 以后的过程就是
-
VMware安装Ubuntu 16.04的图文教程详解
VM安装Ubuntu 16.04 Ubuntu官网下载地址 1.创建虚拟机选着[自定义高级] 2.虚拟机硬件兼容这里选着Workstation 16.0 3.稍后安装操作系统 4.选着Linux,然后在版本中选择Ubuntu 64位 5.虚拟机名称和路径根据自己的情况来定 6.CPU根据自己的物理机性能来定 7.内存根据物理机的性能来定,至少给2G 8.网络选择NAT模式 9.I/O控制类型选择推荐的LSI Logic 10.磁盘类型这里选择推荐的SCSI 11.选择磁盘这里选创建新虚拟磁盘 1
-
Ubuntu 16.04 LTS下安装MATLAB 2014B的方法教程
环境配置说明: 环境:Ubuntu 16.04LTS 软件:MATLAB 2014B MATLAB 2014B 下载地址(带Crack)如下: 百度云下载: 链接: https://pan.baidu.com/s/1kVJQVlX 密码: pj9m 本 地 下 载: Ubuntu 16.04 LTS 官方正式版 32位 Ubuntu 16.04 LTS 官方正式版 64位 步骤如下: 1.直接解压 matlab_R2014b.iso
-
详解从Ubuntu 14.04 LTS版升级到Ubuntu 16.04 LTS
从Ubuntu 14.04 LTS版升级到Ubuntu 16.04 LTS Ubuntu 16.04 (Xerial Xerus) Long Term Support版于最近发布了.要想了解它的新功能和新特性,就必须升级或安装这个新系统. 本文讲述怎样一步步从Ubuntu 14.04 LTS版升级到Ubuntu 16.04 LTS版.要注意在升级前做好重要数据的备份,以免造成数据损失.因为各种情况都有可能发生,升级也未必能够100%成功. 1.检查系统是否为最新 运行Ubuntu的更新管理器进行
-
安装Ubuntu 16.04后要做的事(总结)
Ubuntu 16.04发布了,带来了很多新特性,同样也依然带着很多不习惯的东西,所以装完系统后还要进行一系列的优化. 1.删除libreoffice libreoffice虽然是开源的,但是Java写出来的office执行效率实在不敢恭维,装完系统后果断删掉 sudo apt-get remove libreoffice-common 2.删除Amazon的链接 sudo apt-get remove unity-webapps-common 3.删掉基本不用的自带软件(用的时候再装也来得及
-
详解ubuntu 16.04 LTS 降级安装gcc 4.8
由于gcc在5.x版本修改了ABI,导致新版本gcc编译的二进制文件放在老的环境下会报错,所以需要安装gcc4.8.5.4.8.5这个版本支持c++11. 首先尝试下载gcc-4.8.5的源码编译安装,结果make时报错"libstdc++.so.6: : version `CXXABI_1.3.8' not found".查了一下,不能用新版gcc来编译老版的gcc源码,(╯‵□′)╯︵┻━┻. 其实,在ubuntu上安装老版gcc十分简单,直接用apt-get命令下载即可. 第一步
-
Ubuntu 16.04 LTS中源码安装Python 3.6.0的方法教程
前提 官网上提供了 Mac 和 Windows 上的安装包和 Linux 上安装需要的源码. 下载地址如下: https://www.python.org/downloads/release/python-360/ 安装 wget https://www.python.org/ftp/python/3.6.0/Python-3.6.0.tar.xz xz -d Python-3.6.0.tar.xz tar -xvf Python-3.6.0.tar cd Python-3.6.0 ./conf
-
ubuntu 16.04 LTS 安装mongodb 3.2.8教程
mogodb 安装非常简单,直接解压就可以了. 1. 下载 MongoDB 官网上下载 mongodb-Linux-x86_64-ubuntu1604-3.2.8.tgz 2. 解压 解压命令: tar -zxvf mongodb-linux-x86_64-ubuntu1604-3.2.8.tgz 3. 创建目录结构 log: 用于保存mongodb产生的日志 data: 用于保存mongodb 数据库文件 bin: 用于保存mongodb 启动,关闭等脚本 conf: 用于保存mongodb
随机推荐
- 详解AngularJS 路由 resolve用法
- 纯js实现瀑布流布局及ajax动态新增数据
- 从源码解析Python的Flask框架中request对象的用法
- 微信开发中mysql字符编码问题
- jQuery基本过滤选择器使用介绍
- 一种求正整数幂的高效算法详解
- strcat函数与strncat函数的深入分析
- file模式访问网页时iframe高度自适应解决方案
- 诺顿企业版杀毒软件卸载全攻略
- 读站长成功的秘诀 成功三加一有感
- Android中imageView图片放大缩小及旋转功能示例代码
- break的使用for循环嵌套示例
- Java 加密解密基础分类及模式归纳整理
- 深入解析C++中的虚函数与多态
- PHP array_key_exists检查键名或索引是否存在于数组中的实现方法
- Android 播放视频常见问题小结
- 浅析C++中cout的运行机制
- thinkPHP中钩子的使用方法实例分析
- THINKPHP3.2使用soap连接webservice的解决方法
- PyQt5每天必学之创建窗口居中效果

