MySql 8.0.16-win64 安装教程
1.解压下载后的文件,如下所示
.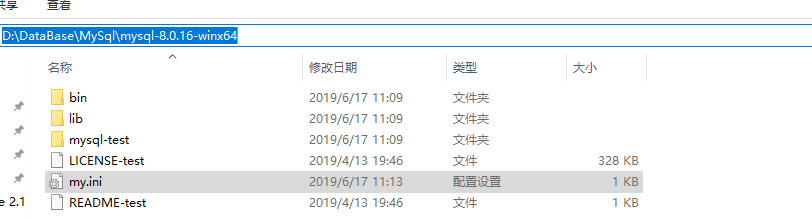
2.将解压目录添加至环境变量中

3.在解压目录中新建配置文件my.ini
[mysqld] port=3306 basedir=D:\\DataBase\\MySql\\mysql-8.0.16-winx64 # 这里替换成你自己的解压目录即可 datadir=D:\\DataBase\\MySql\\mysql-8.0.16-winx64\\Data max_connections=200 max_connect_errors=10 character-set-server=utf8 default-storage-engine=INNODB default_authentication_plugin=mysql_native_password [mysql] default-character-set=utf8 [client] port=3306 default-character-set=utf8
4.运行Cmd(切记千万要以管理员身份运行),进行MySql解压目录中
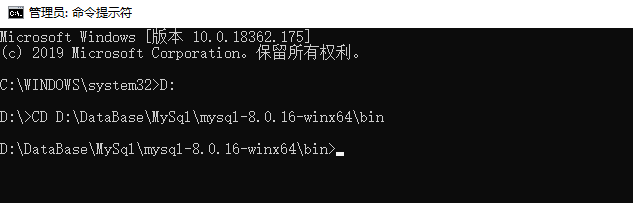
5.输入mysqld --initialize --console,同时记录初始密码


6.输入命令mysqld install 安装服务

7.输入命令mysql -u root -p然后输入密码登录(此处密码为第5步箭头指向字符串)

8.如果提示Can't connect to MySQL server on 'localhost' (10061) ,表示服务未启动

9.输入命令net start mysql启动mysql服务

10.再次输入命令mysql -u root -p然后输入密码登录 ,登录成功会出现以下页面
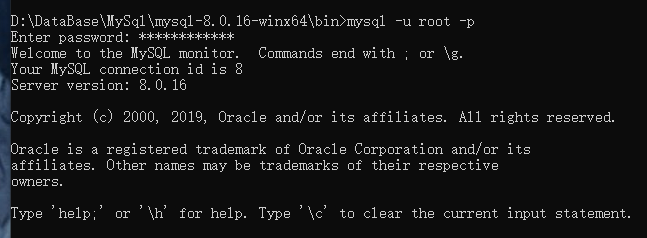
11.输入命令 alter user root@localhost identified by '新密码'; 修改密码
总结
以上所述是小编给大家介绍的MySql 8.0.16-win64 安装教程,希望对大家有所帮助,如果大家有任何疑问请给我留言,小编会及时回复大家的。在此也非常感谢大家对我们网站的支持!
如果你觉得本文对你有帮助,欢迎转载,烦请注明出处,谢谢!
相关推荐
-
windows下mysql 8.0.16 安装配置方法图文教程
本文记录了mysql 8.0.16 安装图文教程,供大家参考,具体内容如下 1. 下载MySQL 8.0.16 官方链接可以直接下载 zip 压缩包 下载后解压.我的解压位置是D:\Program Files (x86)\mysql-8.0.16-winx64 2. 然后修改环境变量. 在系统变量里面添加变量MYSQL_HOME, 变量值为安装路径 D:\Program Files (x86)\mysql-8.0.16-winx64\mysql-8.0.16-winx64. 在path中添加 %
-
mysql-8.0.16 winx64的最新安装教程图文详解
最近刚学习数据库,首先是了解数据库是什么,数据库.数据表的基本操作,这就面临了一个问题,mysql的安装,我这里下载的是64位的,基于Windows的,以下是在我电脑上的安装过程,希望可以帮助到大家. 1.在mysql的官网上去下载,链接是 https://dev.mysql.com/downloads/mysql/ ,如图1-1,1-2所示,点击downloads,然后会弹出图1-3,点击No thanks,jast start my download.即可,当然你也可以注册一下. 图 1-1
-
CentOS7下mysql 8.0.16 安装配置方法图文教程
卸载旧版本的MySQL(没有就跳过此步骤) (注:3-6步 重新安装新版本的MySQL,一定要把之前版本卸载干净,要不会出错:新的虚拟机初装MySQL,仅进行1-2步即可) 1.查看旧版本MySQL rpm -qa | grep mysql 2.逐个删除旧的组件 使用命令rpm -e --nodeps {-file-name}进行移除操作,移除的时候可能会有依赖,要注意一定的顺序. 删除完后检测一下,还有没有旧版本. 3.rm -rf /var/lib/mysql rm /etc/my.cnf
-
Win10系统下MySQL8.0.16 压缩版下载与安装教程图解
官网下载: https://www.mysql.com 进入MySQL官网,选择download 选择社区 选择MySQL 社区 服务器 点击download下载 点击最下面不登陆下载 下载完成是这样一个压缩包 安装 解压文件 将bin文件的目录加入电脑系统环境配置path下 新建my.ini配置文件 [mysql] default-character-set = utf8 [mysqld] #端口 port = 3306 #mysql安装目录 basedir = E:/mysql-8.0.16
-
win10下mysql 8.0.16 winx64安装配置方法图文教程
本文记录了mysql 8.0.16 winx64安装配置的具体方法,具体内容如下 mysql 最新安装包下载地址 安装包解压之后就是这样了如下:可以随意放入其他文件夹下 解压到C盘后会有一个文件名为C:\Program Files\mysql-8.0.16-winx64的文件,点击进入查看该文件夹下的子目录如下: windows系统下调出cmd黑窗口,提示最好用管理员身份打开, 在命令行模式下进入刚刚MYSQL的安装目录中的子目录bin,C:\Program Files\mysql-8.0.16
-
Win10下免安装版MySQL8.0.16的安装和配置教程图解
1.MySQL8.0.16解压 其中dada文件夹和my.ini配置文件是解压后手动加入的,如下图所示 2.新建配置文件my.ini放在D:\Free\mysql-8.0.16-winx64目录下 [mysql] # 设置mysql客户端默认字符集 default-character-set=utf8 [mysqld] #设置3306端口 port = 3306 # 设置mysql的安装目录 basedir=D:\Free\mysql-8.0.16-winx64 # 设置mysql数据库的数据的
-
mysql 5.7.20 win64 安装及配置方法
mysql-5.7.20-winx64.zip免安装步骤的安装包: https://dev.mysql.com/downloads/file/?id=473309 环境变量设置: Path中放入C:\Program Files\mysql-5.7.20-winx64\bin 右键--命令提示符(管理员)--cd C:\software\mysql\mysql-5.7.20-winx64\bin--之后的步骤: 1.mysqld install 2.初始化mysql data目录(mysql-5.
-
mysql installer community 8.0.16.0安装配置图文教程
mysql installer community 8.0.16.0安装图文教程,,供大家参考,具体内容如下 一.下载mysql-installer-community-8.0.16.0.msi 二.安装mysql-installer-community-8.0.16.0.msi 1.点击安装包进入安装页面,选中I accept the license terms 2.一直点击next,遇到此页面,点击yes,然后点击execute,等待安装. 3.安装成功以后,一直点击next,遇到以下窗口,
-
mysql 8.0.16 压缩包安装配置方法图文教程
本文为大家分享了mysql 8.0.16 压缩包安装配置方法,供大家参考,具体内容如下 运行环境:Windows 10 x64 1.下载zip安装包: MySQL8.0 For Windows zip包下载地址:,进入页面后可以不用登录.后点击底部"No thanks, just start my download."即可开始下载. 2.安装 2.1 解压zip包到安装目录 我的解压在了 E:\SQL\MySQL\mysql-8.0.16-winx64 ps:解压后的文件目录,缺失da
-
mysql 8.0.13手动安装教程
本文为大家分享了mysql 8.0.13手动安装教程,供大家参考,具体内容如下 一.步骤解读 1.下载MySQL 下载地址 选择 Downloads-->Community-->MySQL Community Server,然后拉到页面的最低端,点击"下载". 此时一般会提示登陆,不用理会,直接点击最下面的"No thanks, just start my download."直接下载. 我们选择Generally Available(GA)Releas
-
MySql 8.0.16版本安装提示已经不使用“UTF8B3”而是使用“UTF8B4”问题
在MySQL 8.0.16版本中安装可能会出现部分错误提示已经不使用"UTF8B3"而是使用了"UTF8B4" #/////////////////////以下为my.ini中的内容////////////////////// [mysqld] # 设置3306端口 port=3306 # 设置mysql的安装目录 basedir= #这里记得填 # 设置mysql数据库的数据的存放目录(此目录会在之后进行命令生成,无需手写) datadir= \data #这里记
-
MySQL 8.0.13 下载安装教程图文详解
MySQL是使用最多的数据库,自己电脑上肯定要装一个来多加学习,自己搞不懂的一些东西要多写一些 sql 语句练习. 首先去 mysql 官网下载,地址: https://dev.mysql.com/downloads/mysql/ 选择上图的这个版本就可以把 windows 版的 mysql 最新版本下载下来,点进去之后并不会立刻下载,而是会跳到下图这个页面,只要点击No thanks, just start my download.即可 接下来就开始下载啦.下载完成后可以解压到你想放的地方,一
-
Windows10下mysql 8.0.19 winx64安装教程及修改初始密码
本文为大家分享了mysql 8.0.19 winx64安装教程,供大家参考,具体内容如下 1. 下载mysql-8.0.19-winx64 1.1 进入地址:https://dev.mysql.com/downloads/mysql/ 1.2 解压zip包,并将解压文件 mysql-8.0.19-winx64 文件放在想放的位置,比如 D 盘下,如图: 1.3 配置环境变量(目的是为了避免在CMD窗口下操作时反复切换路径) 在Path下添加 D:\mysql-8.0.19-winx64\bin
-
Mysql 8.0 绿色版安装教程详解
Mysql 8.0 绿色版安装教程,供大家参考,具体内容如下 1.进入官网找到自己所需的安装包:MySQL :: Developer Zone 下载地址:MySQL Community Server 8.0.29 官方免费安装版 软件路径:DOWNLOAD–>MYSQL Community Downloads–>MYSQL on Windows 2.解压zip压缩包至想要安装的目录,比如解压到D:\mysql\mysql-8.0.29-winx64 3.在解压目录D:\mysql-8.0.29
-
mysql 8.0.12 快速安装教程
mysql 8.0.12 的安装,折腾了两天,遇到各种问题,现总结如下: 第一步,卸载掉之前安装的MySQL,参考彻底卸载mysql 个人亲测! 第二步,参考mysql 8.0.12 安装配置方法图文教程完成下载及解压等,按照该博客安装会出现会提示"MySQL服务无法启动.服务没有报告任何错误." 第三步,不需要在解压缩目录下手动创建data文件夹,cd到mysql的bin目录下,使用以下命令 mysqld --initialize-insecure --user=mysql 然后就会
-
mysql 8.0.16 winx64安装配置方法图文教程
最近刚学习数据库,首先是了解数据库是什么,数据库.数据表的基本操作,这就面临了一个问题,mysql的安装,我这里下载的是64位的,基于Windows的,以下是在我电脑上的安装过程,希望可以帮助到大家. 1.在mysql的官网上去下载,链接,如图1-1,1-2所示,点击downloads,然后会弹出图1-3,点击No thanks,jast start my download.即可,当然你也可以注册一下. 图 1-1 图 1-2 图 1-3 2.选择自己的安装路径,我下载到的是D盘,下载完之后会出
-
win10下mysql 8.0.16 winx64安装图文最新教程
为了下载这个数据库耗费大量时间和流量,踩过的坑希望能让大家不必再浪费时间,win10安装64位 1.官网下载 搜索mysql第一个就是官网,截图之后图片扭曲请大家见谅 2.解压压缩包到想要安装的目录,我是解压到d盘 3.配置环境变量 4.在当前目录下创建my.ini [mysqld] # 设置3306端口 port=3306 # 设置mysql的安装目录 basedir=D:\mysql\mysql-8.0.16-winx64 # 设置mysql数据库的数据的存放目录 datadir=D:\my
随机推荐
- Asp 操作Cookies(包括设置[赋值]、读取、删除[设置过期时间])
- Linux下服务器重启的脚本命令
- Access 导入到SQL Server 2005的方法小结
- jQuery循环滚动新闻列表示例代码
- 当json键为数字时的取值方法解析
- CCPry JS类库 代码
- 动态的绑定事件addEventListener方法的使用
- Java线程让步_动力节点Java学院整理
- Java进阶教程之IO基础
- MVC4 网站发布(整理+部分问题收集和解决方案)
- css 分页效果
- linux配置mysql数据库远程连接失败的解决方法
- 落伍惊现GG判断作弊的一些绝对机密标准
- Java生成PDF文件的实例代码
- 开源电商app常用标签"hot"之第三方开源LabelView
- 文本框倒叙输入让输入框的焦点始终在最开始的位置
- Django中的“惰性翻译”方法的相关使用
- Android实现Path平滑的涂鸦效果实例
- OpenCV2.3.1+Python2.7.3+Numpy等的配置解析
- python如何读取bin文件并下发串口

