windows下python安装小白入门教程
本文记录了windows下python的安装,供大家参考,具体内容如下
—–因为我是个真小白,网上的大多入门教程并不适合我这种超级超级小白,有时候还会遇到各种各样的问题,因此记录一下我的安装过程,希望大家都能入门愉快,欢迎指教
—–本文针对超级小白,内容可能会引起各路大神不适,请谨慎观看
1. 打开官网/www.python.org,选择Downloads

2. 然后在这里选择要安装的版本3.X.X或者2.X.X

3. 2.X.X和3.X.X的下载(2和3需要下载的文件名字不太一样,需要注意一下下载什么)
(1)2.X.X需要下载windows XXX MSI installer
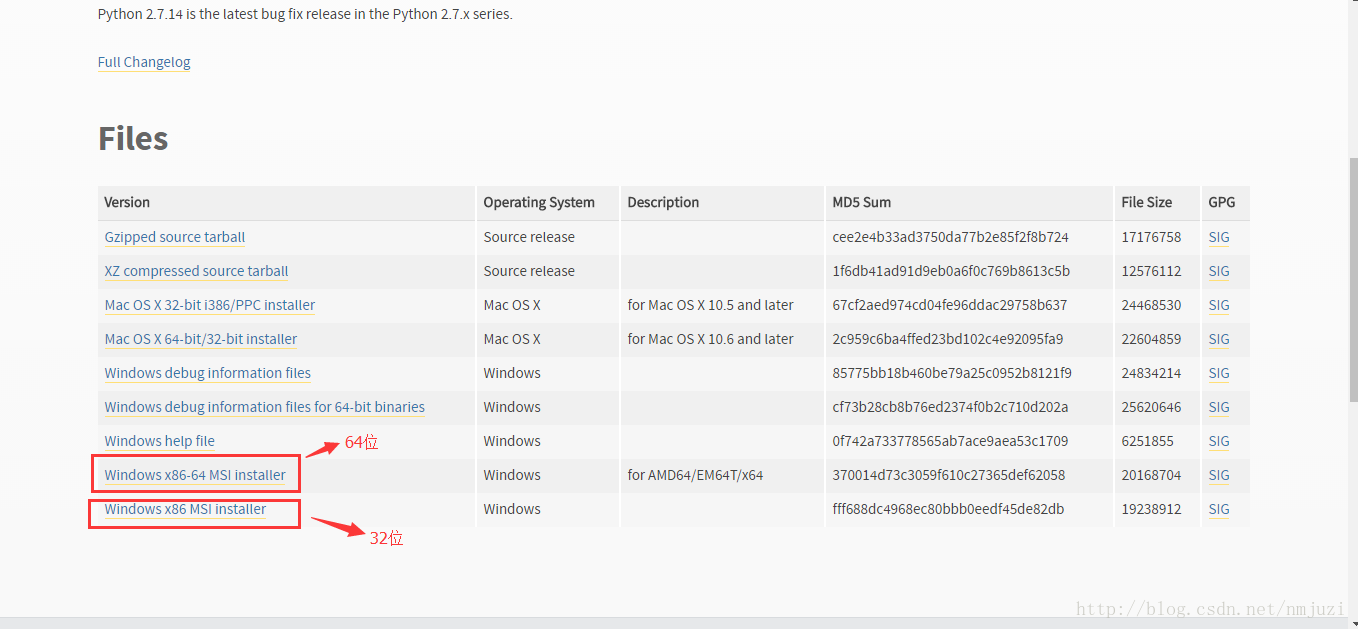
(2)3.X.X需要下载windows XXX executable installer
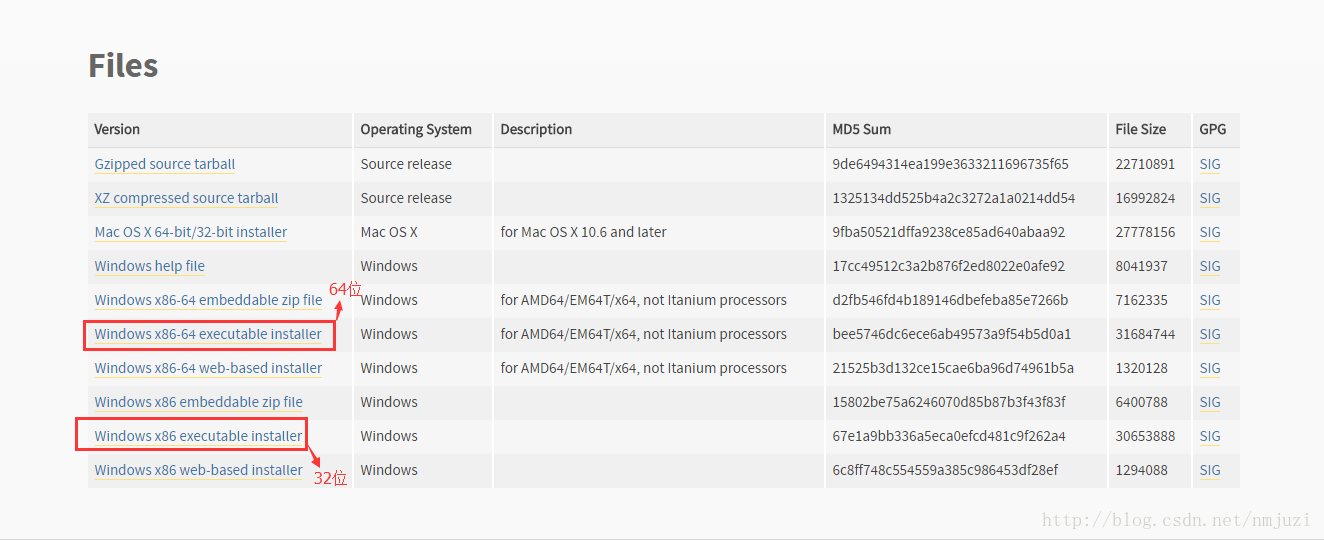
4. 下载完成后打开,这里我下载的是3.6.4
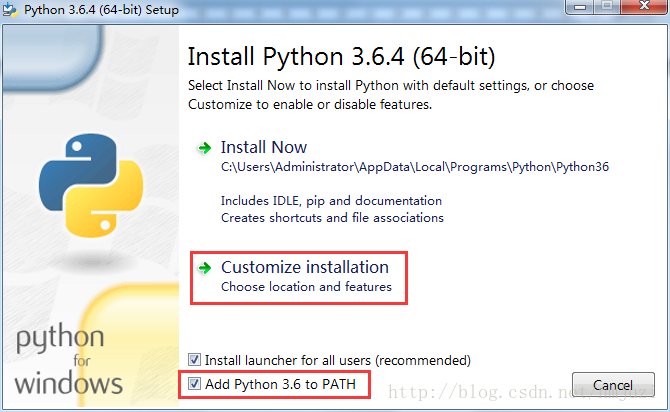
(1)勾选Add Python 3.6 to PATH是把Python的安装路径添加到系统环境变量的Path变量中(这样我们就少一步自己添加环境变量啦^_^)
(2)选择Install Now默认将pythone安装在C盘目录下(作为一个新时代好少女,我当然不会选择这个(╹▽╹))
(3)选择Customize installation可自定义路径(我选这个)
5. 选择Customize installation后,这一步默认全选,然后点击next(这里看到我是真的选了下载pip的,后来不知道为什么没有下载,导致我的入门遇到顶级灾难o(╥﹏╥)o)
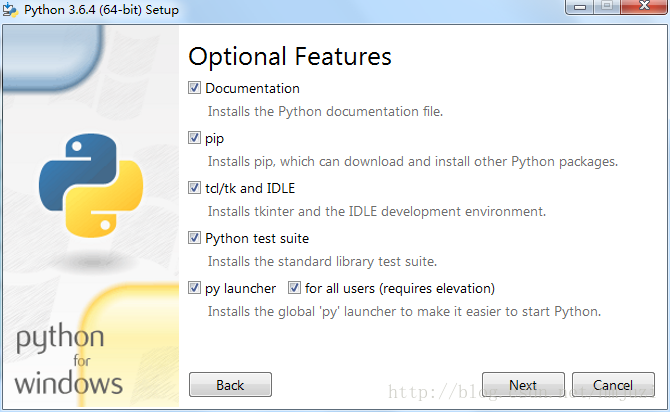
6. 这一步要勾选上Install for all users,路径根据自己的需要选择(我安装在了F盘下的Python36文件夹下)
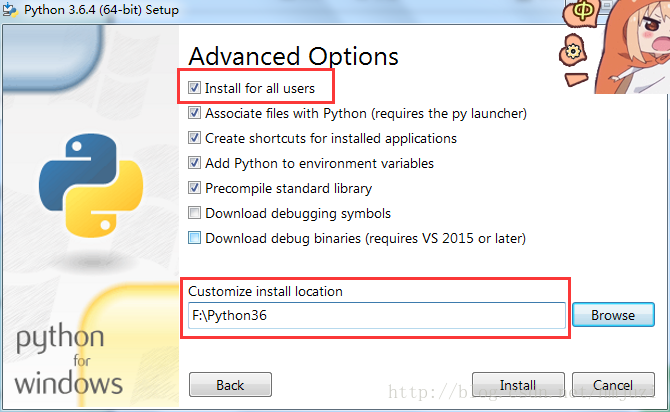
7. 点击Install,就开始安装啦,过程很快

8. 安装成功
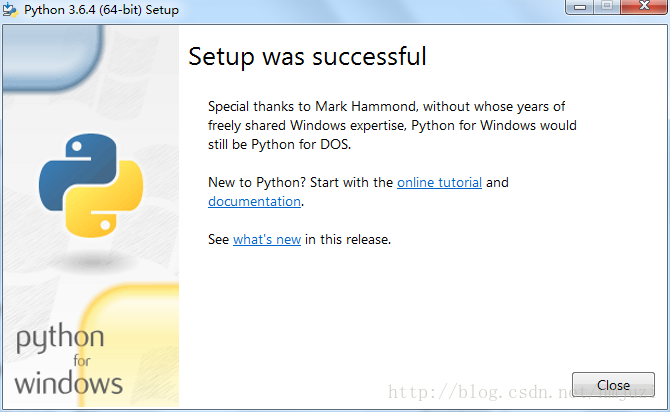
9. 验证一下是否安装成功
打开cmd,输入python,出现以下提示,大功告成
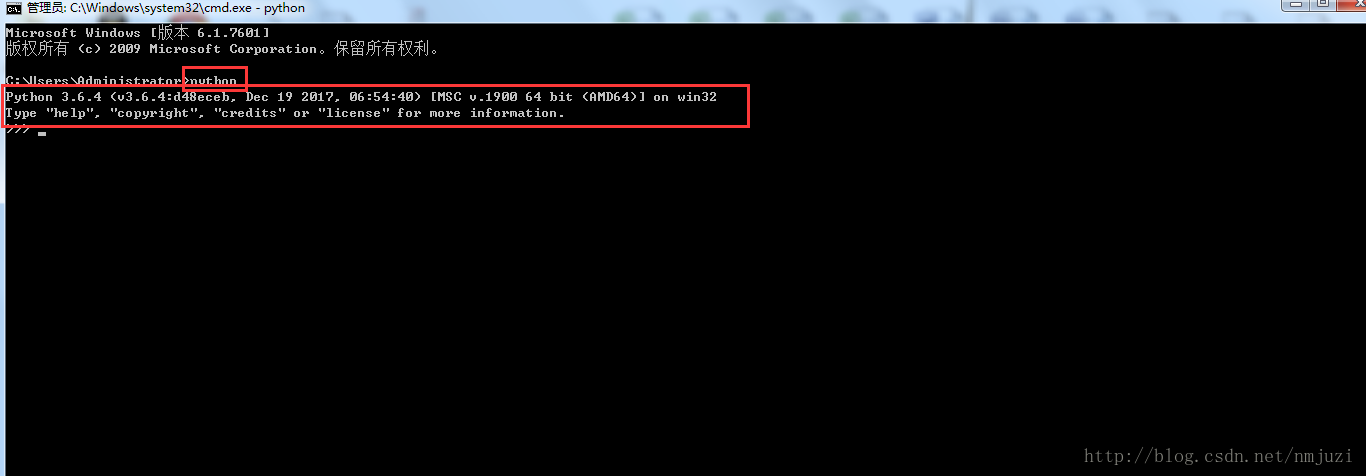
10. 手动添加环境变量
如果你不小心忘记勾选添加环境变量,也可以手动添加
(1)右击计算机-选择属性-打开下图页面
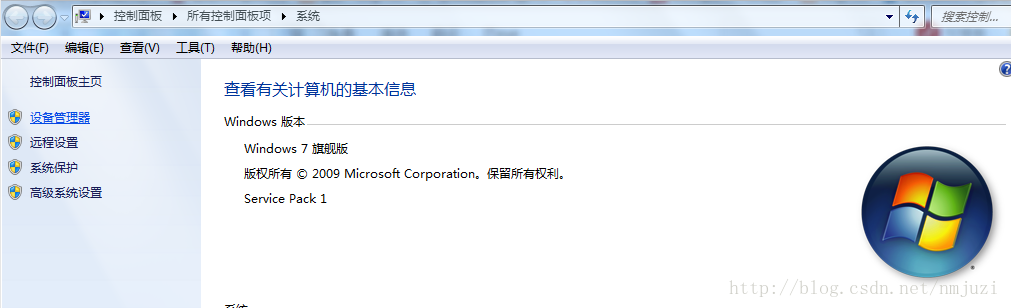
(2)单击高级系统设置-环境变量-打开下图页面
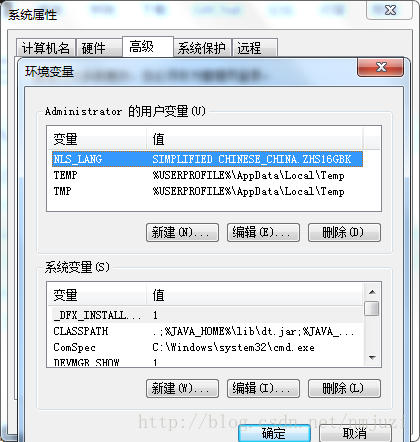
(3)为系统变量path追加F:\Python36\Scripts\
追加的路径是你的python文件路径(敲黑板,记得要用;分割开)
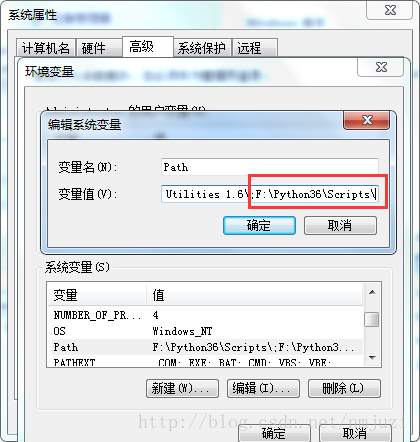
更多关于python安装教程的文章请参考《python各版本安装教程》
更多精彩书单,请点击python编程必备书单
领取干货:零基础入门学习python视频教程
以上就是本文的全部内容,希望对大家的学习有所帮助,也希望大家多多支持我们。
相关推荐
-
python安装Scrapy图文教程
安装方法 pip install Scrapy 如果顺利的话不用管直接一路下来就OK 验证是否安装成功 安装成功 不顺利的情况 1)lxml安装不成功 使用whl进行安装,不过需要先安装whl pip install wheel 安装完成后下载lxml的whl文件 网址: http://www.lfd.uci.edu/~gohlke/pythonlibs/ whl版本挑选 进入cmd-->import pip-->print pip.pep425tags.get_supported(),按照截
-
python安装twisted的问题解析
今天在用pip安装wisted模块的时候没有任何的问题,但是当使用的时候发生了,无法导入win32api这个包,原因是因为python不能自己去使用系统的api.因此需要去安装pywin32模块.安装好了有发生了无法加载dll. 感觉应该没有什么问题了,但是由于乱码不知道是那个dll,经过一定时间的测试以后,把中的三个dll复制出来,放在同目录下面 以上就是我们整理的问题和解决方法的相关内容,感谢大家对我们的支持.
-
下载官网python并安装的步骤详解
怎么下载官网python并安装? Python火了起来,很多人开始学习起来了,那么Python安装包,去哪里下载呢.那当然是去官网咯. Python官网或直接 访问 https://www.python.org/ 看到上图显示官网的没,点击进入. 把鼠标移到downloads上,然后看到下拉选项,点击Windows. 然后看到如下界面. 这么多的安装包,该选那个呢.下图画圈的是版本号,往下拉,还有很多,看自己需要的选择版本. 版本选好之后,就要选择具体的什么类型的安装包了. 这里,我们以最新版的
-
windows下python安装pip图文教程
windows下python安装pip 简易教程,具体内容如下 1.前提 你要已经安装了 某个 版本的 python, 下载地址) 安装后,需要配置python.exe 的环境变量,否则在 输入 python指令时,会出现如图错误 配置环境变量 鼠标右键我的电脑 -> 属性 -> 高级系统设置 -> 环境变量 -> 编辑PATH -> 在最后面加上我们的Python安装路径 -> 点击确定 注意:Path 路径最后要加上 分号 : 例如我的路径 C:\Users\pa
-
windows下python安装小白入门教程
本文记录了windows下python的安装,供大家参考,具体内容如下 -–因为我是个真小白,网上的大多入门教程并不适合我这种超级超级小白,有时候还会遇到各种各样的问题,因此记录一下我的安装过程,希望大家都能入门愉快,欢迎指教 -–本文针对超级小白,内容可能会引起各路大神不适,请谨慎观看 1. 打开官网/www.python.org,选择Downloads 2. 然后在这里选择要安装的版本3.X.X或者2.X.X 3. 2.X.X和3.X.X的下载(2和3需要下载的文件名字不太一样,需要注意一下
-
windows下Graphviz安装及入门教程的实现方法
下载安装配置环境变量intall配置环境变量验证基本绘图入门graphdigraph一个复杂的例子和python交互 发现好的工具,如同发现新大陆.有时,我们会好奇,论文中.各种专业的书中那么形象的插图是如何做出来的,无一例外不是对绘图工具的熟练使用. 下载安装.配置环境变量 intall windows版本下载地址:http://www.graphviz.org/Download_windows.php 双击msi文件,然后一直next(记住安装路径,后面配置环境变量会用到路径信息),安装完成
-
windows下Python安装、使用教程和Notepad++的使用教程
一.Python下载 1.进入Python官网:https://www.python.org/ 2.选择windows版本(Download > Windows) 3.点击下载Python3最新版(Latest Python 3 Release - Python 3.7.3).也可以选择较低版本,如Python3.6.8 二.Python安装 点击运行Python安装包 勾选"Add pyhon 3.6 to PATH ",点击"Install Now"进行默
-
Windows下maven安装配置图文教程(包括本地化仓库配置)
一.下载maven maven官网:http://maven.apache.org/ 下载下来也就是一个压缩文件,解压.我下载的是3.5.2版本,解压之后如下: 路径为 :D:\Program Files\apache-maven-3.5.2 二.配置环境变量 添加自定义变量 :MAVEN_HOME 值为刚才的解压路径:D:\Program Files\apache-maven-3.5.2. MAVEN_OPTS = -Xms128m -Xmx512m (可选) 在path变量末尾加入 ";%M
-
windows下python安装pip方法详解
1.前提 你要已经安装了 某个 版本的 python, (下载地址 https://www.python.org/downloads/) 安装后,需要配置python.exe 的环境变量,否则在 输入 python指令时,会出现如图错误 配置环境变量 鼠标右键我的电脑 -> 属性 -> 高级系统设置 -> 环境变量 -> 编辑PATH -> 在最后面加上我们的Python安装路径 -> 点击确定 注意:Path 路径最后要加上 分号 : 例如我的路径 C:\
-
NoSQL和Redis简介及Redis在Windows下的安装和使用教程
NoSQL简介 介绍redis前,我想还是先认识下NoSQL,即not only sql, 是一种非关系型的数据存储,key/value键值对存储.现有Nosql DB 产品: Redis/MongoDB/Memcached/Hbase/Cassandra/ Tokyo Cabinet/Voldemort/Dynomite/Riak/ CouchDB/Hypertable/Flare/Tin/Lightcloud/ KiokuDB/Scalaris/Kai/ThruDB, 等等~~~ 为什么需要
-
windows下python安装paramiko模块和pycrypto模块(简单三步)
前言 Python中使用SSH需要用到OpenSSH,而OpenSSH依赖于paramiko模块,而paramiko模块又依赖于pycrypto模块,因此要在python中使用SSH,我们需要先安装pycrypto模块,然后再安装paramiko模块.下面话不多说了,来一起看看详细的介绍: 安装方法 1>首先要确保python安装好,且环境变量设置好.(关于python的安装,本文不再赘述.) 2>安装pycrypto: 到下面这个网站下载编译好的pycrypto(也可以自己到官网下载pycr
-
在windows下的安装Docker的教程
非官方备注:你的CPU一定要支持VT才可以,笔者的笔记本T6400不支持VT是装不上的,所以一定要支持VT,好在笔者的MAC很OK,公司电脑也给力,如果在win7系统安装需要是64的系统. 上一节我们介绍了在ubuntu和centos下的安装,当然都是基于64位系统的,在学习过程中,你可能没有这些东西,当然你可以用virtualbox或者Vmware虚拟化出来,今天我们介绍的是官网给我们提供的using vagrant! 介绍 Docker可以用虚拟主机技术运行在Windows上像virtual
-
Windows下Redis安装配置简单教程
本文为大家分享了Redis安装教程,供大家参考,具体内容如下 1.安装Redis 通过以上路径下载后解压到具体文件夹,解压后的文件如下: 通过cmd切换到解压的文件夹目录,然后键入如下命令:redis-server --service-install redis.windows.conf 既可以安装成功,在服务这里可以看到叫Redis的服务. 2.修改密码 在解压后的文件夹下面找到redis.windows.conf,使用文件编辑器进入编辑.找到requirepass,右边的foobared即是
随机推荐
- js数组的基本用法及数组根据下标(数值或字符)移除元素
- 用bat实现打开快捷方式指向的目录
- Lua中的迭代器和泛型for学习总结
- JavaScript 匿名函数(anonymous function)与闭包(closure)
- web安全—tomcat禁用WebDAV或者禁止不需要的 HTTP 方法
- DOS批处理 函数定义与用法
- Android基于service实现音乐的后台播放功能示例
- java中文乱码之解决URL中文乱码问题的方法
- .NET中利用js让子窗体向父页面传值的实现方法
- 实例解析如何在Android应用中实现弹幕动画效果
- 解析如何用php screw加密php源代码
- 原生js实现键盘控制div移动且解决停顿问题
- 布同 统计英文单词的个数的python代码
- Powershell后台作业、异步操作实例
- 多种方法实现load加载完成后把图片一次性显示出来
- linux服务器用centos还是ubuntu系统
- 浅析java创建文件和目录
- 类似Object监视器方法的Condition接口(详解)
- Android中Fab(FloatingActionButton)实现上下滑动的渐变效果
- C语言实现矩阵翻转(上下翻转、左右翻转)

