VMWare12中安装苹果Mac OS X图文教程
一、前言:
因朋友想学习一些系统的知识,且用的是苹果本,而自己的笔记本是Windows系统,所以只能安装虚拟机软件VMWare,再在虚拟机里安装苹果操作系统Mac OS X,这是最优的选择,既省去朋友再购置笔记本,自己又能够模拟出苹果系统的环境,利于告诉系统的一些知识。
本文将用图文介绍如何在虚拟机中安装运行Mac OS X,只要严格地按照本教程一步步操作,即使不了解苹果电脑的读者,也能顺利地安装并运行Mac OS X。
提前准备的条件:
1、VMWare 12 Pro
2、Unlocker208补丁工具(因为VMware本身不支持Mac OS X的安装,需要打个补丁才能安装Mac OS X)
3、Mac OS X光盘映像(Mac OS X 10.11.1(15B42).cdr)
二、安装:
2.1、安装VMWare Workstation 12 Pro
这一部比较简单,可以官网下载软件,傻瓜式安装。
2.2、给VMWare打补丁。
用为VMware不支持Mac OS X的安装,需要打了补丁才有Mac OS X项,安装苹果系统。
解压Unlocker208.zip,右击win-install.cmd,选择“以管理员身份运行”,待补丁打好以后,窗口会自动关闭。
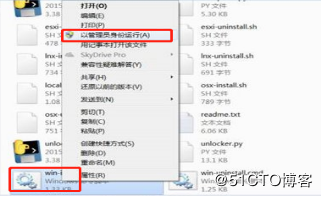
此时客户机操作系统中会出现Apple Mac OS X(M)选项,表明打补丁成功。
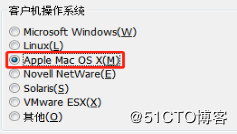
2.3、启动VMware,创建Mac虚拟机.
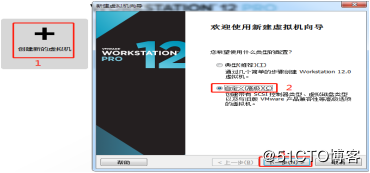

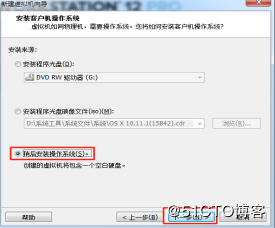
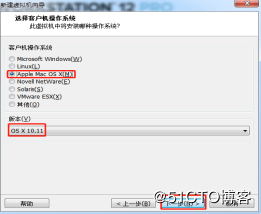
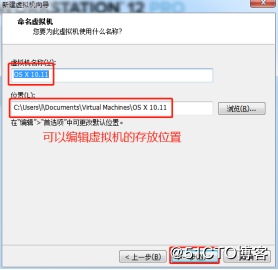
之后一直下一步就行了,直到下面
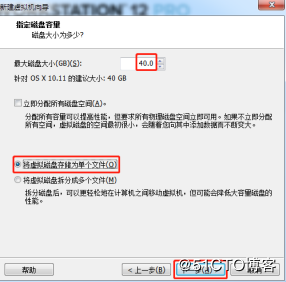
最后完成,开始编辑虚拟机

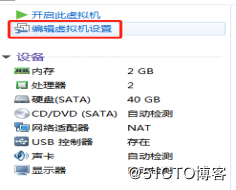
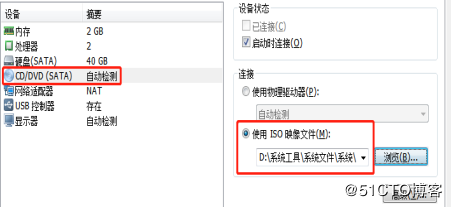
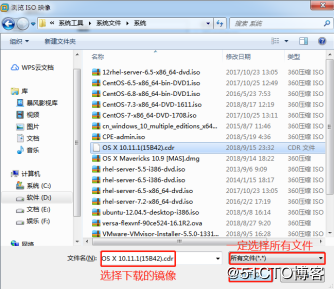
开启虚拟机会报这样的错误:
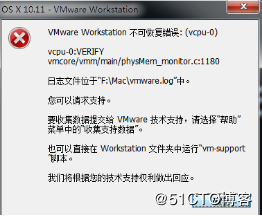
虚拟机所处的位置,用鼠标把OS X 10.11.vmx文件拖进记事本窗口,找到smc.present = "TRUE"这一行,在它后面添加一行,内容为smc.version = 0,保存退出。之后重启虚拟机就可以了。
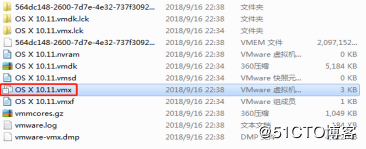
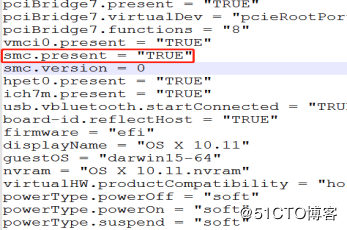
三、启动VMWare开始安装Mac OS X
虚拟机正常启动,首先会在黑色背景上显示一只白色的苹果,耐心等待进度条走完。
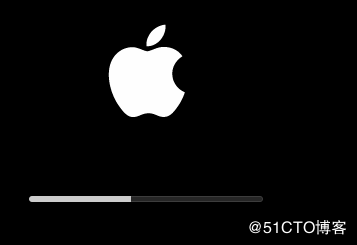
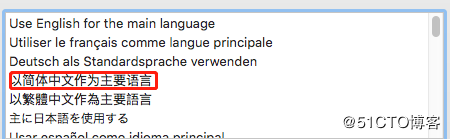
此处我们不可以直接点击“继续”去安装Mac OS X,这是因为我们还没抹掉虚拟机的硬盘。Mac OS X的“抹掉”(erase)和Windows的“格式化”(format)是同义词。此时需要点击屏幕顶部a菜单栏上的“实用工具"→“磁盘工具”,启动“磁盘工具”。
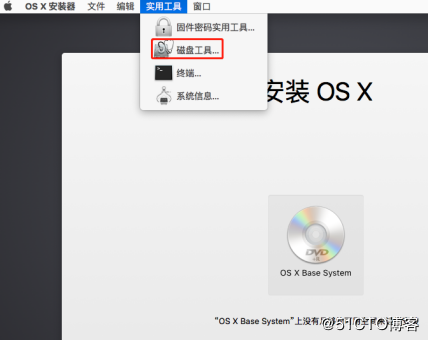
先在左侧栏里选中“Vmware Virtual SA……”,然后点击工具栏里的“抹掉”。
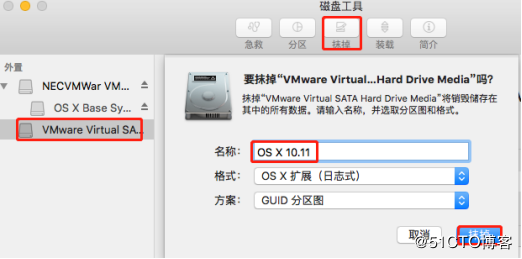
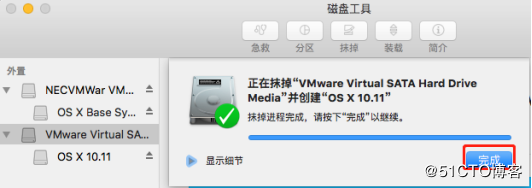
完成后,点击屏幕顶部菜单栏上的“磁盘工具”→“退出”,点击“继续”即可。
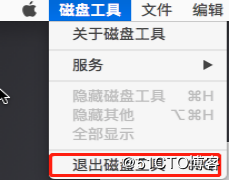
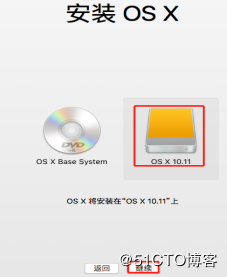
之后又是漫长的等待
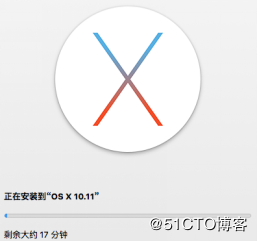
进度条走完后虚拟机会重启。然后,Mac OS X会让你选择区域,当然选择“中国”,然后点击“继续”。
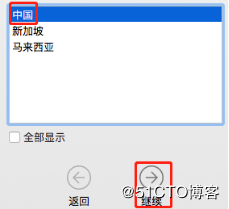
这一步骤要求你选择键盘,将键盘布局设为“简体中文”,输入法选中“简体拼音”,之后然后点击“继续”即可。
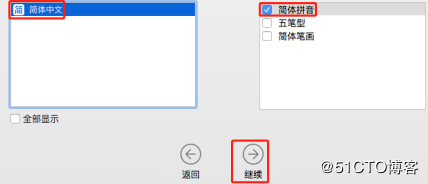
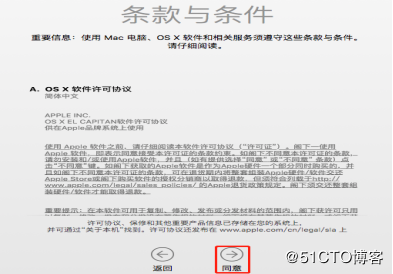
创建账户选择时区:
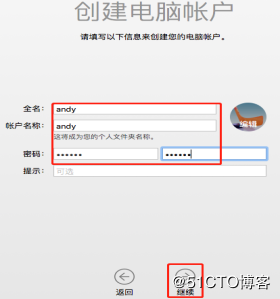
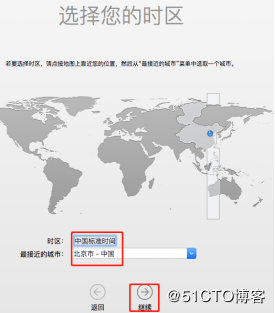
等待几分钟后,虚拟机屏幕显示出了Mac OS X的桌面。安装过程宣告结束。
四、安装VMWare Tools
安装VMWare Tools,可以改善虚拟机的显示,并且有助于宿主机和虚拟机之间交换数据。
右击光盘图标,选择“推出OS X Base System”;然后,点击虚拟机窗口菜单栏上的“虚拟机”→“安装VMWare Tools”(VM→Install VMWare Tools)
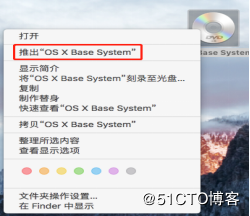
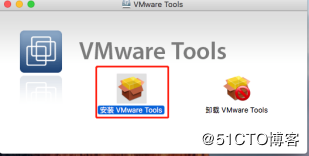
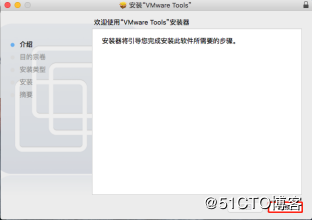
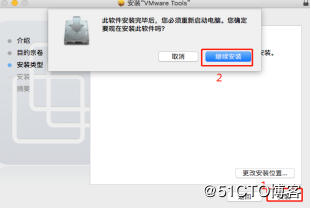
最后点击“重新启动”,静待虚拟机重启即可.
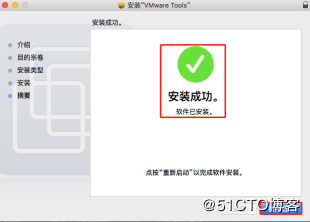
至此结束。希望都能顺利地在自己的电脑上安装VMWare,再在VMware里安装Mac OS X。
注:不管能否解决你遇到的问题,欢迎相互交流,共同提高!
相关推荐
-
Vmware10上MAC OS 10.9安装配置方法图文教程
序言: 前几天跟朋友开玩笑说,要不我们一起来学习一下swift编程语言吧~我们就抱着玩玩的态度,没有想过要做出什么优秀的app或者产品出来,仅仅是想去了解一下swift这门编程语言而已.基于这样的情况,个人认为因此而去买台mac.有点浪费,况且本人也是年初的时候刚刚升级了自己的电脑. 所以网上吧啦吧啦.找到了vmware上面竟然能够安装mac os. 于是乎,就试了一下. 1.环境准备 本人使用的是vmware10.其它版本号没有试验.直接下载官方版本号安装就可以. 下载链接 2.安装vmwar
-
Windows环境利用虚拟机Vmware安装Mac OS10.11(图文)
由于需要在mac环境下做些开发,手头没有苹果机器,所以决定先整个虚拟机环境来试试.自己整理了一下过程.当中有参考其它资料. 友情提示:可能比较麻烦的是苹果系统安装包的下载,一般都5G+, 家里下载带宽慢的耐心点,很可能你辛辛苦苦下载了几个版本,由于各种原因,不能为vmware识别安装.所以可以用我分享如下的链接 需准备安装程序 1. 首先你得有个苹果系统安装镜像:如果是苹果原生 DMG格式,需要额外软件转成ISO,建议直接找ISO镜像的下载 .各个版本可自行搜索下载,或者点我mac X 10.1
-
VMware Workstation11.0安装Mac OS X 10.10最完整指南
前言说明:最近换了新的电脑,配置好很多了,想装下虚拟机来玩下IOS,其中也遇到了几个大坑,现在刚完全装好,把所有步骤以及资源整合到一处,后面的朋友可以避免浪费很多无谓的百度时间. ""我先把使用到的程序以及版本说明下,因为这非常总要,使用虚拟机安装mac,其实就是装黑苹果,这要依赖很多破解工具,但这些工具都是有版本支持的.我这些版本装的没问题,但是你如果下载网上其他版本,我就不能确保一定没问题了,只能是自己试了."" VMware 11.0 永久不过期激活密钥 1F
-
vmware 12 安装 mac os 10.12正式版的教程
1.首先下载安装vmware 12 pro ,将VT打开(虚拟功能,以前安装过虚拟机点的同学可忽略). 2.下载mac ox 10.12正式版镜像文件(cdr后缀). 3.下载Unlocker208(vmware12安装mac os的补丁). 开始安装: ① 安装好vmware 12 pro 后,关闭vmware,并打开任务管理器,将服务标签下的vmware服务都关掉. 将下载好的unlocker208解压到全英文路径,右键以管理员身份运行win-install.cmd 注意:运行win-ins
-
MacOSX10.11安装VMware Tools图文详解
VMware虚拟机中安装好了VMware Tools,才能实现主机与虚拟机之间的文件共享,下面介绍的是MacOSX10.11中如何安装VMware Tools的操作步骤. VMware Workstation 12菜单栏单击虚拟机命令--单击安装VMware Tools选项. MacOSX10.11桌面光盘右单击,选择推出OS X 弹出VMware Tools对话框,单击安装VMware Tools VMware Tools安装过程. 开始安装VMware Tools,等待安装结束. VMwar
-
详解VMware12安装Mac OS X 10.11(图文步骤)
随着Iphone在国内大行其道,越来越多的开发者涌入iOS开发大军 中,但都苦于没有苹果机,本文即将介绍WIN虚拟MAC的教程. 一.工具: Mac OS X 10.11 镜像文件下载: http://www.jb51.net/softs/354290.html unlocker208文件地址:http://www.jb51.net/softs/454579.html VM12下载地址:http://www.jb51.net/softs/149849.html 二.基本步骤 1.首先下载 vmw
-
VMWare12中安装苹果Mac OS X图文教程
一.前言: 因朋友想学习一些系统的知识,且用的是苹果本,而自己的笔记本是Windows系统,所以只能安装虚拟机软件VMWare,再在虚拟机里安装苹果操作系统Mac OS X,这是最优的选择,既省去朋友再购置笔记本,自己又能够模拟出苹果系统的环境,利于告诉系统的一些知识. 本文将用图文介绍如何在虚拟机中安装运行Mac OS X,只要严格地按照本教程一步步操作,即使不了解苹果电脑的读者,也能顺利地安装并运行Mac OS X. 提前准备的条件: 1.VMWare 12 Pro 2.Unlocker20
-
VMware虚拟机安装苹果Mac OS的超详细教程
目录 总结 有时为了工作需要我们要在苹果系统Mac OS上安装相应的软件进行测试,而平时用的最多又是Windows操作系统,总不能为了一两次测试学习而去购买一台Mac电脑,所以利用VMware虚拟机来安装Mac OS就是最好的选择了. 本文就来分享一下利用VMware 14来安装Mac OS X 10系统,由于VMware运行起来相当地吃内存,所以想要顺利跑起Mac系统,最好是在一个大内存的Windows电脑上安装并运行VMware. 安装之前的准备 VMware Workstation VMw
-
idea中安装VisualVM监控jvm的图文教程
一.安装VisualVM插件 二.配置VisualVM 三.启动项目 会自动弹出界面 四.完成 总结 到此这篇关于idea中安装VisualVM监控jvm的图文教程的文章就介绍到这了,更多相关idea安装VisualVM内容请搜索我们以前的文章或继续浏览下面的相关文章希望大家以后多多支持我们!
-
VMWare15 安装 Mac OS系统(图文教程)
安装环境 WIN10 VMware Workstation Pro 15.0.0 Build 10134415 工具准备 VMware Workstation Pro 15.0.0 Build 10134415 官网下载地址: http://download3.vmware.com/software/wkst/file/VMware-workstation-full-15.0.0-10134415.exe 给几个序列号: AC11H-4HZ05-08EDQ-APQGX-YCUC8 ZG780-8
-
VirtualBox 虚拟机中安装 Ubuntu 12.04(图文教程)
距离ubuntu最新版发布已经差不多半年了,博主近来对linux系统有了兴趣,奈何资金不足无法购置一台新机来安装ubuntu.所以想到了虚拟机.下面介绍了VirtualBox 虚拟机中安装 Ubuntu 12.04. 以上就是本文的全部内容,希望对大家的学习有所帮助,也希望大家多多支持我们.
-
在Ubuntu 20.04中安装Pycharm 2020.1的图文教程
前几天,我们用虚拟机安装了Ubuntu 20.04.今天,我们来安装一些常用的工具,比如Pycharm. Pycharm是一种用来开发Python的IDE,归结两个字,好用! 下载 Pycharm 官方下载地址是:https://www.jetbrains.com/pycharm/download/#section=linux Ubuntu 20.04 是一种 Linux 的操作系统,我们自然要选择 Linux 版本的 Pycharm,如下图: 注: 当前最新的版本是 Version: 2020
-
在虚拟机中安装windows server 2008的图文教程
目录 一.windows server 2008镜像下载地址 二.搭建虚拟机 1.搭建一个虚拟机 (1)点击新建虚拟机 (2)配置虚拟机 三.打开虚拟机 一.windows server 2008镜像下载地址 将下面的地址复制到迅雷下载其中可以直接下载: ed2k://|file|zh-Hans_windows_automated_installation_kit_1.1_x86_x64_ia64_dvd_74851.iso|1311176704|F961FE16C185828FE950F876
-
Ubuntu系统中部署Vagrant和VirtualBox的图文教程
一.前言 1.Vagrant是一个搭建完整的虚拟开发环境的工具 2.实验环境 在Win10中利用VMWare Workstation创建一台Ubuntu虚拟机,版本为64位Ubuntu Desktop 16.04,4核,4G内存:然后在Ubuntu中安装Vagrant和VirtualBox,所用到的Vagrant和VirtualBox版本都是截至2018/04/08时候的最新版. 之所以使用VMWare Workstation来创建Ubuntu的虚拟机而不是VirtualBox,跟下面即将说到的
-
vmware12中安装 RedHat RHEL7.2系统的详细步骤(图文)
本文介绍了vmware12中安装 RedHat RHEL7.2系统的详细步骤(图文),分享给大家,具体如下: 一.开始安装 1)新建虚拟机 RHEL7.2 2)成功引导系统--开机出现此画面 Install Red Hat EnterpriseLinux 7.2 安装RHLE7.2 操作系统 Test this edia & install RedHat Enterprise Linux 7.2 测试安装文件并安装RHLE7.2 操作系统 Troubleshooting 修复故障 3)选择第一项
-
win10下虚拟机中安装Mac系统的图文教程
一.下载虚拟机15.5.1版本 我从官网上直接下载的最新版这样在安装Mac10.14和Catalina都行,之前用的15.0的版本安装Catalina是失败的.安装VM,等待安装完成. 二.下载Unlocker3.0 Unlocker是对虚拟机进行解锁的一款工具,不进行解锁是找不到Mac安装选项的.运行win-install等待完成就可以了. 三.安装Mac系统 此过程就直接上图了: 四.安装tools tools是VM的扩展文件可以实现虚拟机中系统全屏,与物理机间文件拖拽. 接下来,双击"安装
随机推荐
- PHP中=赋值操作符对不同数据类型的不同行为
- Go语言实现冒泡排序、选择排序、快速排序及插入排序的方法
- 详解angular中通过$location获取路径(参数)的写法
- Python编程中对super函数的正确理解和用法解析
- JS开发中基本数据类型具体有哪几种
- php算法实例分享
- 用ASP和SQL实现基于Web的事件日历
- Android实现的仿淘宝购物车demo示例
- 浅谈pc端rem字体设置的问题
- phpmyadmin MySQL 加密配置方法
- 使用javascript实现页面定时跳转总结篇
- jQuery实现的输入框选择时间插件用法实例
- 使用nodejs下载风景壁纸
- js学习笔记之事件处理模型
- 破解别人的asp木马密码的方法
- Android学习笔记之AndroidManifest.xml文件解析(详解)
- MyBatis插入时获取自增主键方法
- Android实现IOS相机滑动控件
- Android创建简单发送和接收短信应用
- javascript multibox 全选

