windows下cx_Freeze生成Python可执行程序的详细步骤
目前网上能获取的免费的python打包工具主要有三种:py2exe、PyInstaller和cx_Freeze。
下面简单介绍windows7下cx_Freeze打包python生成可执行程序。
1、首先,下载本机器安装的python相应版本的cx_Freeze软件包
下载地址:http://sourceforge.net/projects/cx-freeze/files/4.3.2/
2、安装过程如下
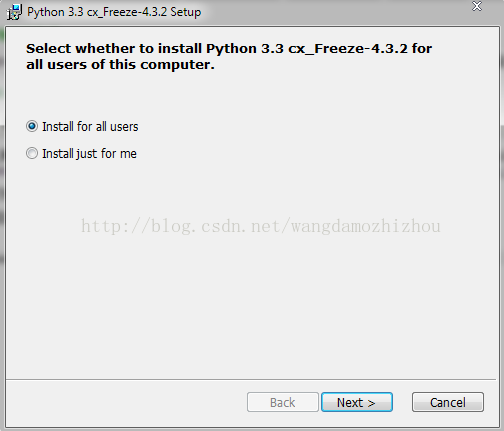
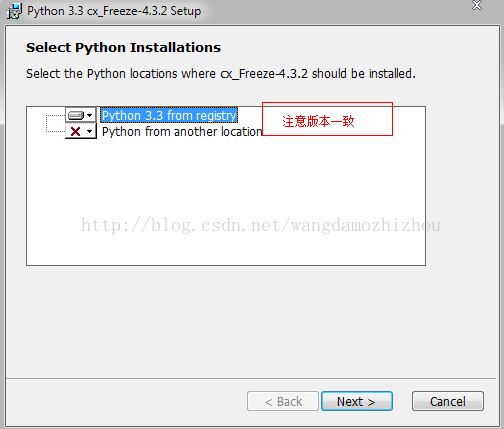

点击“finish”,安装完成。
3、安装完成后,在python安装目录下的Scripts文件夹下,生成cx_freeze相关文件。

cmd,进入该文件目录,然后键入cxfreeze --version
如果显示下图信息,说明安装成功!
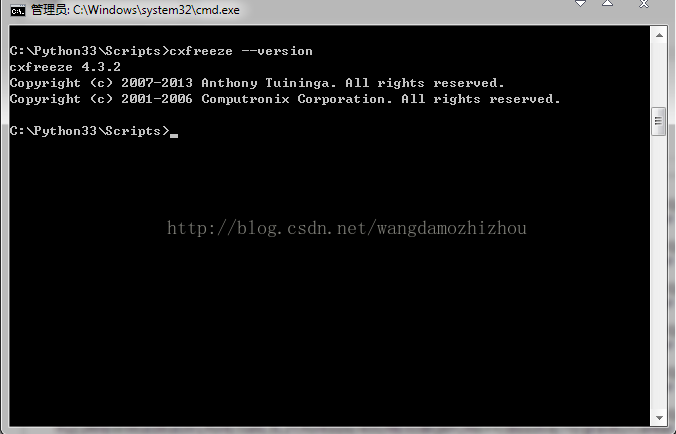
下面,就可以进行python程序打包了。
4、新建一个python程序,例如:hello.py
在“C:\Python33\Scripts”目录(也就是cxfreeze命令所在的文件目录)下运行:
cxfreeze D:/hello.py --target-dir D:/123
就可以将D:/hello.py文件打包到D:/123目录下,生成hello.exe程序和相关依赖文件。
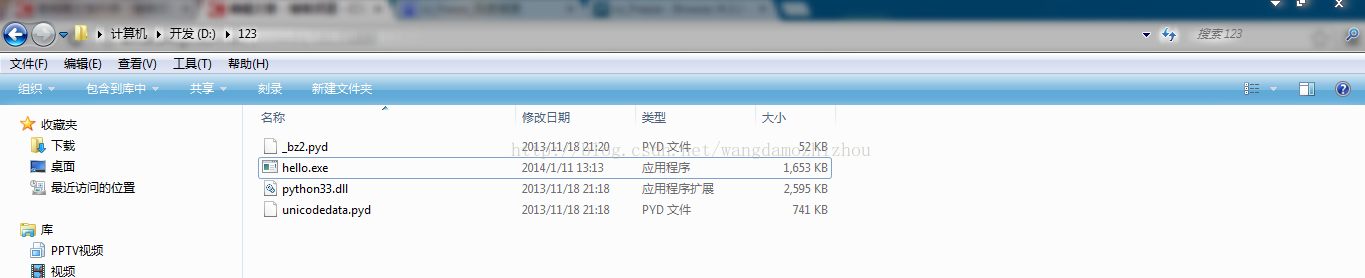
当然,这是比较简单的程序,所以相关的依赖文件比较少,当引入外部包比较多的时候,并且希望只生成一个.exe文件的时候,可以使用如下的命令:cxfreeze D:/hello.py --target-dir D:/123 --no-copy-deps
此时,发现只生成一个.exe文件。
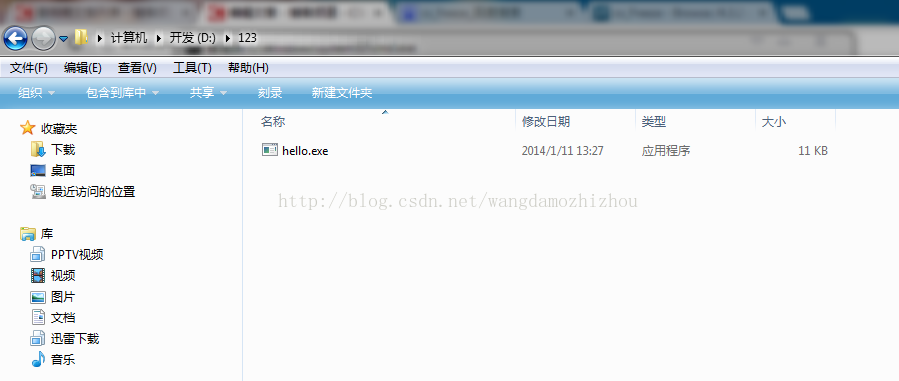
5、如果要生成可安装包文件,则需要使用”distutils setup script“方式,也就是需要建立一个setupy.py文件的方式。
这里,简单的建立一个setup.py文件,用于生成上述hello.py文件的可安装文件包“。
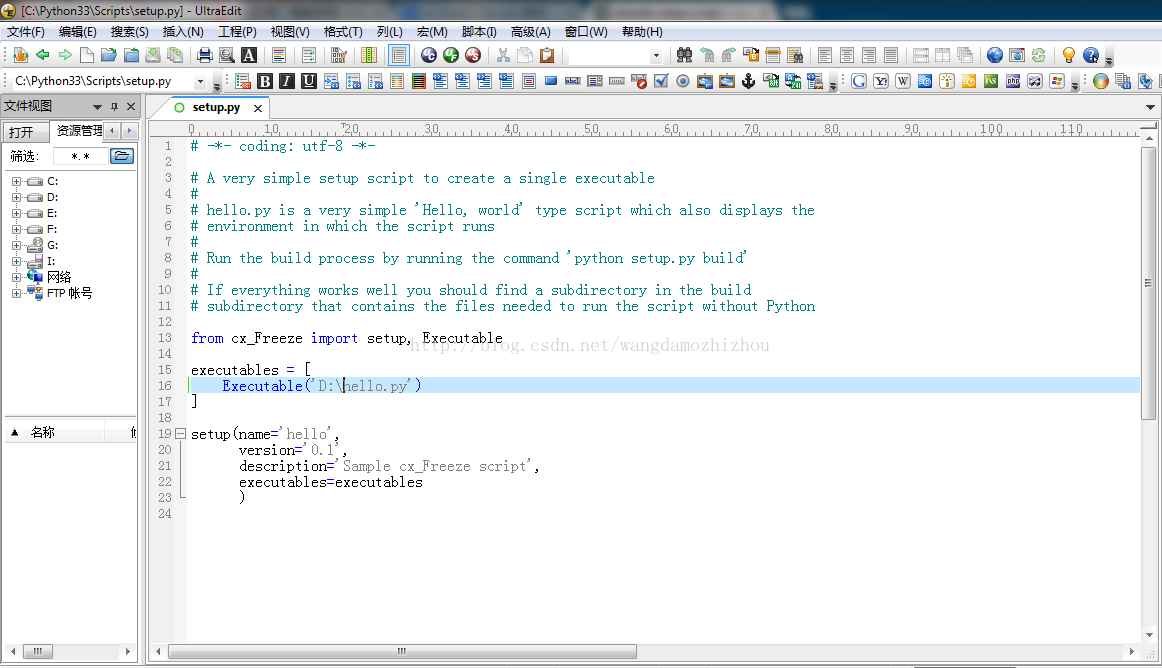
运行:
python setup.py bdist_msi
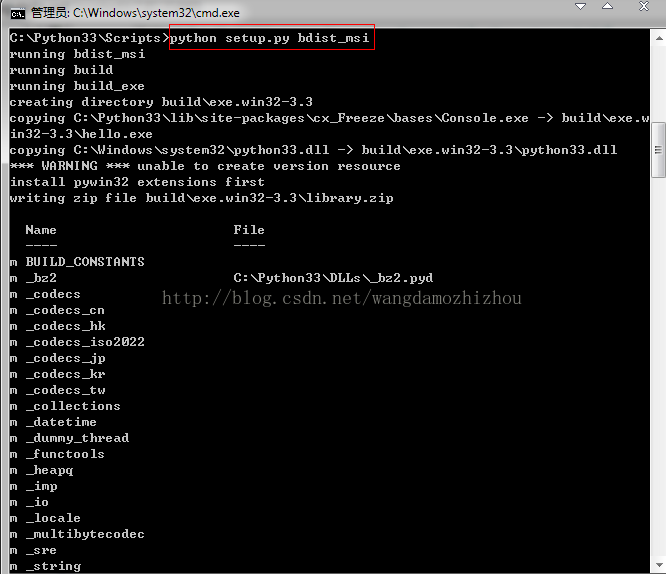
执行成功之后,将在”C:\Python33\Scripts“目录下生成build和dist两个文件。
其中,dist文件夹中包含hello.py程序的安装包文件

build文件夹下包含hello.py程序的可执行文件,也就是hello.exe
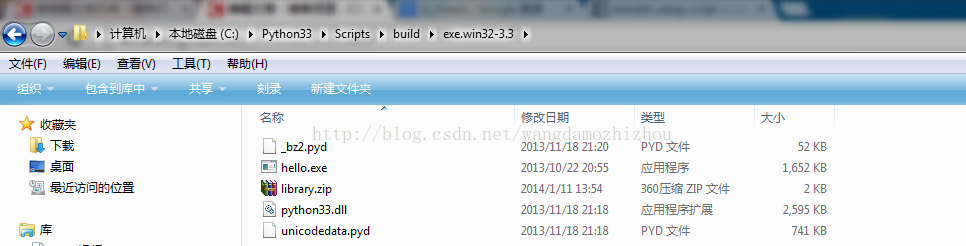
以上就是本文的全部内容,希望对大家的学习有所帮助,也希望大家多多支持我们。
相关推荐
-
使用cx_freeze把python打包exe示例
需要使用到的文件wxapp.py, read_file.py, setup.py 复制代码 代码如下: #!/usr/bin/env python# -*- coding: utf-8 -*-#file: wxapp.py import wximport osimport sysimport read_file class Frame(wx.Frame): def __init__(self): wx.Frame.__init__(self, parent=None, tit
-
Python cx_freeze打包工具处理问题思路及解决办法
以下是在使用cx_freeze过程中遇到的问题及解决办法(Win7) 1.问题描述:运行exe,启动无数个主程序,导致系统无法使用 原因:在程序中使用了multiprocessing的包 解决办法:在主文件if __name__ == "__main__":后,添加multiprocessing.freeze_support(),一定要在添加在最开始处 2. 问题描述:运行后,提示在freeze_support中sys.stdout.flush处异常 原因:使用的PyQT作为界面,没有
-
windows下cx_Freeze生成Python可执行程序的详细步骤
目前网上能获取的免费的python打包工具主要有三种:py2exe.PyInstaller和cx_Freeze. 下面简单介绍windows7下cx_Freeze打包python生成可执行程序. 1.首先,下载本机器安装的python相应版本的cx_Freeze软件包 下载地址:http://sourceforge.net/projects/cx-freeze/files/4.3.2/ 2.安装过程如下 点击"finish",安装完成. 3.安装完成后,在python安装目录下的Scr
-
Windows下jdk安装与卸载超详细步骤
目录 jdk安装 下载jdk 安装jdk 配置环境变量 测试jdk jdk卸载 清理环境变量 jdk安装 下载jdk 由于现在主流就是jdk1.8,所以这里就下载jdk1.8进行演示.官方下载地址:https://www.oracle.com/java/technologies/downloads/. 官方下载需要注册oracle账号,国内下载有可能速度慢,若不想注册账号且需要更快的下载速度,可以通过国内的镜像网站进行下载.这里提供一个华为镜像网站:https://repo.huaweiclou
-
Windows下搭建python开发环境详细步骤
本文为大家分享了Windows下搭建python开发环境详细步骤,供大家参考,具体内容如下 1.搭建Java环境 (1)直接从官网下载相应版本的JDK或者JRE并点击安装就可以 (2)JDK与JRE的区别: 1)JDK就是Java Development Kit.简单的说JDK是面向开发人员使用的SDK,它提供了Java的开发环境和运行环境.SDK是Software Development Kit 一般指软件开发包,可以包括函数库.编译程序等 2)JRE是Java Runtime Envirom
-
基于windows下pip安装python模块时报错总结
这几天把python版本升级后,发现pip安装模块好多都报错(暂不确定是不是因为升级导致的),我定睛一看,发现是权限的问题,那么怎么解决呢? 1 权限问题 C:\Users\ljf>pip install xlwt Exception: Traceback (most recent call last): File "c:\program files\python35\lib\site-packages\pip\basecommand.py", line 21 1, in mai
-
windows安装perl及komodo IDE的详细步骤
perl 官网:https://www.perl.org/ perl文档:https://perldoc.perl.org/ 下载地址:https://www.perl.org/get.html perl windows版本安装包分为:ActiveState Perl 和 Strawberry Perl. 两者的区别参见:https://www.jb51.net/article/202134.htm 注意:ActiveState Perl这个网站下载速度慢,可能需要科学上网 我已将 Active
-
Windows下使用VMWare搭建Linux环境的步骤(图文)
自从还了Mac 后,原来的笔记本就闲置了下来,这台笔记本的配置还是不错的,可以装几个虚拟机用来平时的搭建小规模集群的实践. 准备工作 安装VMWare 版本 :VMware Workstation 15 Pro 15.5.6 build-16341506 安装步骤没有过多可说的,. 下载 Linux发行版 由于我的云服务器一用的CentOS ,也习惯了,所以这次也是使用了 CentOS 版本 : CentOS 7 可以在 清华镜像站下载 ,一般情况 下载 4.5G 左右的这个 创建虚拟机 打开
-
windows 部署JAVA环境安装iDea的详细步骤
Java环境部署 下载所需软件和依赖 安装 jdk 路径可选别的盘.但是指向时得注意我自己时装在 F 盘的,在f盘里新建文件夹 Java,Java里再新建两个文件夹 jre1.8.0_152 和 jdk1.8.0_152,安装 jdk时就路径为 F:\Program Files\Java\jdk1.8.0_152 自动弹出安装 jre 安装路径不改 路径可选别的盘.但是指向时得注意,例如我自己的 jdk 安装路径为 F:\Program Files\Java\jre1.8.0_152 安装完成后
-
IDEA的崛起自己定义快捷生成代码块的详细步骤
话不多说,使用过IDEA中快捷代码的同学应该都会用到 sout,以及表达式.sout 然后就会生成如下的代码 那么如果自己定义这种快捷生成代码的方法呢? 例如我想输入trylock就能自动生成如下代码 .lock(); try { } catch (Exception e) { e.printStackTrace(); } finally { .unlock(); } 第一种 或者表达式.trylock生成 表达式.lock(); try { } catch (Exception e) { e.
-
Windows Server 2016服务器IIS配置的详细步骤(图文)
本文主要记录 Windows Server 2016 环境下,安装配置 IIS 的详细步骤.需要说明的是,在选择“功能”或“角色服务”时不建议将所有的都勾选上,因为这样会添加很多不必要的功能和服务,占用服务器的磁盘空间和运行速度,应该是根据自己需要进行选择配置. 多余的话就不说了,配置Windows Server 2016服务器具体如下图 到此就配置完了,打开本地网址127.0.0.1即可. 到此这篇关于Windows Server 2016服务器IIS配置的详细步骤(图文)的文章就介绍到这了,
-
最新Windows Server 2012 R2 安装IIS的详细步骤
目录 1.前期准备 2.添加角色和功能 3. 勾选IIS全部安装组件 4. 指定备用源路径 1.前期准备 2012系统的IIS安装的时候,需要系统安装盘里面的一些软件,因此需要在安装前将系统安装盘挂载到服务器的盘符上,以便使用. 2.添加角色和功能 打开服务器管理器,点击管理菜单,选择[添加角色和功能],并按照如下步骤执行即可. 在勾选[Web服务器(IIS)]选项时候,可能会弹出如下类似的需要添加其它角色和功能的确认框,点击[添加功能]即可. 3. 勾选IIS全部安装组件 在该界面,将[.NE
随机推荐
- Oracle数据库中基本的查询优化与子查询优化讲解
- php实现按天数、星期、月份查询的搜索框
- MySQL异常处理浅析
- VBS基础编程教程 (第1篇)
- DOS下内存的配置方法
- SQLSERVER 清除历史记录的方法
- js 遍历对象的属性的代码
- iScroll中事件点击触发两次解决方案
- 网页中嵌入Flash的方法讨论
- mybatis generator 配置 反向生成Entity简单增删改查(推荐)
- 3种平台下安装php4经验点滴
- 第六章 php目录与文件操作
- Android实战打飞机游戏之实现主角以及主角相关元素(3)
- vue实现验证码输入框组件
- Java实现Floyd算法求最短路径
- tf.truncated_normal与tf.random_normal的详细用法
- 使用vue-cli webpack 快速搭建项目的代码
- python实现按长宽比缩放图片
- python BlockingScheduler定时任务及其他方式的实现
- python多进程(加入进程池)操作常见案例

