Visual Studio 2022 的安装和创建C++项目(图文教程)
目录
- 1.下载
- 2.安装
- 3.接下来就是创建项目
- 4.如果你想添加多个.cpp,并且想要运行成功,可以右键.cpp、属性,
下面我们来讲一下如何下载安装VS 2022并且创建C++项目。
1.下载
首先,我们来到VS的微软官网下载地址:https://visualstudio.microsoft.com/zh-hans/vs/
然后点击下图我画红圈的这个版本:Visual Studio Community(VS 社区版)这个版本是不要钱的,社区版其实就是个人版,在开发、调试上有一些限制,下面两个专业版和企业版有钱有需要的可以考虑。
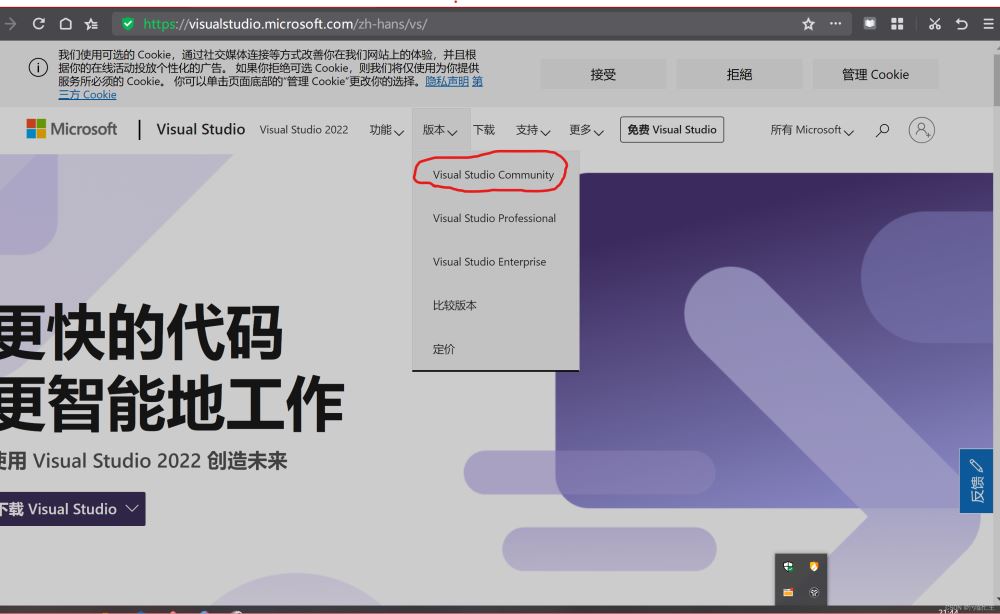
然后点击下面我画红圈的:下载 Visual Studio,就会出现一个下载链接,安装位置可以自由选择,记住就可以了。
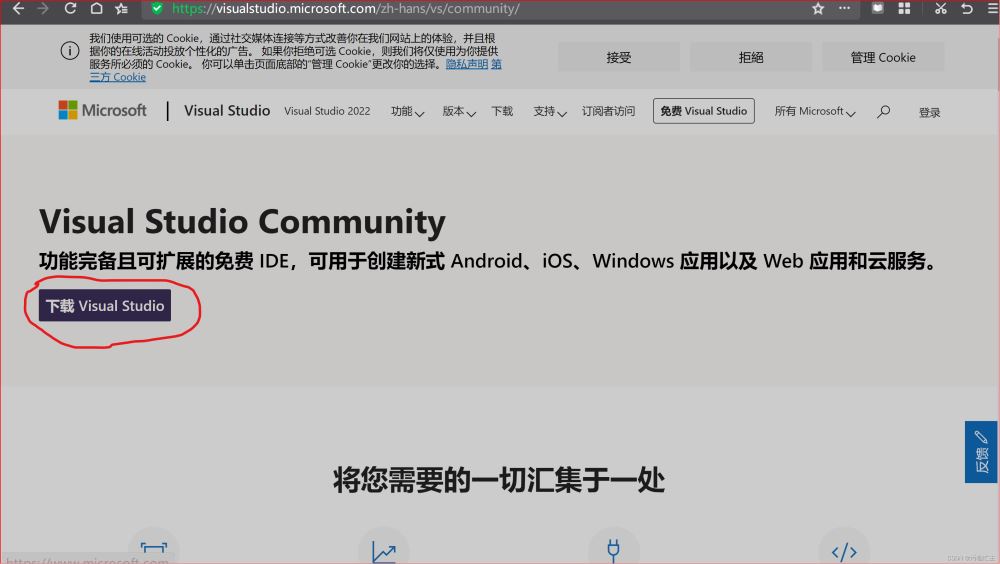
2.安装
(1)找到你下载的应用程序的位置,这个是下载VS 2022的路径,点击打开。
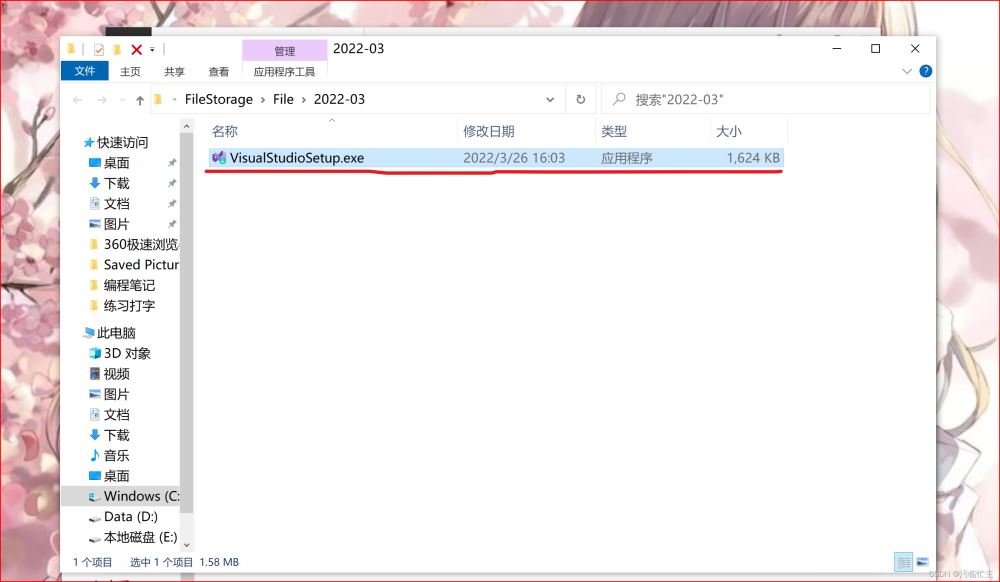
(2)接下来等待它下载安装,我下面的是已经下载安装了的。
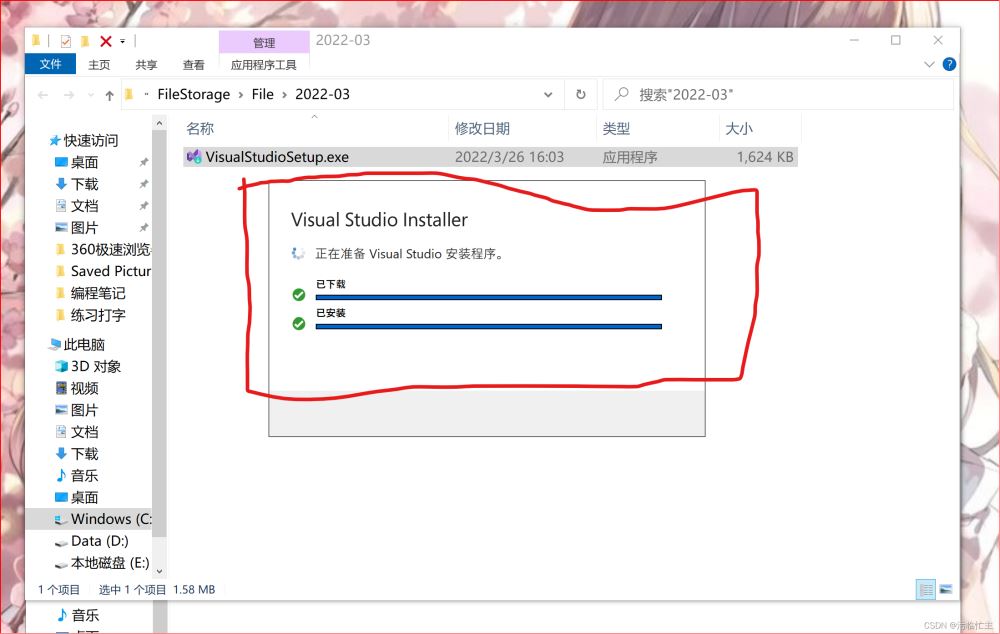
(3)接下来就是选择安装了,工作负荷选择 使用C++桌面开发 ,安装详细信息可选默认就可以了,如果你有需要可以自行选择。
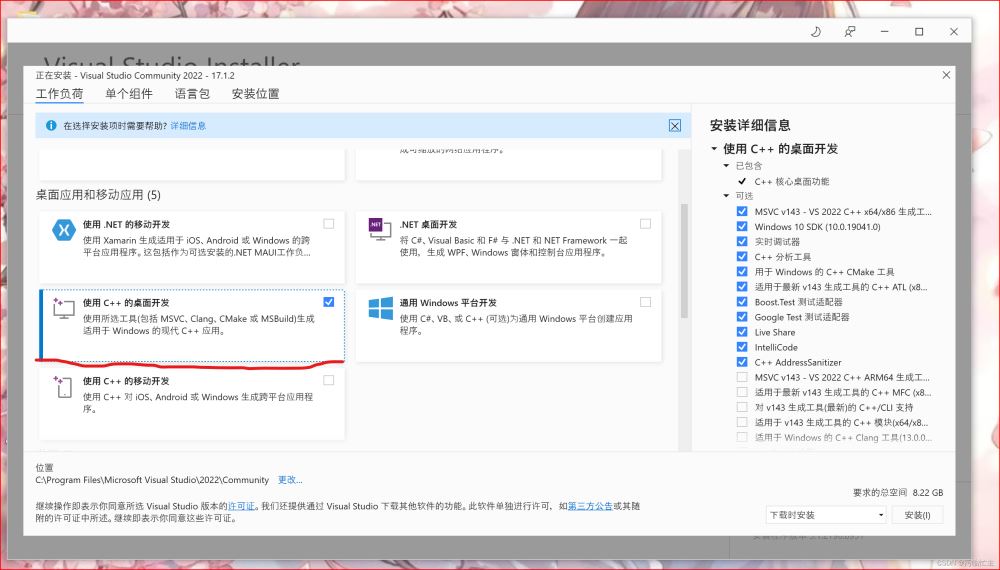
(4)语音包这个可以根据自己的需求选择。
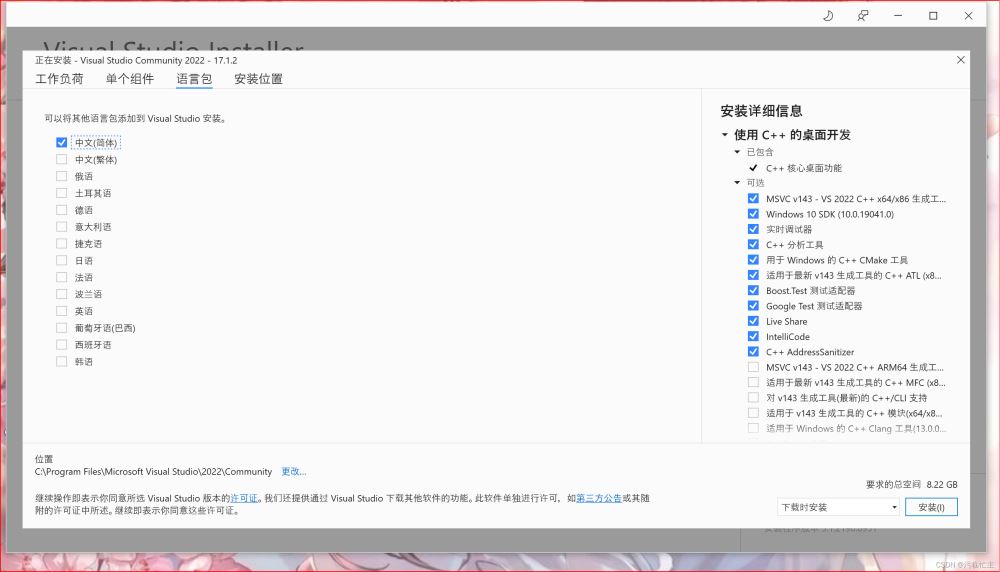
(5)安装位置默认就可以,如果你想改也可以,改C盘成D盘就可以了。
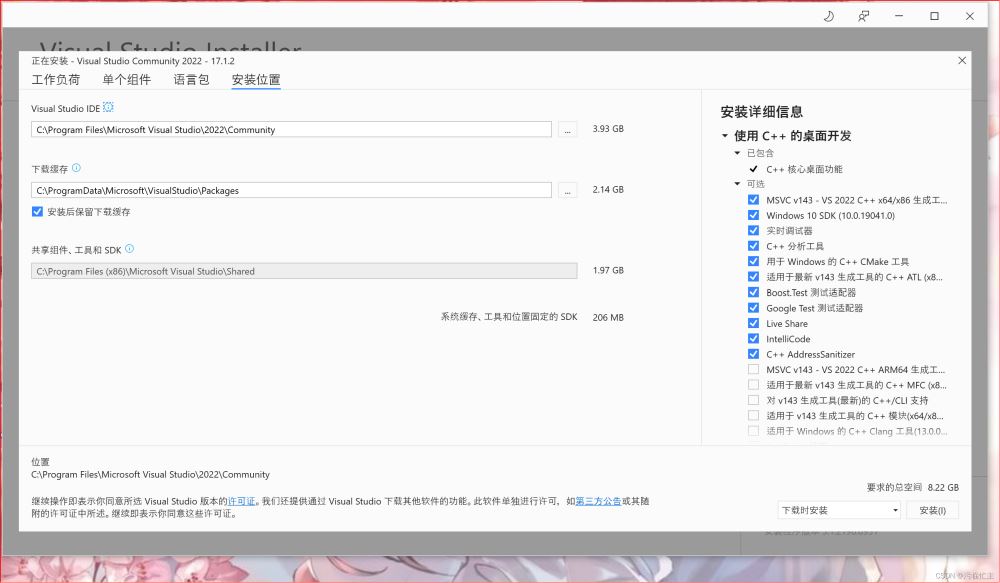
(6)接下来就是安装了,如下图红圈,点击安装。
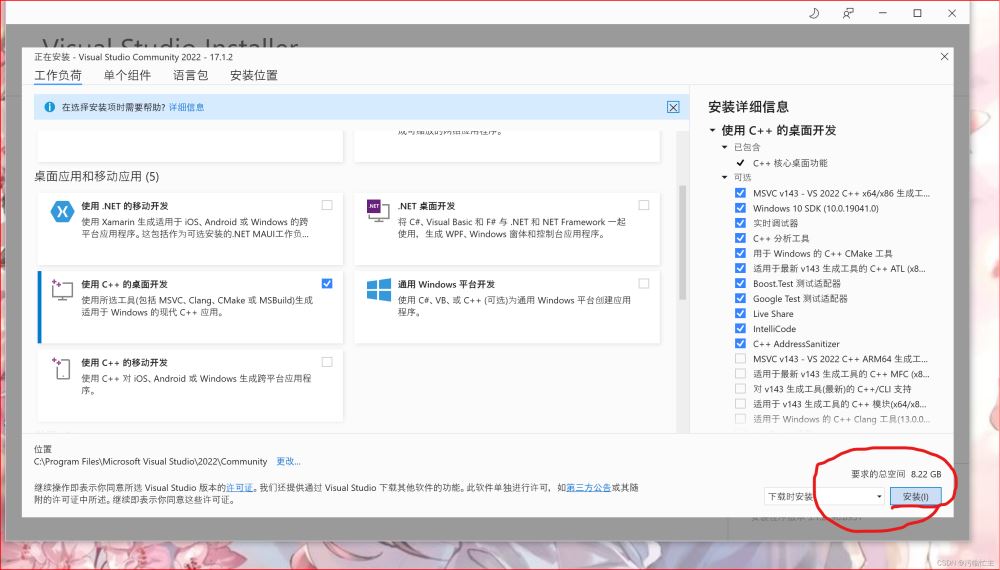
(7)等待vs 2022下载安装完成,第一次安装成功后需要重启。
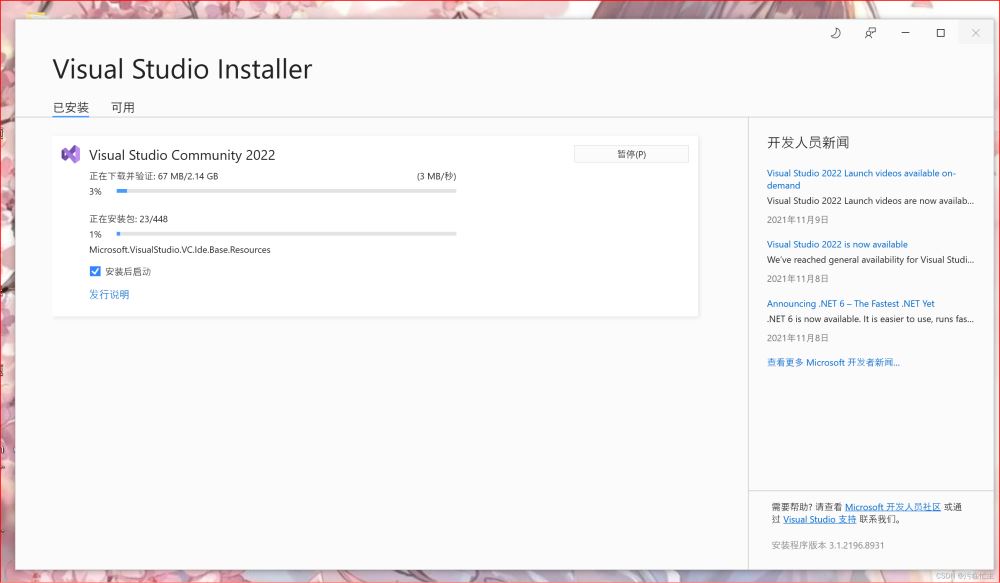
(9)重启后,可以来开始菜单这里找,滑下去就能看到最近添加vs 2022,打开之后需要登录,登录后可以免费使用。
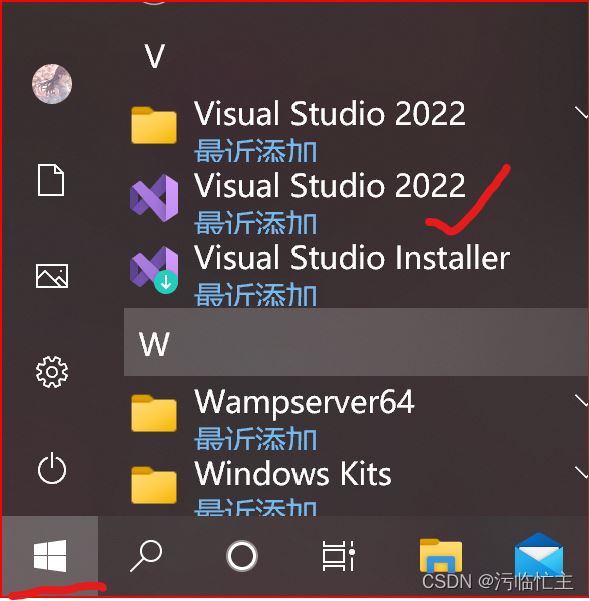
3.接下来就是创建项目
(1)点击创建新项目(N),
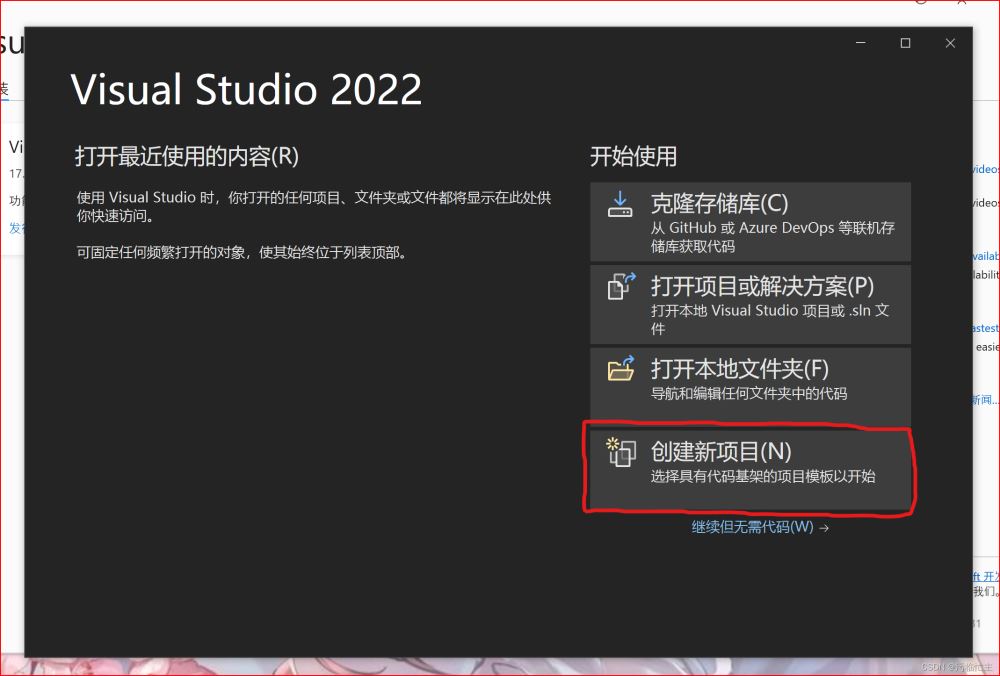
(2)点击下图画红圈这个空项目,C++语言、Windows平台、控制台。
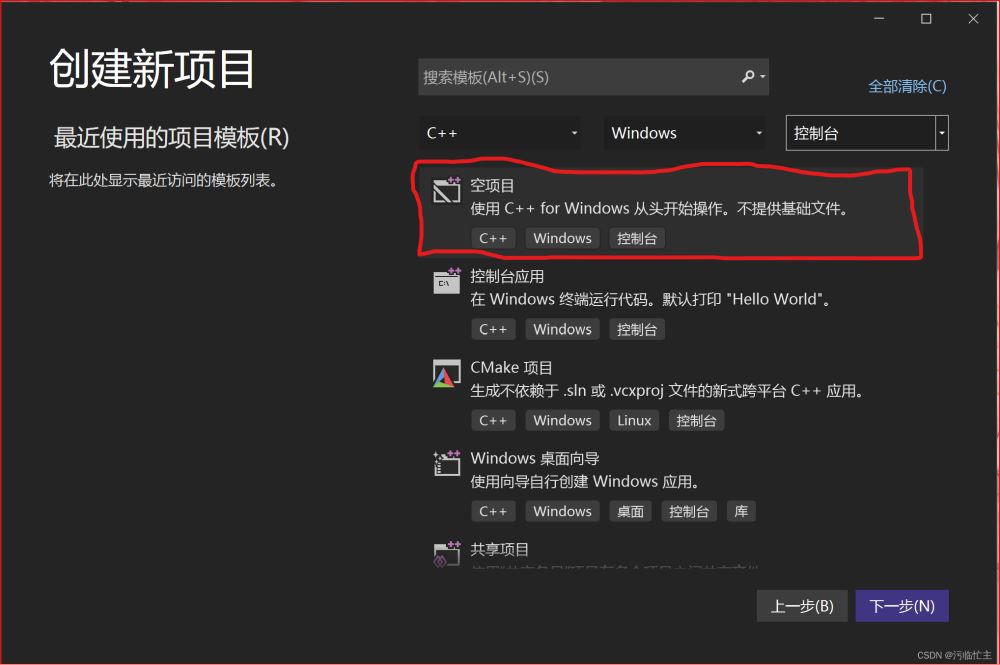
(3)项目名称默认可以,改也可以,解决方案勾一下,然后点击创建。
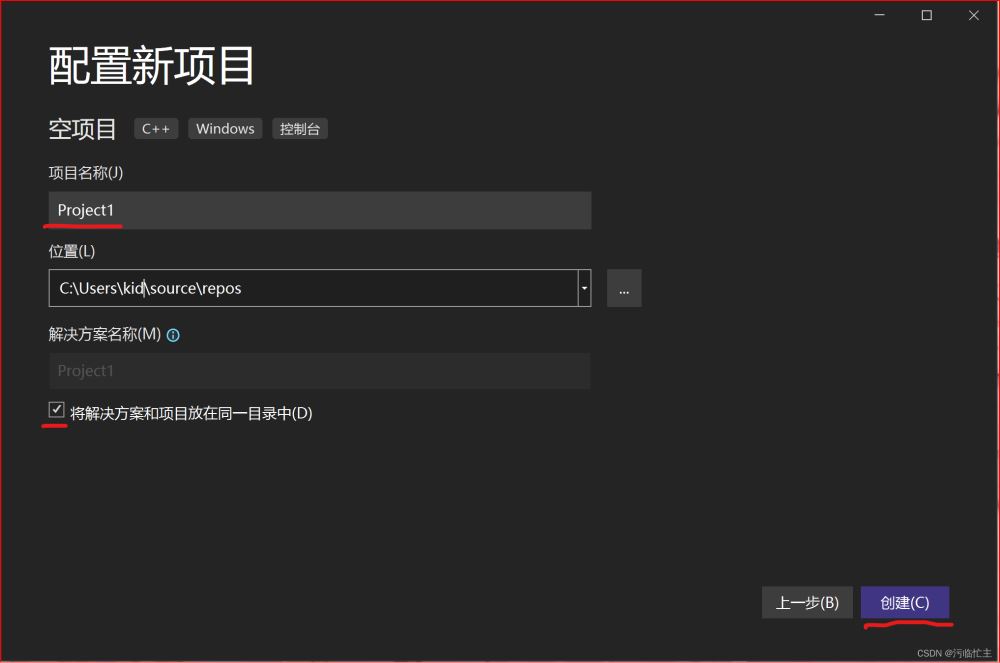
(4)右键单击源文件
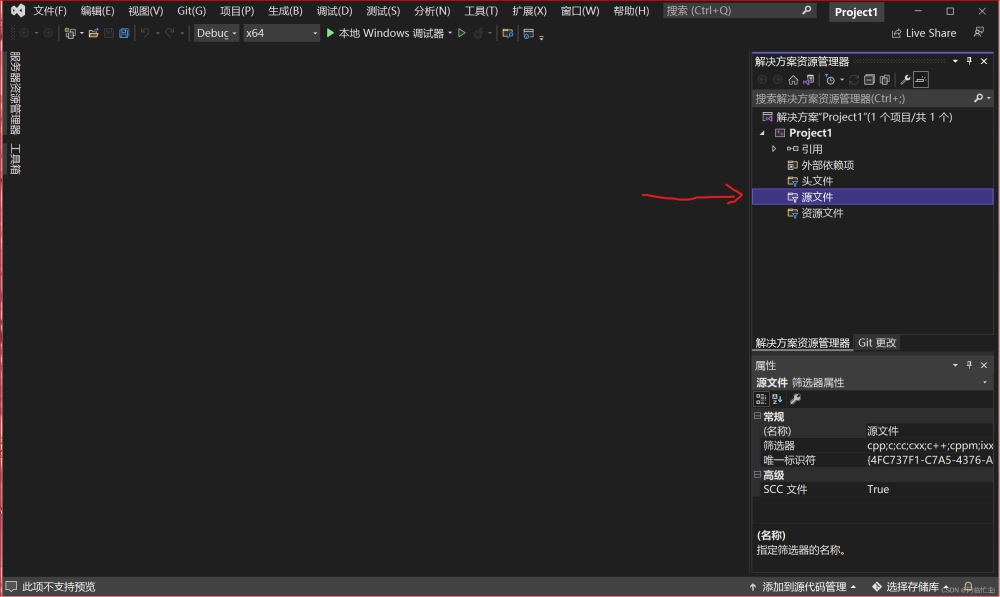
(5)右键单击源文件——点击 添加——新建项
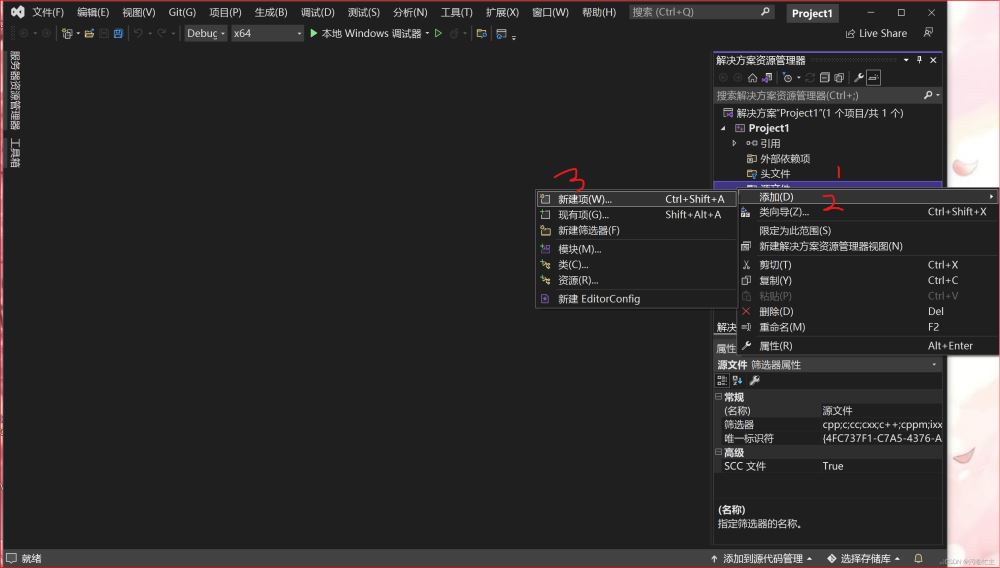
(6)选择C++文件(c.pp),修改一下名称,点击添加。

(7)划红线那个绿色三角按钮点击 开始执行(不调试),或者Ctrl+F5
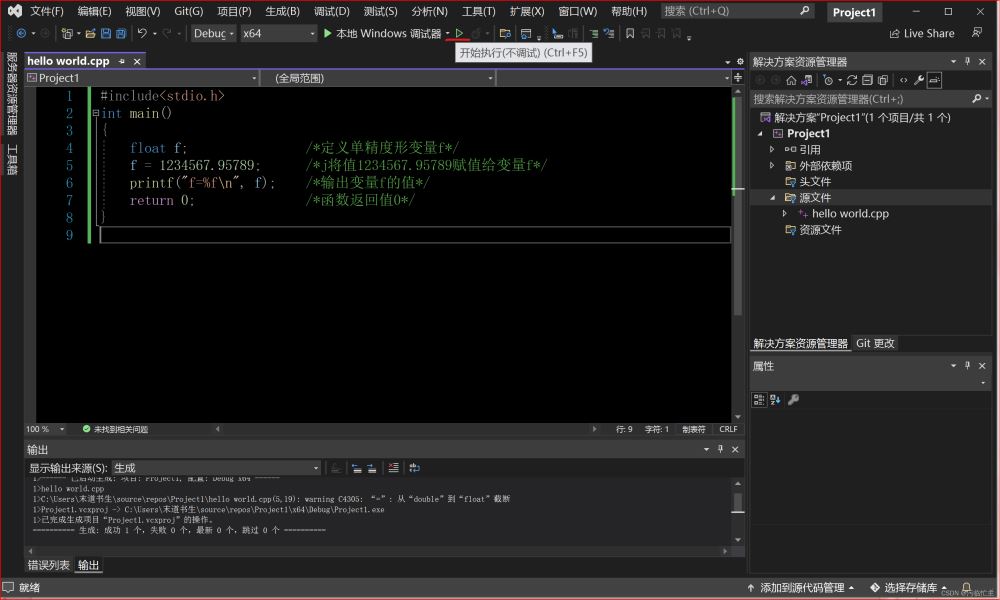
(8)就会出现运行结果。
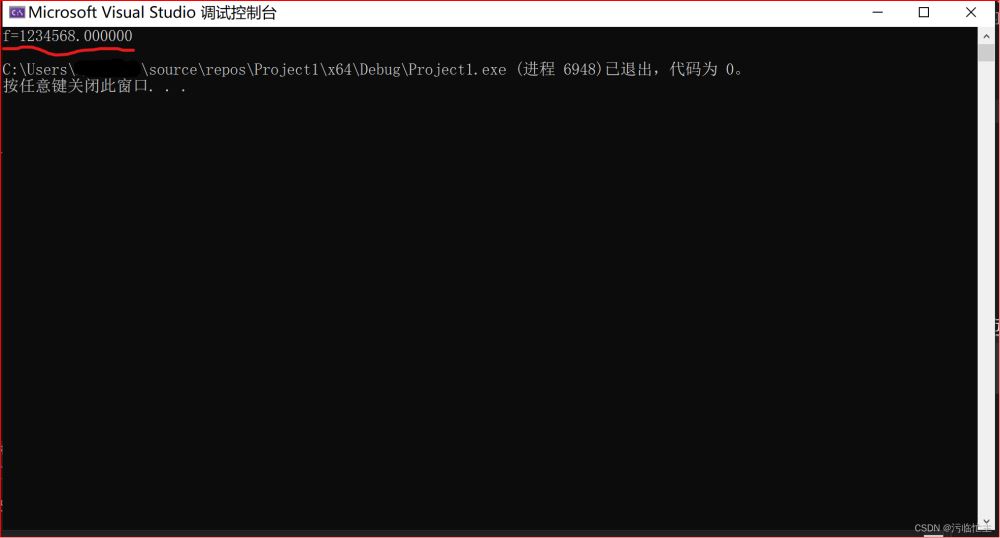
4.如果你想添加多个.cpp,并且想要运行成功,可以右键.cpp、属性,
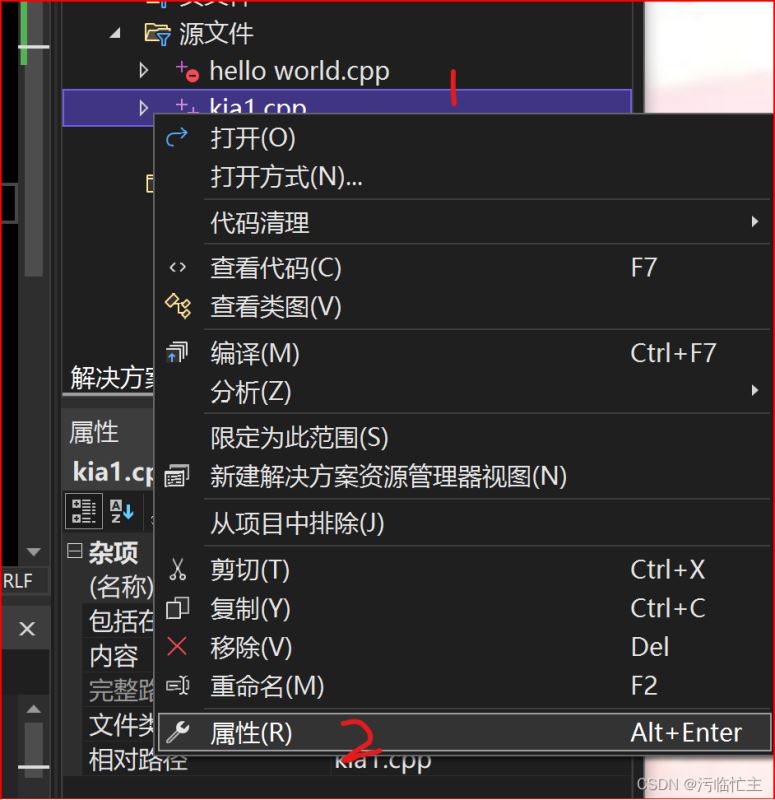
选择是,点击确认
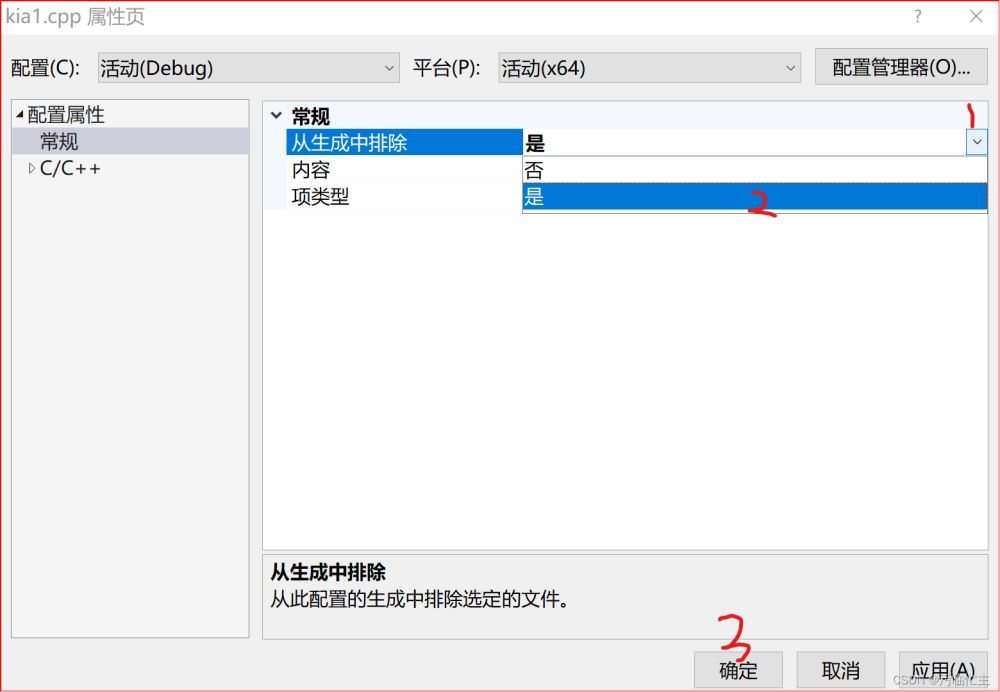
源文件多的话,可以先选择然后按住shift健,再选择不想运行的程序,留下想要运行的就可以了,这个是帅气的黑桃J的办法
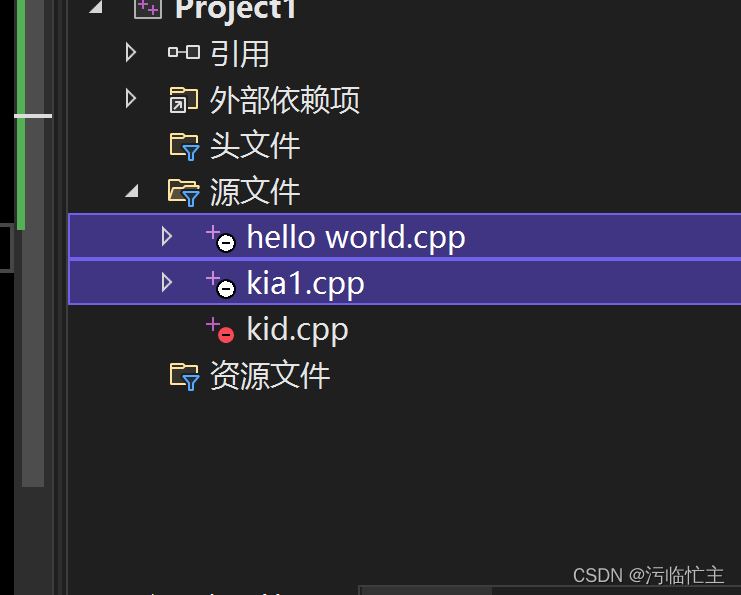
在使用C++的时候,我在一个工程中的两个CPP文件因为创建了两个main方法造成不能运行。
刚开始想到一个解决方法:在一个程序运行完之后使用/**/注释掉其他的main方法,后来csdn了一下发现还有其他的解决途径,现展示如下:
(1)选择不想要运行的程序(这里选择HelloWorld.cpp)
(2)右键选择最底部的属性

然后点击是选择从生成中排出选择是就可以了。

但是这样子的又会有一个问题,如果一个项目里有很多文件怎么办?
只要在选中文件的时候按住ctrl键,然后全部选中完再按右键就可以了。

到此这篇关于Visual Studio 2022 的安装和创建C++项目(图文教程)的文章就介绍到这了,更多相关Visual Studio安装和创建C++内容请搜索我们以前的文章或继续浏览下面的相关文章希望大家以后多多支持我们!

