在项目vue中使用echarts的操作步骤
1.在组件中创建该模块
<template> <div id = "testChart"></div> </template>
2.导入echarts
前提是:已经在项目中配置过echarts
在<script></script>中导入echarts
<script>
import {echartInit} from "../../../utils/echartUtils"
</script>
3.初始化该模块
export default {
name: 'Test', //vue该组件名称Test.vue
mounted() {
this.testChart = echartInit('testChart'); //初始化该echarts表
/*this.testChart.setOption(this.option); */ // 如果是写死的数据,可以在这儿setOption()看效果
},
}
4.将data中的option数据返回
在返回的数据(请求的数据)成功后加入setOption();
如果是写死的数据,可以在mounted中直接加入setOption()看结果;
如下为动态数据获取
export default{
data() {
return {
option: {
"grid": {
"height": "67%",
"right": "10%",
"top": "8%",
"width": "83%"
},
"legend": {
"data": ['新增','完成','未完成'],
bottom: '5%'
},
"series": [
{
name: '新增',
type: 'line',
/*areaStyle: {},*/
smooth: false,
data: []
},
{
name: '完成',
type: 'line',
/*areaStyle: {},*/ //折线下显示填充色
smooth: false,
data: [] //可以写固定的数据
},
{
name: '未完成',
type: 'line',
smooth: false, // 折线,false不平滑的折线,true平滑的曲线
data: [] //可以写固定的数据
},
],
"toolbox": {
"emphasis": {
"iconStyle": {
"textAlign": "right",
"textPosition": "left"
}
},
"orient": "vertical",
"right": "2%",
"show": true,
"textStyle": {
"align": "left"
}
},
"tooltip": {
"axisPointer": {
"type": "shadow"
},
"trigger": "axis"
},
"xAxis": {
"axisLine": {
"lineStyle": {
"color": "rgb(0, 138, 205)"
}
},
"boundaryGap": true,
"data": [], //可以写固定的数据
"splitLine": {
"show": false
},
"splitNumber": 1,
"type": "category"
},
"yAxis": {
"min": 0,
"splitNumber": 8,
"type": "value"
}
},
testChart: {}
}
},
}
5.通过getData()向后台获取数据并返回,将获取的数据返回setOption()
this.testChart.setOption(this.option);
补充知识:vue+echarts踩过的坑
vue+echarts踩过的坑
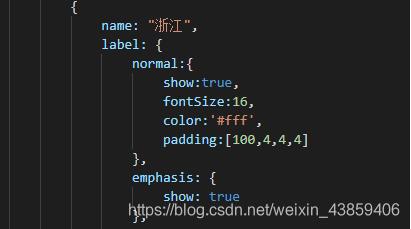
文字显示居中:可以修改label的padding(只限修改个别地区)设置padding
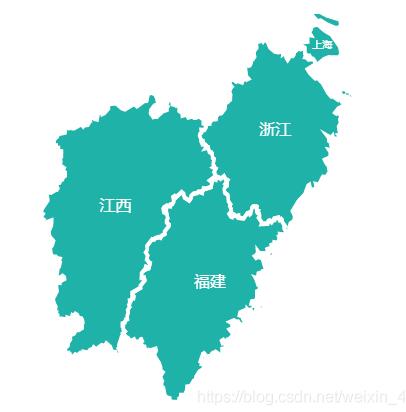
地图只显示某一部分地区四个省份
用到了geo中regions(用了一整张中国地图,放大这四个地区某个中心点)
geo: {
map: “china”,
mapLocation: {
x: ‘center'
},
center: [“115.892151”, “28.676493”],
zoom:4.8,
label: {
normal:{
show:false
},
emphasis: {
show: false
}
},
roam: false,
itemStyle: {
normal: {
areaColor: “#fff”, //地图默认的背景颜色
borderColor: “#fff”,//地图默认的边线颜色,
opacity:0
},
emphasis: {
areaColor: “#fff”,//地图触发地区的背景颜色
}
},
regions: [
{
name: “浙江”,
label: {
normal:{
show:true,
fontSize:16,
color:'#fff',
padding:[100,4,4,4]
},
emphasis: {
show: true
},
// label:{
// formatter:'{b}',
// }
},
itemStyle: {
normal: {
areaColor: “#1FB2A8”,
borderWidth:4,
borderColor:'#fff',
opacity:1
},
emphasis: {
areaColor: “orange”, //地图触发地区的背景颜色
borderWidth:4,
borderColor:'#fff',
}
}
},
{
name: “江西”,
label: {
normal:{
show:true,
fontSize:16,
color:'#fff',
padding:[100,20,4,4]
},
emphasis: {
show: false
}
},
itemStyle: {
normal: {
areaColor: “#1FB2A8”,
borderWidth:4,
borderColor:'#fff',
opacity:1
},
emphasis: {
areaColor: “orange”, //地图触发地区的背景颜色
borderWidth:4,
borderColor:'#fff'
}
}
},
{
name: “福建”,
label: {
normal:{
show:true,
fontSize:16,
color:'#fff',
padding:[0,70,0,0]
},
emphasis: {
show: false
}
},
itemStyle: {
normal: {
areaColor: “#1FB2A8”,
borderWidth:4,
borderColor:'#fff',
opacity:1
},
emphasis: {
areaColor: “orange”, //地图触发地区的背景颜色
borderWidth:4,
borderColor:'#fff'
}
}
},
{
name: “上海”,
label: {
normal:{
show:true,
fontSize:10,
color:'#fff',
padding:[15,0,0,0]
},
emphasis: {
show: false
}
},
itemStyle: {
normal: {
areaColor: “#1FB2A8”,
borderWidth:4,
borderColor:'#fff',
opacity:1
},
emphasis: {
areaColor: “orange” ,//地图触发地区的背景颜色
borderWidth:4,
borderColor:'#fff'
}
}
}
]
},
series: [
{
type: ‘map',
coordinateSystem: ‘geo',
},
{
type: ‘map',
geoIndex: 0,
data:datass
}
],
显示问题
formatter: function (params) {
// console.log(params)
var res='';
var name='';
for (var i = 0; i < datass.length; i++) {
if (datass[i].name == params.name) {
name=<p class="big">+datass[i].name+</p>
if(datass[i].value==''){
res=''
}else{
datass[i].value.forEach(element => {
res+=<p class="small">+element+</p>
});
}
}
}
return name+res
},
y轴显示百分号
axisLabel: {
formatter: ‘{value}%'
}
以上这篇在项目vue中使用echarts的操作步骤就是小编分享给大家的全部内容了,希望能给大家一个参考,也希望大家多多支持我们。
赞 (0)

