解决本机安装的JDK8,启动IDEA2019没反应的问题(开发工具)
问题描述
本来开发工具安装的是IDEA2018,有天用着用着突然崩溃了,重启后死活用不了。心血来潮下载了2019版本,顺利安装完,但是点击快捷方式启动的时候一直没反应。后来咨询同事,在下面的启动脚本中找到了“秘密”。
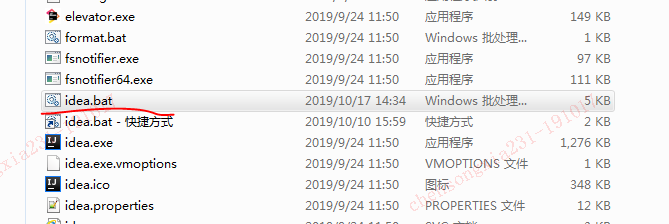
上面的idea.bat文件是idea windows版本的启动脚本,具体内容就不说了,大家可以自己看下。
解决方案
添加环境变量IDEA_JDK_64

添加好后就能顺利启动IDEA 2019了。
总结
以上所述是小编给大家介绍的解决本机安装的JDK8,启动IDEA2019没反应的问题(开发工具),希望对大家有所帮助,如果大家有任何疑问请给我留言,小编会及时回复大家的。在此也非常感谢大家对我们网站的支持!
如果你觉得本文对你有帮助,欢迎转载,烦请注明出处,谢谢!
相关推荐
-
Ubuntu 安装 JDK8 的两种方法(总结)
ubuntu 安装jdk 的两种方法总结: 1:通过ppa(源) 方式安装. 2:通过官网下载安装包安装. 这里推荐第1种,因为可以通过 apt-get upgrade 方式方便获得jdk的升级 使用ppa/源方式安装 1.添加ppa sudo add-apt-repository ppa:webupd8team/java sudo apt-get update 2.安装oracle-java-installer jdk8 sudo apt-get install oracle-java8-in
-
CentOS 7下JDK8的详细安装步骤
本文为大家分享了CentOS 7下安装JDK8的详细步骤,供大家参考,具体内容如下 一.下载JDK 至oracle官网下载,如图所示 二.安装JDK 把rpm文件拷贝至/usr/java,如果没有java文件夹, mkdir /usr/java/ 使用npm -ivh jdk文件名安装,如图所示 三.配置环境变量 使用命令 vi /etc/profile,插入图中红色部分: 注意=两边不要有空格 使用:wq保存退出,然后输入source /etc/profile和java -version,如图
-
IntelliJ IDEA2019 安装lombok的实现
一.安装插件 二.添加lombok依赖 <!--Lombok--> <dependency> <groupId>org.projectlombok</groupId> <artifactId>lombok</artifactId> <version>1.18.8</version> <scope>provided</scope> </dependency> 三.重启Intel
-
Java新手环境搭建 JDK8安装配置教程
最近有时间,写一些很简单.很基础的东西,主要在操作层面.主要考虑如下: 1.经常搭建开发环境,所以有必要记录一下,自己也可以备查: 2.给新手看,写一些最最简单实用的东西. 1.确认 Java 没有安装过 首先先确认我们的电脑上没有安装 Java,打开命令行,输入 java -version,看到如下显示就说明 Java 还没有被安装. 2.在 Java 没有安装过,到官网下载 Java 最新版本 接下来到 Oracle 的网站上下载 Java 最新版本.百度搜索关键字"oradle java&
-
windows系统下安装JDK8的教程图解
一.下载: http://www.oracle.com/technetwork/java/javase/downloads/jdk8-downloads-2133151.html 我的电脑是64位的,所以下载版本是jdk-8u121-windows-x64.exe 二.安装: 我选择是默认安装,也可以自定义安装路径.安装完JDK后要安装JRE,建议两个JDK和JRE安装路径并列(默认安装就是并列创建的,可以忽略这句),如下图. 三.配置环境变量: 1. 打开环境变量配置.计算机→属性→高
-
Idea2019创建Spingboot Web项目的方法步骤
1.Idea及Java版本:Idea2019.1 + jdk1.8 2.File > Peoject 3.Spring Initializr: 4.之后会自动下载需要的相关文件 5.src > main > com.xxx.xxx下创建HelloController,内容如下: package com.weihua.xxx; import org.springframework.web.bind.annotation.RequestMapping; import org.springfr
-
解决本机安装的JDK8,启动IDEA2019没反应的问题(开发工具)
问题描述 本来开发工具安装的是IDEA2018,有天用着用着突然崩溃了,重启后死活用不了.心血来潮下载了2019版本,顺利安装完,但是点击快捷方式启动的时候一直没反应.后来咨询同事,在下面的启动脚本中找到了"秘密". 上面的idea.bat文件是idea windows版本的启动脚本,具体内容就不说了,大家可以自己看下. 解决方案 添加环境变量IDEA_JDK_64 添加好后就能顺利启动IDEA 2019了. 总结 以上所述是小编给大家介绍的解决本机安装的JDK8,启动IDEA2019
-
关于解决iReport4.1.1无法正常启动或者闪退或者JDK8不兼容的问题
公司里面再用iReport的时候,我也安装使用了. 但是面临一个问题 我的iReport始终不能打开,困绕了老半天 但是是软件问题不方便问大佬自己研究了老大一会儿 加载之后就闪退了!!! 最后还是老大还是跟我说了需要JDK1.7才可以,我的电脑安装了两个jdk 一个是1.7的一个是1.8的 平时用的1.8 所以我开发的时候一直都是1.8 突然换成1.7的很麻烦 所以经过这两天的研究 我更改了配置文件,使得它单独强制的去使用jdk1.7来启动 1.我们打开\iReport-4.1.1\e
-
解决Win7 x64安装解压版mysql 5.7.18 winx64出现服务无法启动问题
今天在mysql官网上下载了mysql-5.7.18-winx64.zip,并解压: 然后按http://www.jb51.net/article/83646.htm的步骤去配置, 但是在net start mysql这一步一直报错"MySQL 服务正在启动 .MySQL 服务无法启动." 经过网上数小时的搜索,才搞定,,解决方法如下: 先删掉目录../mysql-5.7.18-winx64下的文件夹data (不放心的话,可以将之剪切到其它目录). 然后执行初始化命令mysqld -
-
wamp中mysql安装时能启动重启后无法启动的解决办法
第一次安装wamp之后,所有服务可以正常使用,但是重启之后wamp的图标就变成黄色的了,重装了也这样 查看一下错误日志: 日志显示的错误是这样的: 日志提示可能是3306端口被占用的错误,那来看一下是哪个程序占用了3306端口: windows下运行cmd ,输入 netstat -aon|findstr "3306" 可以看到是pid为2092这个程序占用了3306端口,把他结束掉 输入指令: taskkill /f /pid 2092 成功之后重启wamp,正常启动! 总结 以上所
-
解决php扩展安装不生效问题
php安装扩展模块后,重启不生效的原因及解决办法 在lnmp运维环境中,我们经常会碰到有些php依赖的扩展模块没有安装,这就需要后续添加这些扩展模块.在扩展被安装配置后,往往会发现php-fpm服务重启后,这些扩展并没有真正加载进去!下面就以一个示例进行说明: 示例环境: php安装包存放路径:/data/software/php-5.6.10.tar.gz php安装目录:/data/php [root@zabbix ~]# ll /data/software/php-5.6.10.tar.g
-
解决MySQL8.0安装第一次登陆修改密码时出现的问题
下面给大家介绍下mysql 8.0.16 初次登录修改密码 mysql数据库初始化后初次登录需要修改密码 初次登录会碰到下面这个错误 ql> alter user root identified by 'password'; ERROR 1820 (HY000): You must reset your password using ALTER USER statement before executing this statement. 需要使用下面的命令来修改密码 mysql> alter
-
解决Elasticsearch因jdk版本问题启动失败的问题
Elasticsearch2.4版本,在Linux机器上启动报如下错误: Exception in thread "main" java.lang.RuntimeException: Java version: Oracle Corporation 1.7.0_45 [OpenJDK 64-Bit Server VM 24.45-b08] suffers from critical bug https://bugs.openjdk.java.net/browse/JDK-8024830
-
本机安装PaddlePaddle安装指南及步骤详解
目录 一.安装说明 1. 操作系统要求: 2. 处理器要求 3 4. PaddlePaddle 对 GPU 支持情况: 二.测试环境 1.显示环境版本 简 介: 根据文档安装指南 介绍了在本机安装PaddlePaddle的步骤. 关键词: PaddlePaddle,pip,安装 #mermaid-svg-NaJRLUPY0MuA43uT .label{font-family:'trebuchet ms', verdana, arial;font-family:var(--mermaid-font
-
解决Vmware虚拟机安装centos8报错“Section %Packages Does Not End With %End. Pane Is Dead”
Vmware虚拟机安装centos8 ,报错“Section %Packages Does Not End With %End. Pane Is Dead” 错误原因:创建虚拟机,自动加载两个CD 问题解决:把CD/DVD(IDE)禁用autoinst.iso,只启用CD/DVD2(IDE),重启,顺利完成安装 解决方法有两个: 1. 启动时连接不勾选 2.选中第一个CD,点击移除 问题解决!撒花! 到此这篇关于解决Vmware虚拟机安装centos8报错“Section %Packages D
-
Mysql 5.7.18安装方法及启动MySQL服务的过程详解
MySQL 是一个非常强大的关系型数据库.但有些初学者在安装配置的时候,遇到种种的困难,在此就不说安装过程了,说一下配置过程.在官网下载的MySQL时候,有msi格式和zip格式.Msi直接运行安装即可,zip则解压在自己喜欢的目录地址即可.在安装这两种的时候,都需要配置才能用.以下介绍主要是msi格式默认的地址:C:\Program Files\ mysql-5.7.18-win32. 一.在安装或者解压后,需要配置环境变量,过程如下:我的电脑->属性->高级系统设置->高级->
随机推荐
- python函数中return后的语句一定不会执行吗?
- ajax 入门基础之 XMLHttpRequest对象总结
- javascript 的面向对象特性参考
- 48个英语音标表-附一个flash实现的音标的读音
- spring-boot使用AOP统一处理日志
- java实现解析二进制文件的方法(字符串、图片)
- laravel 5异常错误:FatalErrorException in Handler.php line 38的解决
- 基于JavaScript实现带数据验证和复选框的表单提交
- 在Python的Django框架中获取单个对象数据的简单方法
- 全面解析Bootstrap排版使用方法(文字样式)
- 微信公众平台开发实现2048游戏的方法
- Python中使用Beautiful Soup库的超详细教程
- linux网站建立步骤
- 简单了解JavaScript操作XPath的一些基本方法
- PowerShell中prompt函数的妙用
- sqlserver 千万数量级分页存储过程代码
- php Xdebug 调试扩展的安装与使用.
- 用sc.exe将程序加入windows系统服务
- Java中LocalCache本地缓存实现代码
- C#由当前日期计算相应的周一和周日的实例代码

