MySQL 8.0.29 安装配置方法图文教程(windows zip版)
MySQL 8.0.29 详细安装(windows zip版),供大家参考,具体内容如下
1 官网
官网地址:MySQL

2 下载
下载地址:MySQL :: Download MySQL Community Server

出现如下界面,无需登录或注册,直接点击 No thanks, just start my download. 即可开始下载。

3 安装及配置
注意:本文是使用 win11 进行安装,其它版本同样适用。
① 将下载的压缩包解压到想要安装的目录下。

② 创建 my.ini 配置文件。在 MySQL 的根目录下,新建文本文档,然后重命名为 my.ini,(注意要连同扩展名一同修改),然后粘贴下面的内容并保存,注意修改其中安装目录以及数据存放目录路径。
[mysqld] # 设置3306端口 port=3306 # 设置mysql的安装目录 basedir=[mysql根目录路径] # 设置mysql数据库的数据的存放目录 datadir=[mysql根目录路径]\\data # 允许最大连接数 max_connections=200 # 允许连接失败的次数。 max_connect_errors=10 # 服务端使用的字符集默认为utf8mb4 character-set-server=utf8mb4 # 创建新表时将使用的默认存储引擎 default-storage-engine=INNODB # 默认使用“mysql_native_password”插件认证 #mysql_native_password default_authentication_plugin=mysql_native_password [mysql] # 设置mysql客户端默认字符集 default-character-set=utf8mb4 [client] # 设置mysql客户端连接服务端时默认使用的端口 port=3306
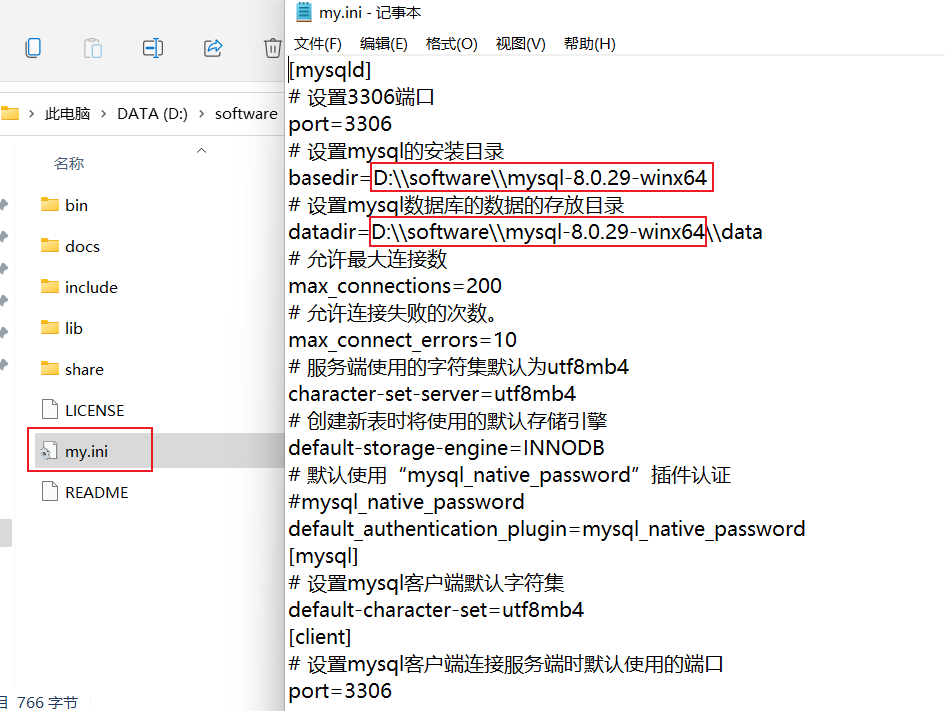
③ 配置环境变量。依次进行右键此电脑→属性→高级系统设置→环境变量;或者按 win+s 快捷键打开搜索面板,输入系统环境变量,依次点击“编辑系统环境变量”→环境变量即可。

打开环境变量对话框后,点击“新建”按钮,依次输入变量名:MYSQL_HOME(可任意),变量值:mysql根目录地址,然后点击确定。

然后双击 path,打开编辑框,点击“新建”按钮,输入 mysql bin目录地址,如D:\software\mysql-8.0.29-winx64\bin或者%MYSQL_HOME%\bin。

注意:配置完后一定要点击确定。
④ 以管理员身份运行cmd(注意:必须以管理员身份运行,不然权限不够),可以在任务栏的搜索 cmd,然后点击“以管理员身份运行”。

⑤ 输入mysqld --initialize-insecure命令并回车,目的是在 mysql 根目录下生成 data 文件夹,用来存放数据库。

⑥ 输入mysqld install命令,用来安装 mysql 服务。
mysqld install

如果出现如下界面,表示已安装 mysql 服务,可以输入sc delete mysql命令卸载服务,然后再安装即可。
sc delete mysql

⑦ 至此 mysql 已安装完成,可以使用net start mysql来启动 mysql 服务。

想要关闭服务可以使用net stop mysql命令。

4 登录并设置密码
① 刚才我们初始化数据库使用的是mysqld --initialize-insecure命令,表示不生成随机密码,设置数据库空密码,所以我们可以直接使用mysql -uroot -p命令进行登录,用户名默认为 root。
mysql -uroot -p

② 登录完成后,输入如下命令进行设置密码。
set password for root@localhost = '新密码';

5 忘记密码后该怎么修改密码?
① 首先确保 mysql 服务是关闭状态,接着输入mysqld --console --skip-grant-tables --shared-memory命令来免密启动服务。
mysqld --console --skip-grant-tables --shared-memory

② 然后再打开一个 cmd 窗口(注意是另外打开一个,当前打开的不要关闭),输入mysql -uroot -p命令,并点击两次回车即可免密登录(或者直接输入mysql 并回车也行)。

③ 修改密码。
首先使用flush privileges; 命令刷新权限。
flush privileges;
然后直接使用set password for root@localhost = '新密码';命令设置密码即可。
set password for root@localhost = '新密码';

以上就是本文的全部内容,希望对大家的学习有所帮助,也希望大家多多支持我们。

