Vmware虚拟机中centOS7安装图文教程
本教程为大家分享了Vmware虚拟机中centOS7安装步骤,供大家参考,具体内容如下
1、安装VMware
下载一个软件安装:

2、新建一个虚拟机

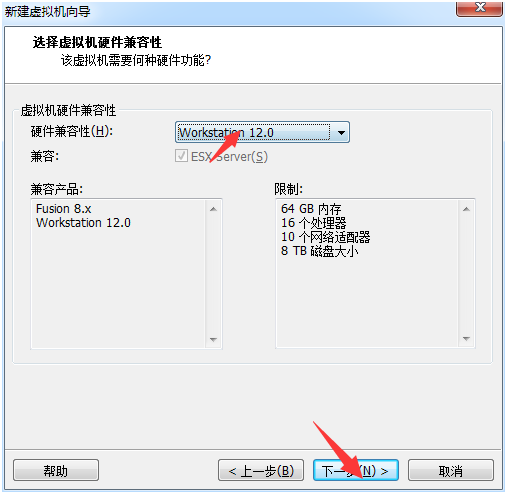



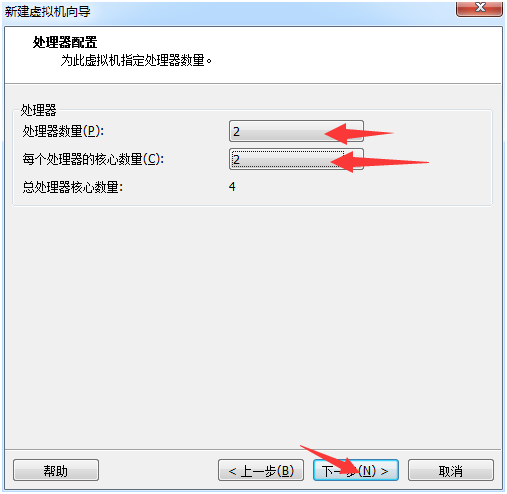



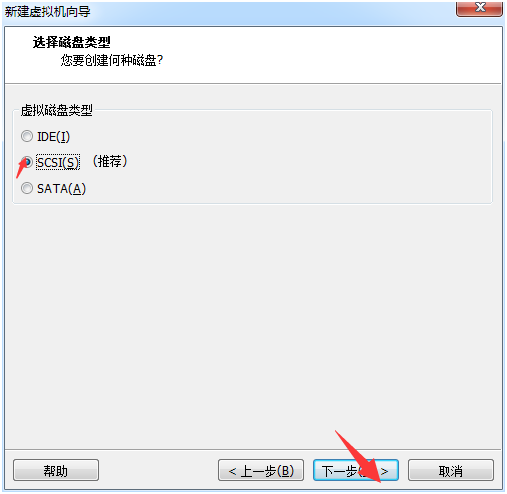




3、引用安装包

4、启动新建的虚拟机

5、安装CentOS7的步骤


配置系统语言:

配置系统时间:

配置系统键盘:
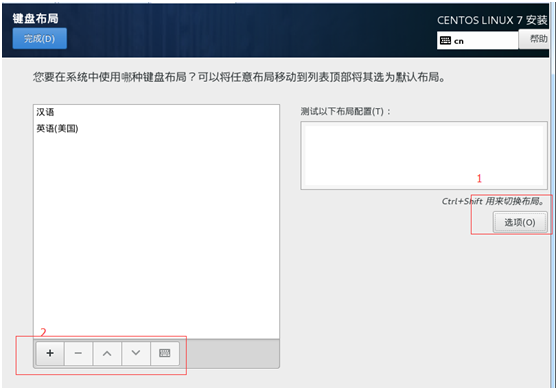
配置键盘切换的快捷键:

配置键盘的多种:
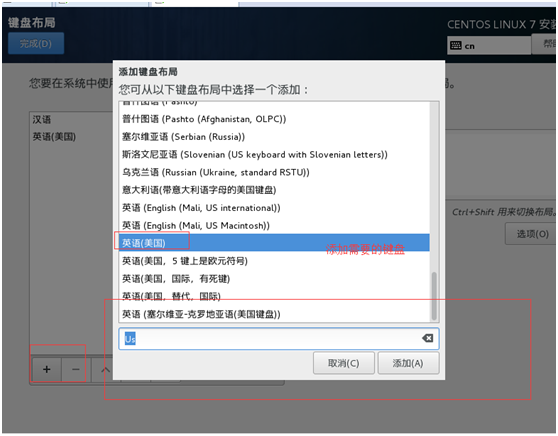
语言支持:

默认自动使用安装源:

配置软件环境,需要及时添加的软件,这里我开启图形界面GUI:这里勾上,就默认启动图形界面。
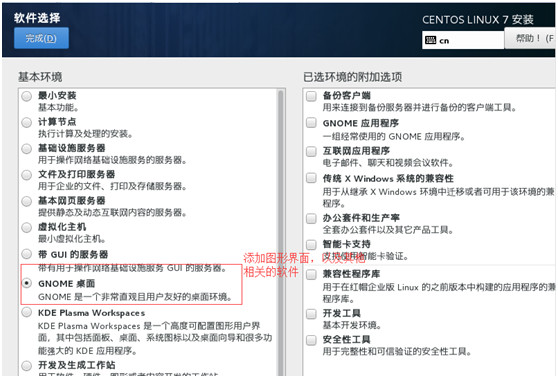
配置安装目标位置:

选择配置分区点击完成就会进入手动分区页面:





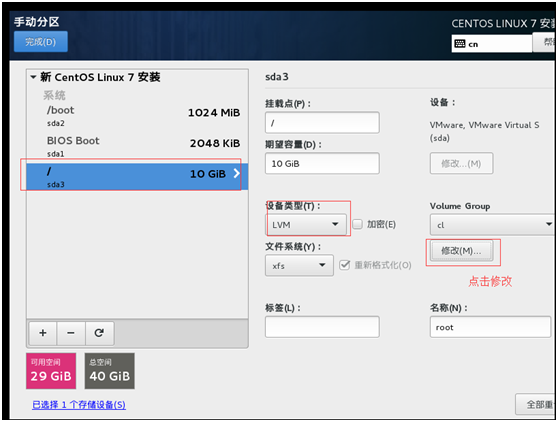

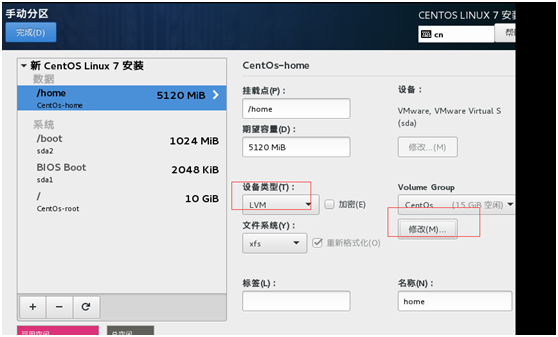

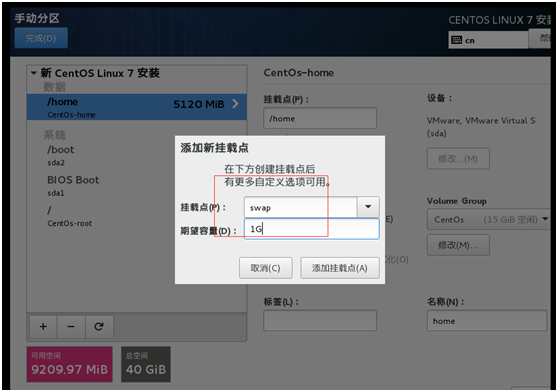




配置kdump:
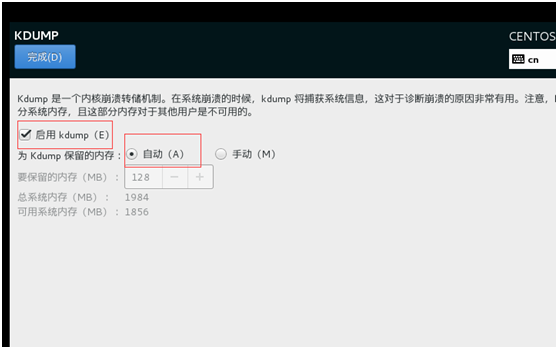
配置网络:查看VMware的默认路由(DNS)以及网关:
在Window的cmd中输入:ipconfig -all
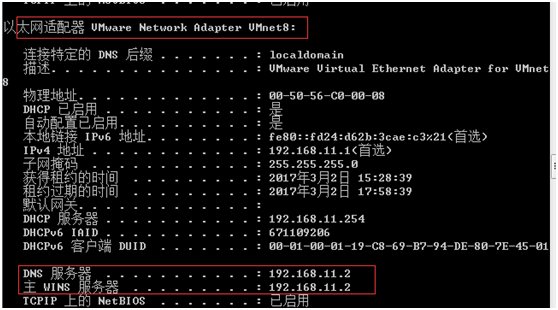
要是在mac系统中是输入:ifconfig 命令。
配置网络:
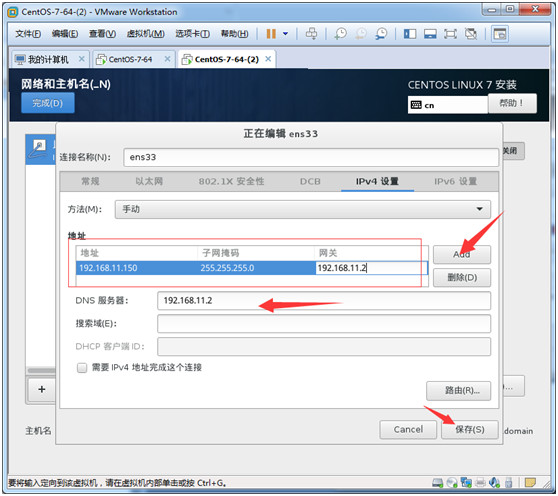


点击安装:

需要配置root密码,用户密码可以不配置.

再配置一个用户:

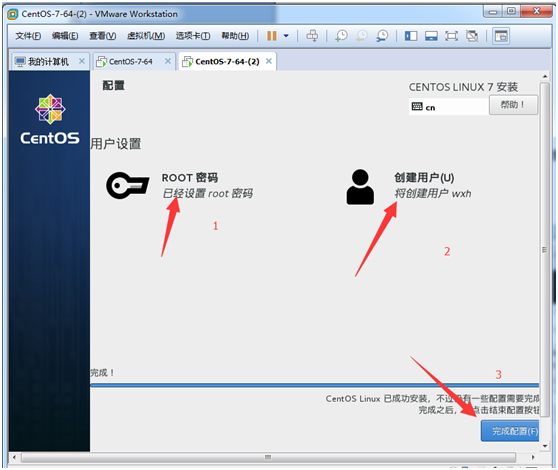
安装完毕后,重启.
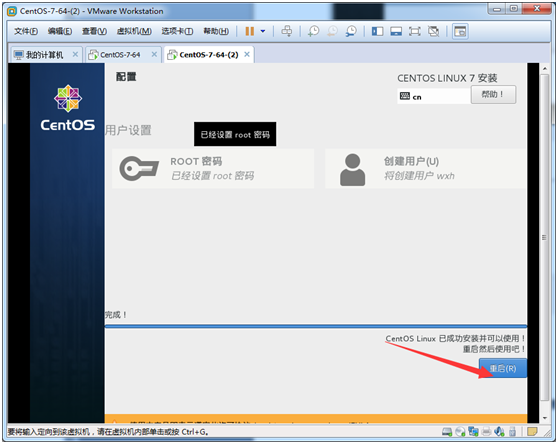
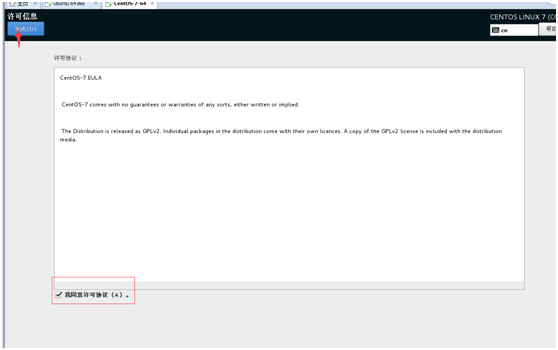

6、简单的安装方式:
在配置全局哪里,只是配置系统时间,系统语言,和网络配置就行了(如果不配置就上不了网,以后需要在命令行配置),这样就可以了,可以不用自定义分区的配置(默认自动)。
这样只能是终端方式显示,没有图像界面,后面需要在添加,所有操作都是命令行形式。
以上就是本文的全部内容,希望对大家的学习有所帮助,也希望大家多多支持我们。
相关推荐
-
vmware安装CentOS 7的详细教程
使用vmware安装CentOS7的详细教程,具体内容如下 1.先创建一个文件夹用以存放镜像 2.运行vmware,点击创建新的虚拟机 3. 3.选择典型安装 4. 选择稍后安装操作系统 5. 5.选择客户机操作系统为Linux,版本为CentOS 64位 6. 选择一开始创建的用以存放镜像的文件,并给虚拟机命名 7.选择磁盘大小,选择默认20G即可 8.点击完成 9.点击CD/DVD(IDE)项 10.选择使用ISO映像文件(M),并选择已经下载的CentOS7的ISO文件 11点击开启虚拟机
-
CentOS7 修改网卡名称为eth0&在VMWare中添加多网卡配置
前言 无论是RHEL 7.还是CentOS 7都使用了NetworkManager.service来进行网络管理,当然network服务还是可以继续使用的,但也将会是过渡期的残留品了. 除此之外7版本中网卡命名的Udev文件作出了修改,从6的ifcfg-eth0变成了ifcfg-eno16777736.而且操蛋的是,在VMWare中创建7的虚拟机时,明明添加了网卡设备,但是在系统中就是发现不了.本篇主要记录了怎么将ifcfg-eno16777736变成ifcfg-eth0,并且在VMWare中成
-
在VMware上安装CentOS7(图文)
在VMware上安装CentOS7,废话不多说,具体如下: 1.下载好VMware 2.准备好CentOS的镜像文件 3.打开VMware创建新的虚拟机 选择自定义高级后按下一步 继续下一步 选择稍后安装操作系统 客户机操作系统选择Linux,版本选择CentOS 64位(我的是64位的CentOS) 设置虚拟机名称和安装路径 分配处理器 设置虚拟机的内存 使用网络地址转换(NAT模式) 选择推荐的 创建新的虚拟磁盘 分配磁盘大小,选择将虚拟机磁盘存储为单个文件 选择磁盘创建的位置 完成,点击自
-
VMware安装Centos7超详细过程(图文)
1.软硬件准备 软件:推荐使用VMwear,我用的是VMwear 12 镜像:CentOS6 ,如果没有镜像可以在阿里云下载 https://mirrors.aliyun.com/centos/ 硬件:因为是在宿主机上运行虚拟化软件安装centos,所以对宿主机的配置有一定的要求.最起码I5CPU双核.硬盘500G.内存4G以上. 2.虚拟机准备 1.打开VMwear选择新建虚拟机 2.典型安装与自定义安装 典型安装:VMwear会将主流的配置应用在虚拟机的操作系统上,对于新手来很友好. 自定义
-
Vmware+Centos7搭建Openstack环境(网络配置)
Vmware12+Centos7搭建Openstack环境-网络配置 一.虚拟机配置 根据OpenStack官方的教程,节点的环境中比较重要的就是网络的配置,首先先在虚拟机中进行设置,选择编辑中的虚拟网络编辑器 按照官方给的配置需求 主要配置两个网卡接口 interface1 网关10.0.0.1 nat模式 interface2 选择虚拟网络编辑器中的VMnet8,nat设置如下 这里网关没有选择10.0.0.2,原因是之前查资料查到在虚拟机中,10.0.0.1的地址被当前主机使用,所以网关应
-
VMware12和CentOS7共享文件夹问题解析
为了更好的解决虚拟机与主机的共享问题,VMware公司有一个VMWare-tools,来实现文件共享.这里主要讲的是在Windows下用 Vmware虚拟Linux来与windows来共享. 1.安装客户机系统,linux这里选用CentOS7 2.启动虚拟机中的Linux后,(注意必须是启动虚拟机后).选择菜单里的VM选项,里面有一个子项是Install VMware Tools,选定它.开始安装. 3.然后在Files的GUI窗口会看到左侧有VMware Tools 4.把那个压缩文件移到别
-
win7中VMware安装CentOs7搭建Linux环境教程
最近在空闲时间学习Linux环境中各种服务的安装与配置,都属于入门级别的,这里把所有的学习过程记录下来,和大家一起分享. 我的电脑系统是win7,所以我需要在win7上安装一个虚拟机-VMware,然后在虚拟机中安装CentOs7,搭建我需要的Linux环境. linux环境搭建参考文档:http://www.jb51.net/article/105106.htm 一.VMware和CentOs简介 1.VMware是一个虚拟PC的软件,可以在现有的操纵系统上虚拟出一个新的硬件环境,相当于模拟出
-
Vmware虚拟机中centOS7安装图文教程
本教程为大家分享了Vmware虚拟机中centOS7安装步骤,供大家参考,具体内容如下 1.安装VMware 下载一个软件安装: 2.新建一个虚拟机 3.引用安装包 4.启动新建的虚拟机 5.安装CentOS7的步骤 配置系统语言: 配置系统时间: 配置系统键盘: 配置键盘切换的快捷键: 配置键盘的多种: 语言支持: 默认自动使用安装源: 配置软件环境,需要及时添加的软件,这里我开启图形界面GUI:这里勾上,就默认启动图形界面. 配置安装目标位置: 选择配置分区点击完成就会进入手动分区页面: 配
-
最新超详细VMware虚拟机下载与安装图文教程
VMware下载与安装 一.虚拟机的下载 1.进入VMware官网,点击左侧导航栏中的下载,再点击图中标记的Workstation Pro,如下图所示. 2.根据操作系统选择合适的产品,在这里以Windows系统为例,点击转至下载,如下图所示. 3.在1处可以选择版本,默认为最新版本.选择好版本后点击立即下载,下载速度很慢的话,建议科学上网. 二.虚拟机的安装 1.打开.exe文件, 即可开始安装. 2.安装位置默认在C盘下,在这里我选择安装在F盘,安装路径尽量不要有中文. 3.等待安装就好了.
-
Vmware虚拟机中CentOS安装 CentOS安装Qt的教程图解
Vmware安装 安装包 下载地址:https://www.wlrjy.com/Soft/89658.html 安装教程 Vmware版本可以百度搜索下载,有的镜像可能需要更高版本的Vmware CentOS安装 镜像文件 下载地址(官网下载即可):https://www.centos.org/ CentOS官网寻找镜像 百度搜索CentOS,进入官网后点击Get CentOS Now 点击Get CentOS Now之后向下拉页面,找到More download choice单击进去 然后向下
-
Ubuntu18.04 中tomcat9安装图文教程
1.官网下载 2.移动到/usr/local/tomcat 3.解压 4.修改权限,否则在idea中不能正常使用 总结 以上所述是小编给大家介绍的Ubuntu18.04 中tomcat9安装图文教程,希望对大家有所帮助,如果大家有任何疑问请给我留言,小编会及时回复大家的.在此也非常感谢大家对我们网站的支持!
-
VMware下CentOS 7 安装图文教程
在VMware上安装CentOS -7 一.下载好VMware虚拟机 二.准备好CentOS的镜像文件 在这里安装之前博主都已准备好了. 废话就少啰嗦啦!现在开始安装步骤了 1.首先打开VMware创建新的虚拟机 2.选择自定义(高级)后按下一步 3.继续按下一步 4.选择稍后安装操作系统(S),下一步 5.选择客户机操作系统为Linux,版本选CentOS 64位(博主的CentOS是64位),下一步 6.设置虚拟机名称和安装路径 7.分配处理器配置 8.给虚拟机的分配内存 9.此处选择使用网
-
VMware15.5版本安装CentOS7的图文教程
一.在VMware15.5中新建虚拟机 1.打开VMware,在首页面选择创建新的虚拟机. 2.新建虚拟机向导,选择典型配置. 3.选择稍后安装操作系统. 4.选择客户机操作系统以及版本,Linux系统下的CentOS 7 64位,如图所示. 5.选择虚拟机名称与安装路径,可根据实际情况自我调整. 6.设置磁盘容量,点击下一步. 7.设置自定义硬件. 8.配置虚拟机设置. <1>.选择ISO映像文件. <2>.设置虚拟机运行内存. 9.点击完成按钮. 10. 在我的计算机中找到Ce
-
VMware workstation16 中Centos7下MySQL8.0安装过程及Navicat远程连接
目录 一.CentOS7+MySQL8.0,yum源安装 二.登录mysql以及修改密码 三.远程登录 1.MySQL yum源安装 2.安装后,首次登录mysql以及密码配置 3.远程登录问题(Navicat15为例) 一.CentOS7+MySQL8.0,yum源安装 1.安装mysql前应卸载原有mysql,如果没有请忽虑 1.1找出原有mysql安装目录 输入命令 rpm -qa | grep mysql 后出现以下几行 1.2用以下命令依次删除上述出现的文件 1.3删除mysl配置文件
-
Vmware下Ubuntu server版安装图文教程
本文为大家分享了Ubuntu server版安装图文教程,供大家参考,具体内容如下 创建虚拟机步骤 1. 创建虚拟机 2. 登录系统 3. 先启用root用户 4. 对 openssh server进行配置 5. vi /etc/ssh/sshd_config 找到PermitRootLogin without-password一行,改为PermitRootLogin yes 6. 重启 openssh server $ sudo service ssh restart 7. xshell连接虚
-
maven的安装配置以及在IDEA中的配置图文教程
一.下载maven: 1.maven官网:http://maven.apache.org/download.cgi 二.安装配置 1.下载后解压到本地目录,如图 2.配置环境变量:我的电脑右键->属性->高级系统设置->环境变量 系统变量中新建一个名字为MAVEN_HOME的变量, MAVEN_HOME=D:\Java\apache-maven-3.5.2 然在path中加入 %MAVEN_HOME%\bin; 配置完成. 打开 cmd,在里面敲:mvn -version 如果能打印如上
-
vmware虚拟机ubuntu18.04安装教程
安装步骤 1.创建虚拟机 2.选择[自定义(高级)],点击[下一步]. 3.点击[下一步] 4.选择[稍后安装操作系统],点击[下一步]. 5.操作系统选择[Linux],版本选择[ubuntu 64位],点击[下一步]. 6.点击[浏览]可更改安装位置(建议不要安装在C盘,可以在D盘或其它磁盘下新建一个"ubuntu"文件夹),点击[下一步]. 7.分配处理器数量,继续[下一步]. 8.内存大小设置为[2048MB],继续[下一步]. 9.网络类型选择[桥接网络]或[使用网络地址转换
随机推荐
- javascript计算对象长度的方法
- 如何在IIS环境下配置Rewrite规则 图文
- Android实现左右滑动效果的方法详解
- 通过java反射机制动态调用某方法的总结(推荐)
- ASP.NET jQuery 实例10 动态修改hyperlink的URL值
- 读取数据库的数据并整合成3D饼图在jsp中显示详解
- C#实现treeview绑定的方法
- C#词法分析器之输入缓冲和代码定位的应用分析
- mysql建立自定义函数的问题
- php array_key_exists() 与 isset() 的区别
- PHP自带ZIP压缩、解压缩类ZipArchiv使用指南
- 分享PHP函数实现数字与文字分页代码
- Python构造函数及解构函数介绍
- mysql创建Bitmap_Join_Indexes中的约束与索引
- MySQL存储引擎简介及MyISAM和InnoDB的区别
- jQuery实现自定义下拉列表
- javascript图片滑动效果实现
- 使用js判断当前时区TimeZone是否是夏令时
- js树形控件脚本代码
- Android Studio启动报错Java 1.8 or later is required的解决方法

