PHP连接SQLServer2005方法及代码
1.修改php.ini将extension=php_mssql.dll的注释删除保存。
修改php.in将mssql.secure_connection = Off改为mssql.secure_connection = On。
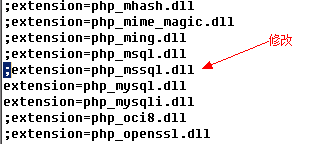
2.下载连接2005的 ntwdblib.dll (2000.80.194.0)
点击下载
3. 打开文件X:\AppServ\php5\ext ,把php_mssql.dll 复制到system32目录下。
把下载的ntwdblib.dll 复制到system32目录下。
把下载的ntwdblib.dll 复制到php5目录下。
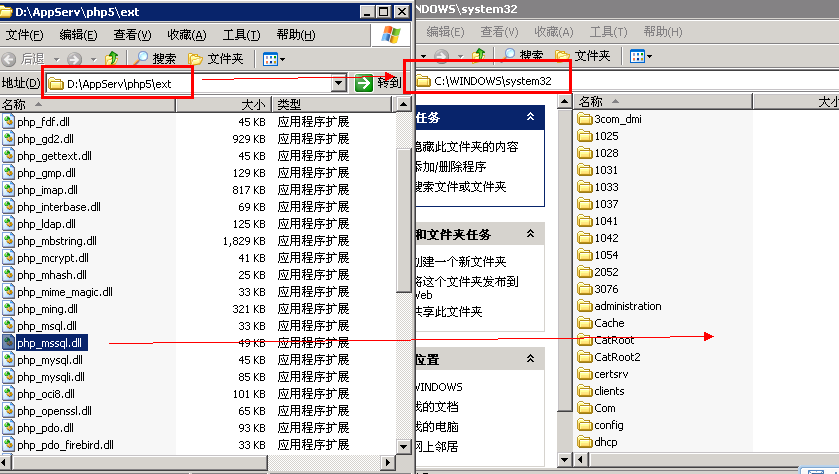
重启apache服务
<?php
$conn=mssql_connect('59.173.xxxxxx.xxxxxx,1468','sa','xxxxxx');
mssql_select_db('HR',$conn);
$Query="select * from Class";
$Result=mssql_query($Query);
$Number=mssql_num_rows($Result);
for($i=0;$i<$Number;$i++)
{
$Row=mssql_fetch_array($Result);
echo($Row[1]);
echo("<br/>");
}
?>
相关推荐
-
PHP连接SQLServer2005 的问题解决方法
后来火了,在虚拟机装上WIN2003一试,加载MSSQL模块是没问题了,但是用mssql_connect("localhost", "sa", "");却怎么也连不上数据库,后来上网查了很多资料,才终于搞定了: 环境:IIS6.0+PHP5+SQL Server2005 SQL Server安装的时候选择混合登陆模式,即windows和sql server身份验证模式. 步骤: 1. 首先按通常做法配置好PHP5连接MS SQL Server P
-
Windows下Apache+MySQL+PHP运行环境的安装图文方法
1.安装Apache a) 双击文件Apach_2.2.8_win32-x86-no_ssl.msi,弹出欢迎界面.单NEXT按钮,进入到License Agreement(许可协议)界面. b) 用户需要同意界面 中的条款才能继续安装.选中I accept the terms in the license agreement 单选按钮后,单击NEXT按钮,如图1所示,进入程序描述与说明界面. 图1 c) 浏览程序的描述和说明后,单击NEXT按钮进入Server Information界面,如图
-
php5.3中连接sqlserver2000的两种方法(com与ODBC)
1.Com链接,ADODB.Connection 复制代码 代码如下: $conn = new Com("ADODB.Connection"); //实例化一个Connection对象 $connstr = "provider=sqloledb;datasource=.;uid=sa;pwd=123456;database=jnold;"; $conn->Open($connstr); $rs = new Com("ADODB.Recordset&q
-
Windows 2003 IIS 6.0 搭建可建虚拟机的asp+.net+php+jsp+mysql+mssql
1.预安装好windows 2003 打好sp2以上补丁 安装好IIS6.0 并选择asp和.net支持.IIS默认支持asp.net 1.1 asp.net 2.0可以在网上下载安装.2.安装php.mysql及mssql.网上很多正确介绍.这里就不讲了.重点讲jsp的环境搭配.3.1.安装JAVA 2 SDK 我装在D:\JDK目录下.接下来设置环境变量,这一步很重要,别忘了:JAVA_HOME = D:\JDKCLASSPATH = D:\JDK\LIB\tools.jar;D:\JD
-
PHP连接SQLSERVER 注意事项(附dll文件下载)
环境: - Apache 2.2.6 - PHP 5.2.5 - SQL Server 2005 - Windows XP SP2 步骤: 1. 首先按通常做法配置好PHP5连接MS SQL Server 2. 下载正确版本的 ntwdblib.dll (2000.80.194.0),注意这个版本号,不是这个版本的dll 不起作用啊,刚开始搞了好久才发现这个问题,切记... 地址: http://www.jb51.net/dll/ntwdblib.dll.html 3. 覆盖 apache2.2
-
windows下apache+php+mysql 环境配置方法
一 准备 1 下载apache http://httpd.apache.org/download.cgi#apache24 httpd-2.2.22-win32-x86-openssl-0.9.8t.msi openssl表示带有openssl模块,利用openssl可给Apache配置SSL安全链接 2 下载php http://windows.php.net/downloads/releases/archives/ php-5.3.5-Win32-VC6-x86.zip 下载vc6版本 VC
-
Win2003+apache+PHP+SqlServer2008 配置生产环境
安装前的准备: 1.Apache2.2.2 2.PHP5.2.17 3.SqlServer2008 4.sqlncli.msi(SqlServer客户端,可以到微软官方网站去下载) 5.ntwdblib.dll (2000.80.194.0) 6.SQLSRV20.exe,即MicrosoftDriver 2.0 for PHP for SQL Server(sql server 2005 及2008使用SQLSRV20.exe, SQL Server 2010使用SQLSRV30.exe)(需
-
php使用pdo连接sqlserver示例分享
下载PDO_DBLIB库 PDO的各种库都可以在PECL中找到,例如,MySQL库:PDO_MYSQL.Oracle库:PDO_OCI. 作为SQL Server 的连接库,通过下面命令下载PDO_DBLIB: 复制代码 代码如下: wget http://pecl.php.net/get/PDO_DBLIB 安装PDO_DBLIB库 下载完成后通过PEAR安装: 复制代码 代码如下: /usr/bin/pear install PDO_DBLIB-1.0.tgz 如果安装成功的话,/usr/l
-
WINDOWS系统 + Apache +PHP5 +Zend + MySQL + phpMyAdmin安装配置方法
Apache 2.2.4 的 安 装 1.打开我的电脑,进入D盘,在其下新建一个文件夹P8-Server,在它下在再建在local 文件夹. 2.到其官方站点下载 apache_2.2.4-win32-x86-no_ssl.msi 并执行. 3.按3次Next按钮,安装程序要求输入你的Network Domain(网络域名).Server Domain(服务器域名)和网站管理员的E-mail,有的话就如实填写,本说明介绍的是本地自建测试环境,所以随便一下,前两个填 localhost ,邮件写自
-
PHP连接SQLServer2005的实现方法(附ntwdblib.dll下载)
php连接sql2005的问题,现在整合,同时把FAQ整合上. 我前面写的教程: 连接前配置系统: 1.检查文件 php5.2.5/ntwdblib.dll 默认下面有一个,不能连接再替换. 下载正确版本的 ntwdblib.dll (2000.80.194.0),地址: http://www.jb51.net/dll/ntwdblib.dll.html 2.配置php a.打开php.in将extension=php_mssql.dll的注释符号去掉. b.打开php.in将mssql.sec
-
windows server 2008/2012安装php iis7 mysql环境搭建教程
windows server 2008/2012安装php iis7 mysql环境搭建教程,具体内容如下 1.安装IIS windows server 2008的IIS版本为7.0,包括fastcgi,安装十分方便. 打开"开始"菜单→"服务器管理",出现服务器管理界面(图1) 图1 - 服务器管理 滚动条下翻,或者点击主菜单的"角色",然后点击"添加角色",出现向导页面后点击下一步,选择"web服务器(IIS)&
-
Windows平台实现PHP连接SQL Server2008的方法
本文实例讲述了Windows平台实现PHP连接SQL Server2008的方法.分享给大家供大家参考,具体如下: 如果你需要和sql server通信需要到http://msdn.microsoft.com/en-us/sqlserver/ff657782.aspx自行下载微软提供的The SQL Server Driver for PHP.这是一个自解压文件,解压后会得到以下几个文件: php_sqlsrv_52_nts_vc6.dll php_sqlsrv_52_ts_vc6.dll ph
随机推荐
- JavaScript原生数组Array常用方法
- JSP发送邮件实例
- 浅谈vue-lazyload实现的详细过程
- Oracle 用户权限管理方法
- ASP.NET让FileUpload控件支持浏览自动上传功能的解决方法
- AspNetPager控件的最基本用法示例介绍
- asp.net中GridView数据鼠标移入显示提示信息
- 如何给phpcms v9增加类似于phpcms 2008中的关键词表
- NumberToUpper数字转中文详解
- 手把手教你用Android自定义饼状图
- Docker创建镜像、怎么修改、上传镜像等详细介绍
- mysql数据库插入速度和读取速度的调整记录
- 程序员必备的10大健康装备! 我们要工作更要健康!
- javaweb实战之商城项目开发(一)
- JavaScript实现前端实时搜索功能
- 在jQuery中使用$而避免跟其它库产生冲突的方法
- Linux系统下常见基本问题的解决方法
- struts2+jsp+jquery+Jcrop实现图片裁剪并上传实例
- Android高仿京东垂直循环滚动新闻栏
- 浅谈python装饰器探究与参数的领取

