Vmvare扩展虚拟机磁盘大小的方法
Vmvare设置好虚拟机的磁盘大小之后,发现磁盘空间不够了,这个时候怎么扩展磁盘的大小呢?
首先,在确保虚拟机关闭的情况下,右键设置,选择硬盘,扩展,这样就可以增加磁盘的大小。
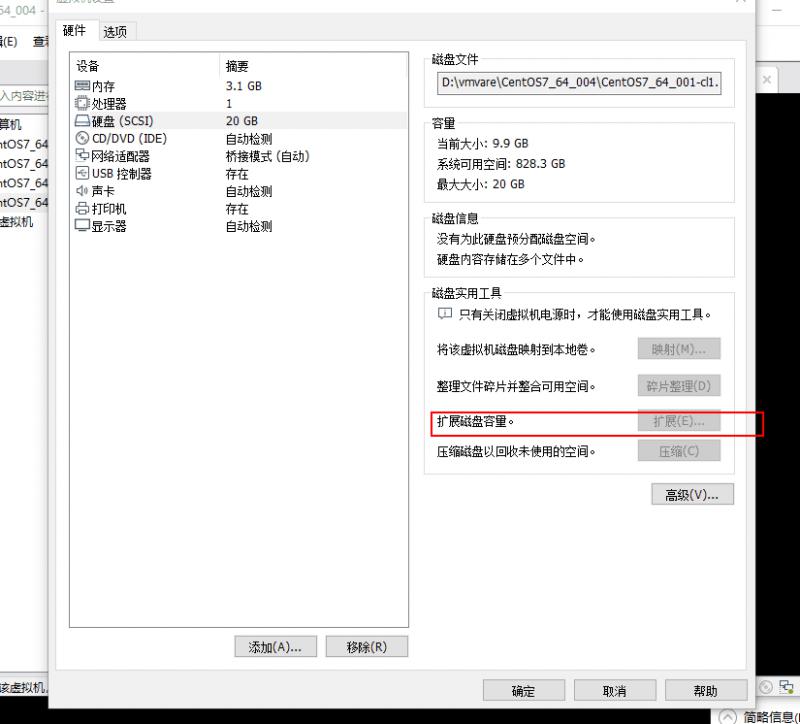
但是由于未进行分区和磁盘挂载的设置,我们启动虚拟机以后并不能使用增加的磁盘空间,这个时候怎么办呢?有两种办法
先用root账户登录系统
一、将新增磁盘空间挂载到一个目录下
1、fdisk -l 会出现以下的信息:
Device Boot Start End Blocks Id System /dev/sda1 * 1 64 512000 83 Linux /dev/sda2 64 2611 20458496 8e Linux LVM Disk /dev/mapper/vg_zxw-lv_root: 18.8 GB, 18832424960 bytes 255 heads, 63 sectors/track, 2289 cylinders Units = cylinders of 16065 * 512 = 8225280 bytes Sector size (logical/physical): 512 bytes / 512 bytes I/O size (minimum/optimal): 512 bytes / 512 bytes Disk identifier: 0x00000000
我们可以看到磁盘总大小和使用的大小
说明新创建的分区将会是sda3
2、对剩余空间进行分区
fdisk /dev/sda/
提示输入 m
输入命令n添加新分区
输入命令p创建主分区
输入回车,选择默认大小,这样不浪费空间
输入w,保持修改
输入reboot 重启linux,必须reboot,否则/dev/sda3无法格式化
这时在/dev/目录下,才能看到了新的分区比如/dev/sda3
mkfs.ext2 /dev/sda3格式化
3、挂载到目录
在根目录下创建disk3目录
【mount /dev/sda3 /disk3/】将分区mount到/disk3/上
在vim修改/etc/fstab文件,加入【/dev/sda3 /disk3 ext2 defaults 0 0】一行,并保存,实现开机自动mount。
输入df -h查看
至此,新增加的磁盘空间容量,即可在disk3上体现,并且重新开机自动mount该分区,追加磁盘空间的工作完毕。
如果当前磁盘无容可阔,可以用增加磁盘的方法,在VMware主界面,选择 【VMware】下拉菜单,选择【Settings】,用【Add】方式增加一块磁盘,后面的操作类似,不再重复。
二、直接将新增磁盘空间扩展到“/”根目录下
这个可能更实用一些,我们直接把新增的磁盘空间扩展到根目录下,这样更方便。
1、fdisk -l 会出现以下的信息:
Device Boot Start End Blocks Id System /dev/sda1 * 1 64 512000 83 Linux /dev/sda2 64 2611 20458496 8e Linux LVM Disk /dev/mapper/vg_zxw-lv_root: 18.8 GB, 18832424960 bytes 255 heads, 63 sectors/track, 2289 cylinders Units = cylinders of 16065 * 512 = 8225280 bytes Sector size (logical/physical): 512 bytes / 512 bytes I/O size (minimum/optimal): 512 bytes / 512 bytes Disk identifier: 0x00000000
我们可以看到磁盘总大小和使用的大小
说明新创建的分区将会是sda3
2、对剩余空间进行分区
fdisk /dev/sda/
提示输入 m
输入命令n添加新分区
输入命令p创建主分区
输入回车,选择默认大小,这样不浪费空间
输入w,保持修改
3、我们的新建分区/dev/sda3,却不是LVM的。所以,接下来使用fdisk将其改成LVM的。
fdisk /dev/sda Command (m for help): m Command (m for help): t //改变分区系统id Partition number (1-4): 3 //指定分区号 Hex code (type L to list codes): 8e //指定要改成的id号,8e代表LVM。 Command (m for help): w
重启系统后,登陆系统。(一定要重启系统,否则无法扩充新分区)
4、格式化该新添加的分区:
#fdisk -l Device Boot Start End Blocks Id System /dev/sda1 * 1 64 512000 83 Linux /dev/sda2 64 2611 20458496 8e Linux LVM /dev/sda3 2611 3916 10483750 8e Linux LVM
你会发现多了一块分区。
#mkfs -t ext3 /dev/sda3 //在硬盘分区“/dev/sda3”上创建“ext3”文件系统。
此时我们就可以使用该新增分区啦:
5、扩充新分区
#lvs #pvcreate /dev/sda3 //pvcreate指令用于将物理硬盘分区初始化为物理卷,以便被LVM使用。要创建物理卷必须首先对硬盘进行分区,并且将硬盘分区的类型设置为“8e”后,才能使用pvcreat指令将分区初始化为物理卷。 Physical volume "/dev/sda3" successfully created #vgextend VolGroup00 /dev/sda3 (其中是当前需要扩充的lvm组名,可以通过df -h查看,例如我的是: /dev/mapper/VolGroup00-LogVol00) //vgextend指令用于动态的扩展卷组,它通过向卷组中添加物理卷来增加卷组的容量。 #vgdisplay //用于显示LNM卷组的元数据信息。 --- Volume group --- VG Name vg_zxw System ID Format lvm2 Metadata Areas 1 Metadata Sequence No 3 VG Access read/write VG Status resizable MAX LV 0 Cur LV 2 Open LV 2 Max PV 0 Cur PV 1 Act PV 1 VG Size 19.51 GiB PE Size 4.00 MiB Total PE 4994 Alloc PE / Size 4994 / 19.51 GiB Free PE / Size 4994 / 10.01GB VG UUID sqBgTs-iA8x-tCXZ-KYxK-SyWS-TfXQ-uBsLaR (主要查看Free PE / Size 4994 / 10.01GB,说明我们最多可以有10.01GB的扩充空间。我一般选择小于10.01GB) # lvextend -L+9.8G /dev/VolGroup00/LogVol00 /dev/sda3 Logical volume LogVol00 successfully resized #e2fsck -a /dev/VolGroup00/LogVol00 //使用e2fsck指令检查文件系统错误。也可用“fsck -t ext2 -V /dev/sda3/检查ext2文件系统。 (做fsck,检查文件系统) #resize2fs /dev/VolGroup00/LogVol00 //resize2fs指令被用来增大或者收缩未加载的“ext2/ext3”文件系统的大小。 #df -h //查看一下你的系统磁盘空间"/"目录变成了40GB
ok,这样就大功告成了
总结
以上所述是小编给大家介绍的Vmvare扩展虚拟机磁盘大小,希望对大家有所帮助,如果大家有任何疑问请给我留言,小编会及时回复大家的。在此也非常感谢大家对我们网站的支持!
如果你觉得本文对你有帮助,欢迎转载,烦请注明出处,谢谢!

