MySQL 8.0.19安装详细教程(windows 64位)
话不多说直接开干
先去官网下载点击的MySQL的下载
mybatis jar包(包括mysql驱动包) v3.4.6官方版免费下载
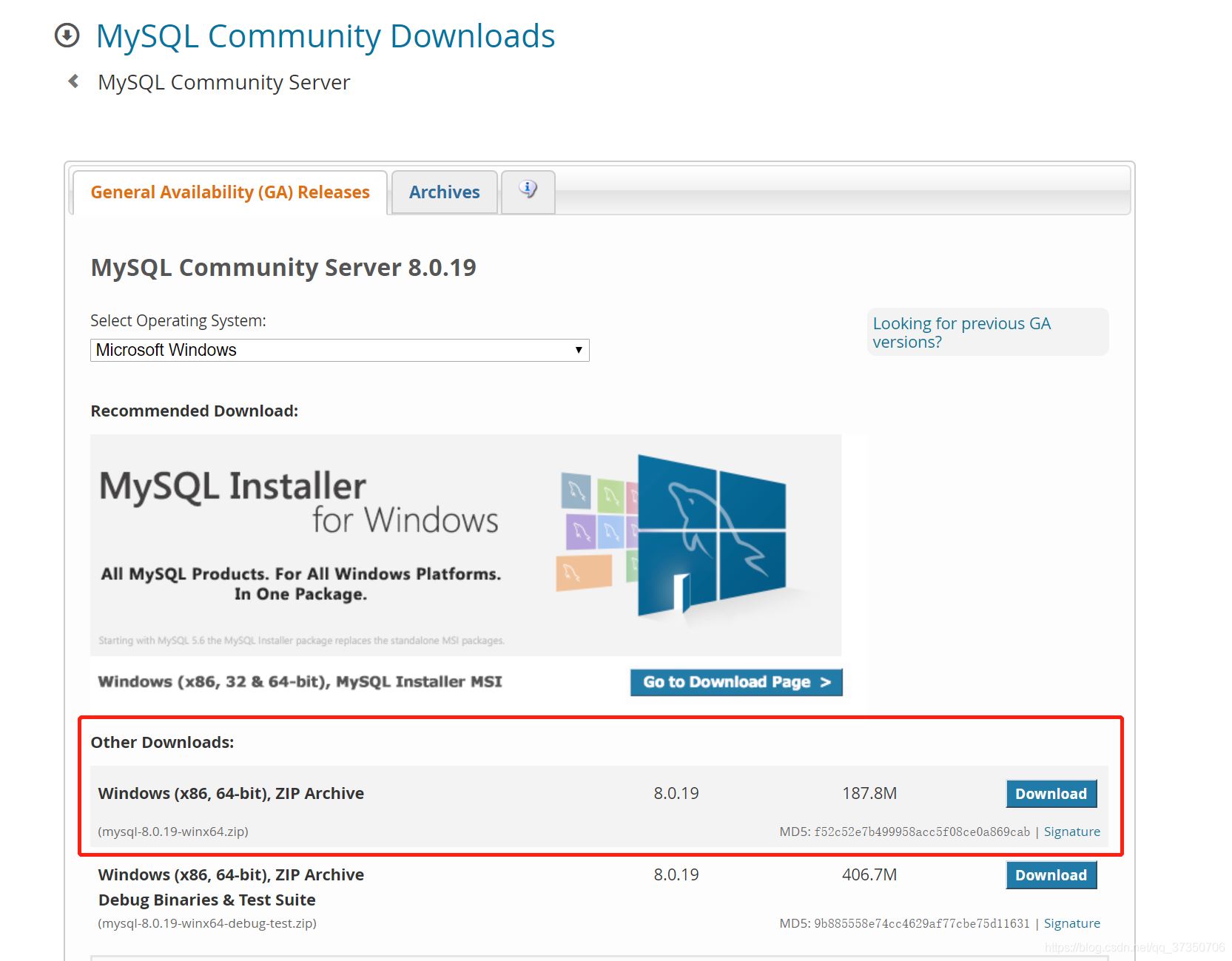
下载完成后解压
解压完是这个样子
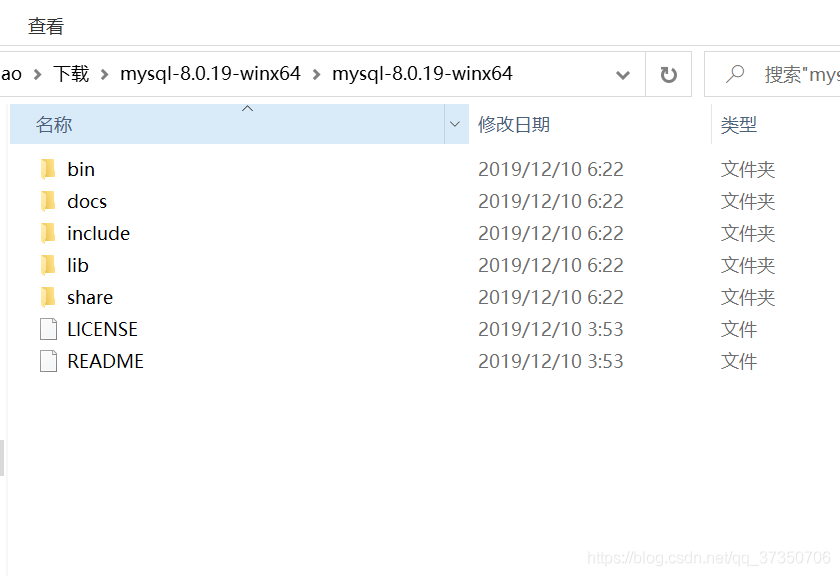
配置初始化的my.ini文件的文件
解压后的目录并没有的my.ini文件,没关系可以自行创建在安装根目录下添加的my.ini(新建文本文件,将文件类型改为的.ini),写入基本配置:
[mysqld] # 设置3306端口 port=3306 # 设置mysql的安装目录 basedir=C:\Program Files\MySQL # 设置mysql数据库的数据的存放目录 datadir=C:\Program Files\MySQL\Data # 允许最大连接数 max_connections=200 # 允许连接失败的次数。 max_connect_errors=10 # 服务端使用的字符集默认为utf8mb4 character-set-server=utf8mb4 # 创建新表时将使用的默认存储引擎 default-storage-engine=INNODB # 默认使用“mysql_native_password”插件认证 #mysql_native_password default_authentication_plugin=mysql_native_password [mysql] # 设置mysql客户端默认字符集 default-character-set=utf8mb4 [client] # 设置mysql客户端连接服务端时默认使用的端口 port=3306 default-character-set=utf8mb4
配置文件中的路径要和实际存放的路径一致(8.0.18不要手动创建Data文件夹)
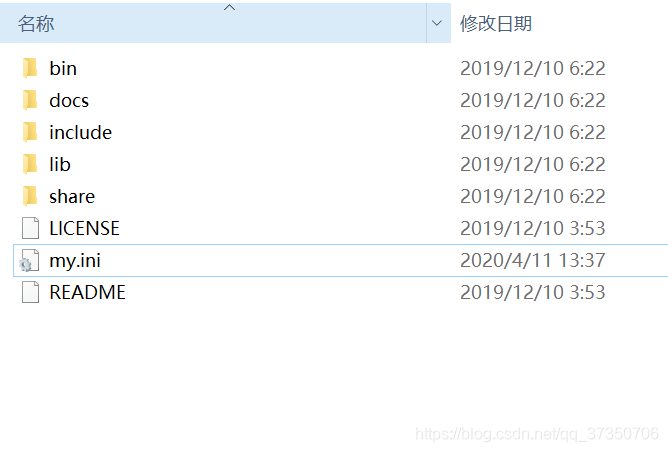
初始化MySQL
在安装时,避免权限问题出错我们尽量使用管理员身份运行CMD,否则在安装时会报错,会导致安装失败的情况
C:\Windows\System32
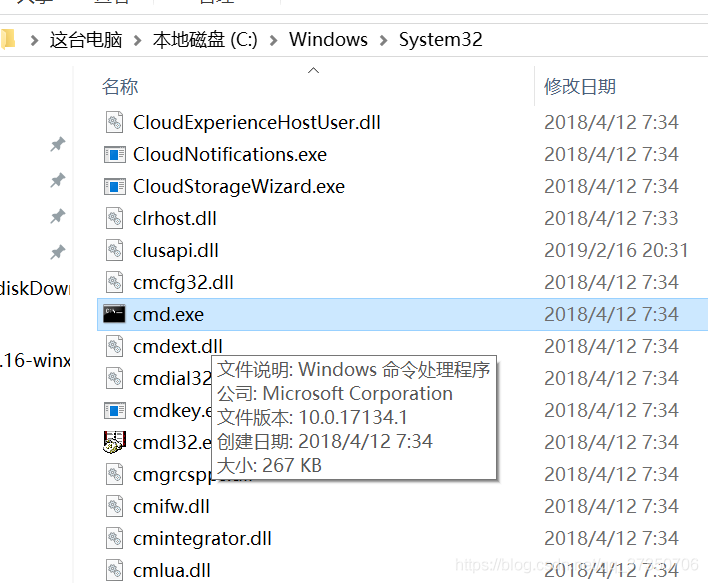
右键以管理员身份运行
打开后进入mysql的bin目录
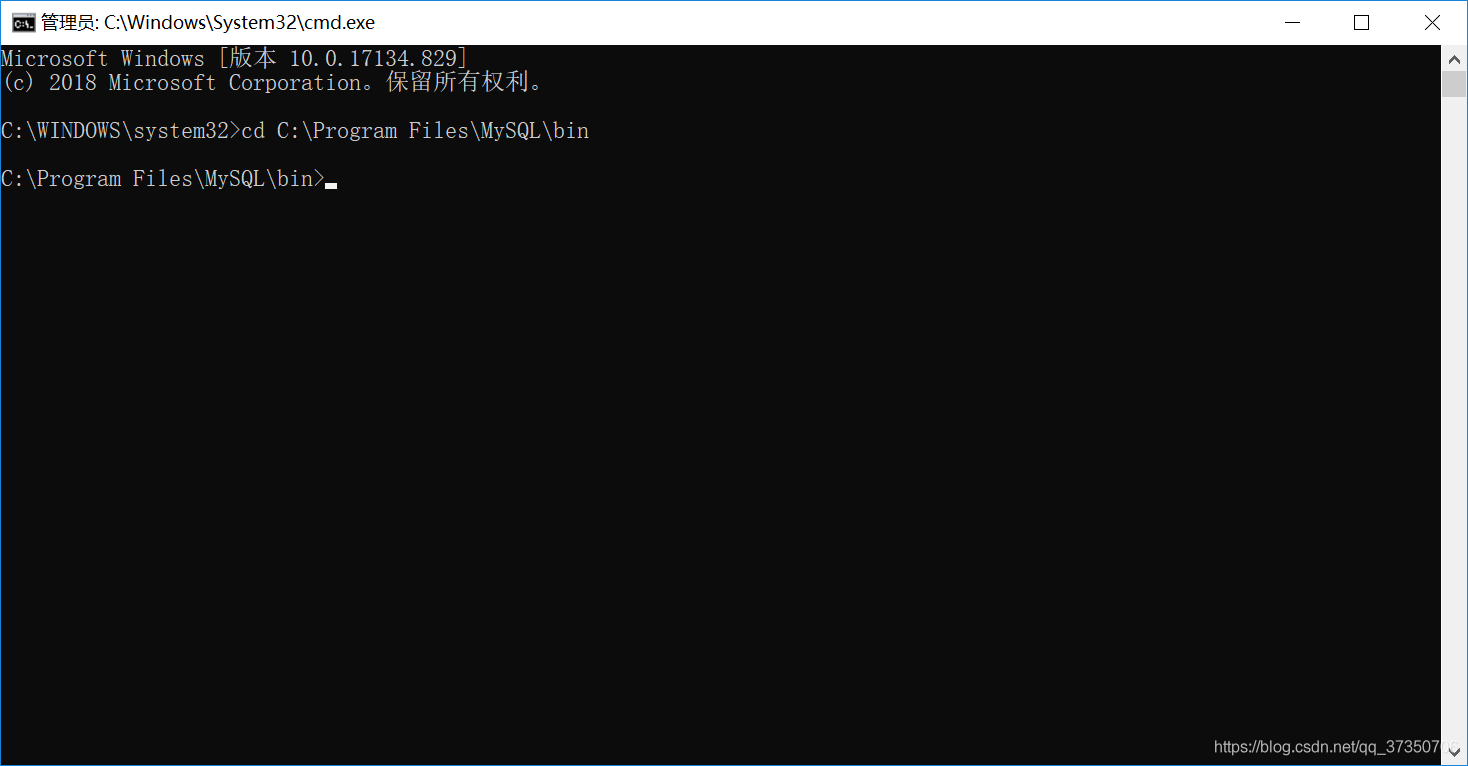
在MySQL目录下的bin目录下执行命令:
mysqld --initialize --console
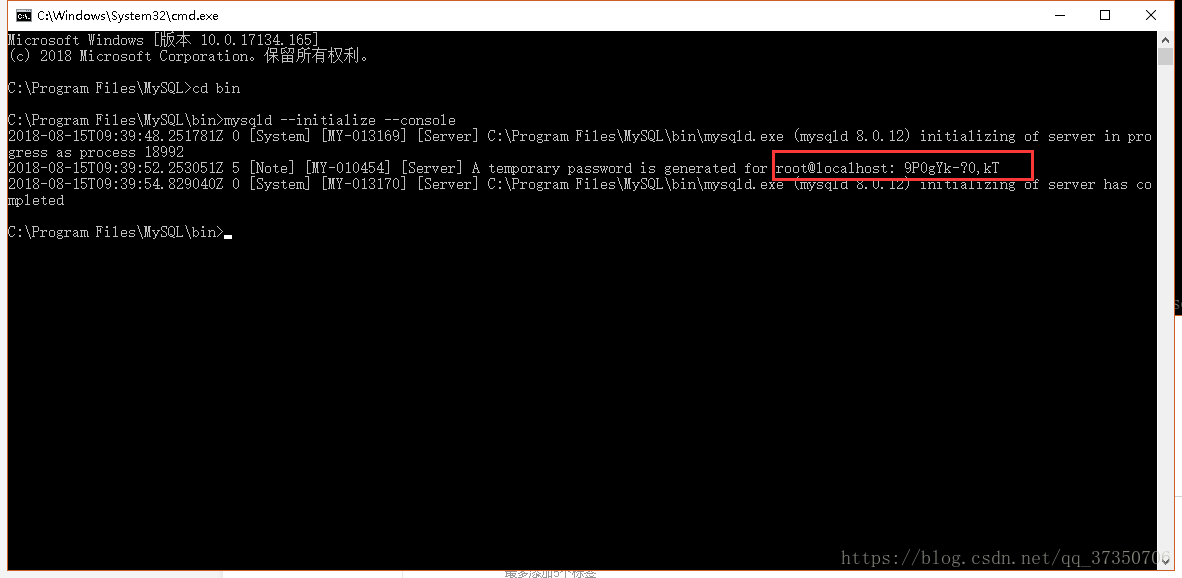
注意![注意] [MY-010454] [服务器]为root @ localhost生成临时密码:9P0gYk-?0,kT其中root @ localhost:后面的9P0gYk-?0,kT就是初始密码(不含首位空格)。在没有更改密码前,需要记住这个密码,后续登录需要用到。复制密码先保存起来!!!
如果出现系统错误问题
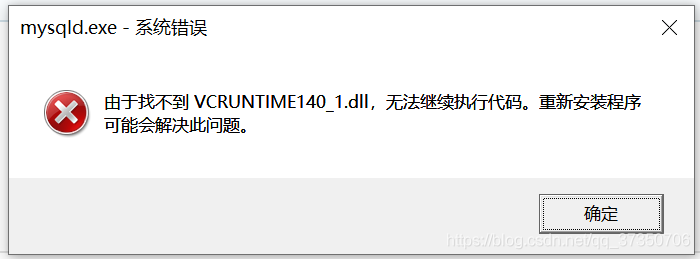
列:这个是因为缺少微软的一些运行所需的库。这个百度一下都可以找到下载源安装一下(可能需要重启 )
安装MySQL服务 + 启动MySQL 服务
安装mysql服务
执行下面的命令:
mysqld --install [服务名] ###(服务名可以不加默认为mysql)
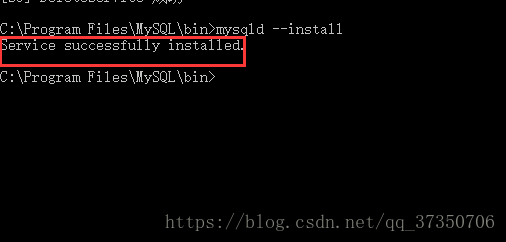
成功了!
如果出现这个

说明mysql的服务还在把它删掉
用这个命令
SC删除的MySQL

在执行上面安装服务

服务安装成功之后通过命令
net start mysql
启动MySQL的服务
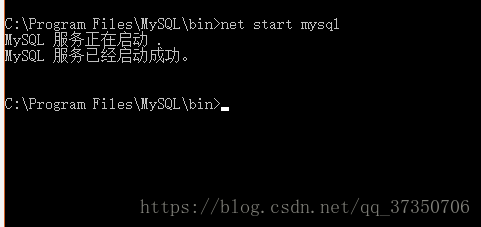
总体三步走
1初始化MySQL
2创建服务
3启动服务
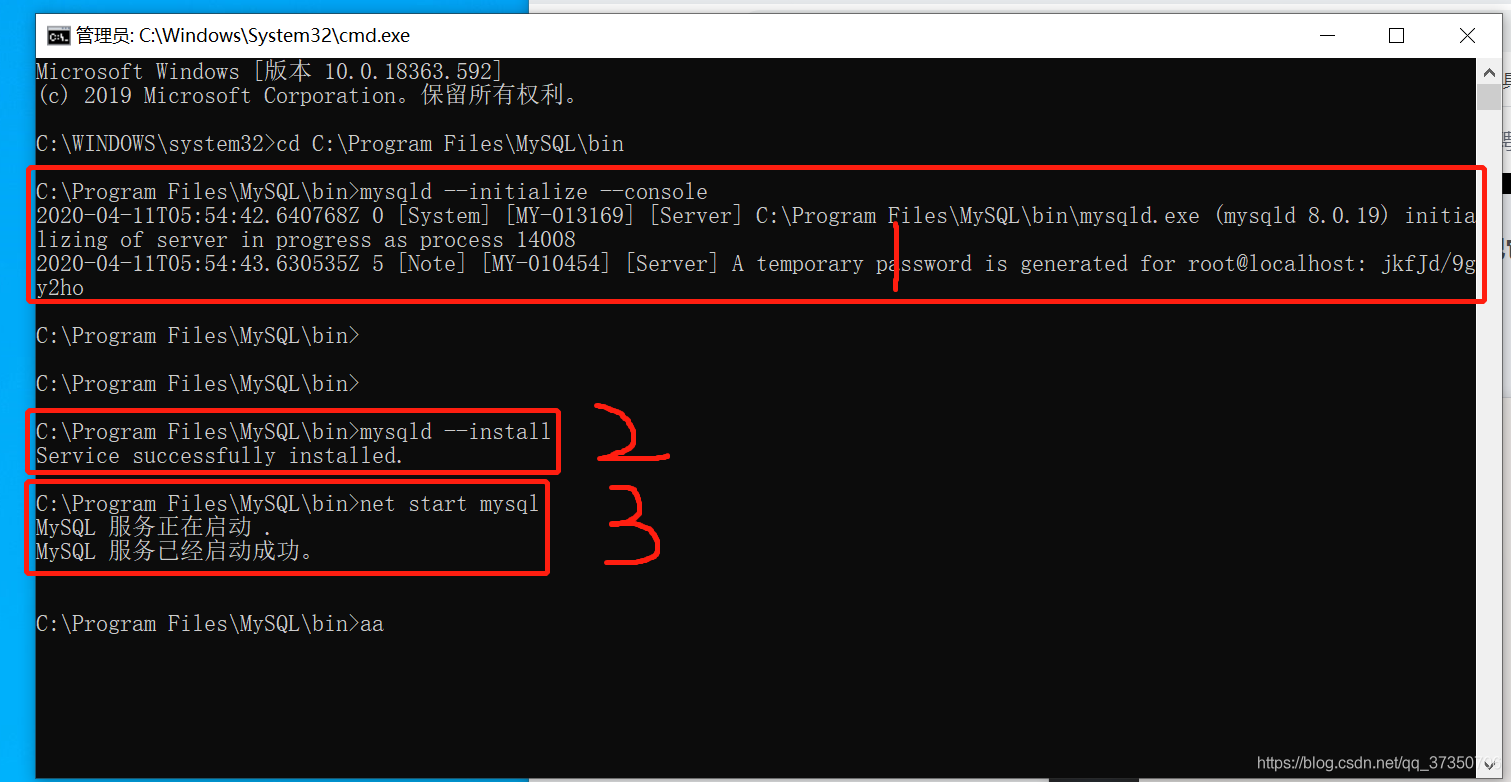
到这你的MySQL已经是安装好了!
连接MySQL + 修改密码
相信大家都有的Navicat,小海豚等数据库图形化工具
没有我们去Navicat官网下一个(可以免费使用14天的!)
MySQL的服务已经开启了就直接打开的Navicat去连接
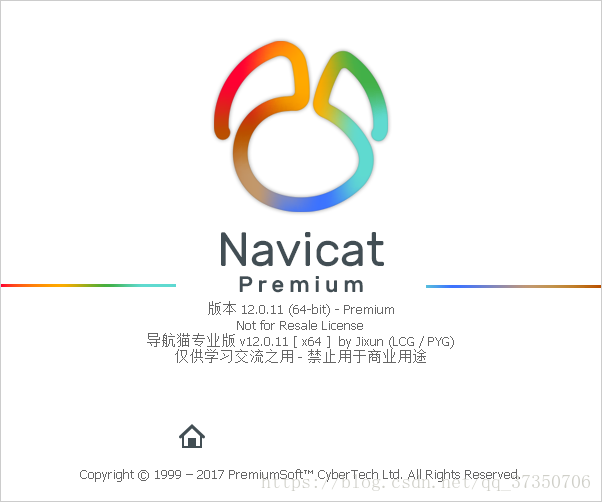
新建的MySQL的连接
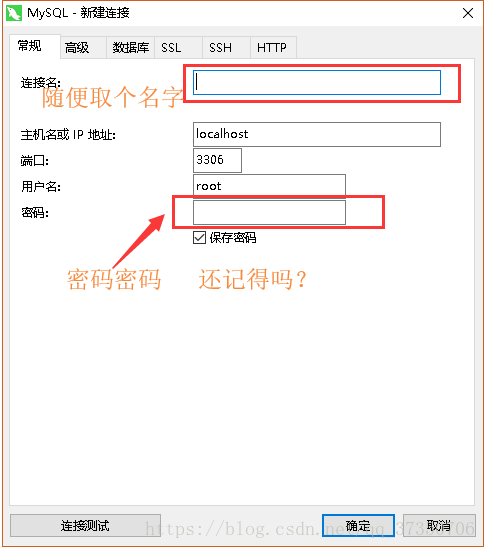
还记得刚刚让你复制的root @ localhost:后面的初始密码了吗?现在要用到它了复制粘贴上去!(稍微注意一下空格啊)
测试一下!
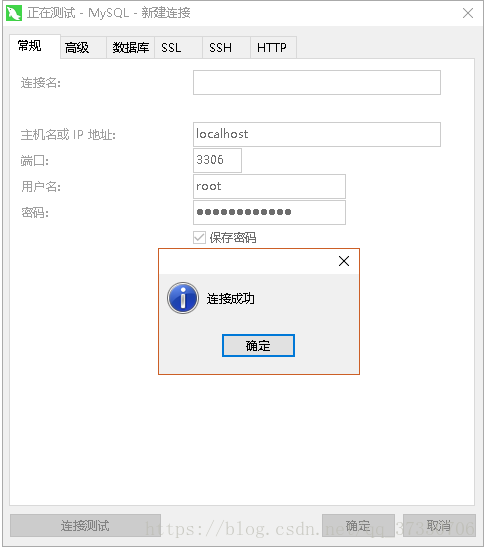
MySQL的是成功安装了也可以登录
现在就是改密码的时候了
也可以在mysql的bin目录下 进行数据库连接 mysql -u root -p
再输入密码 回车
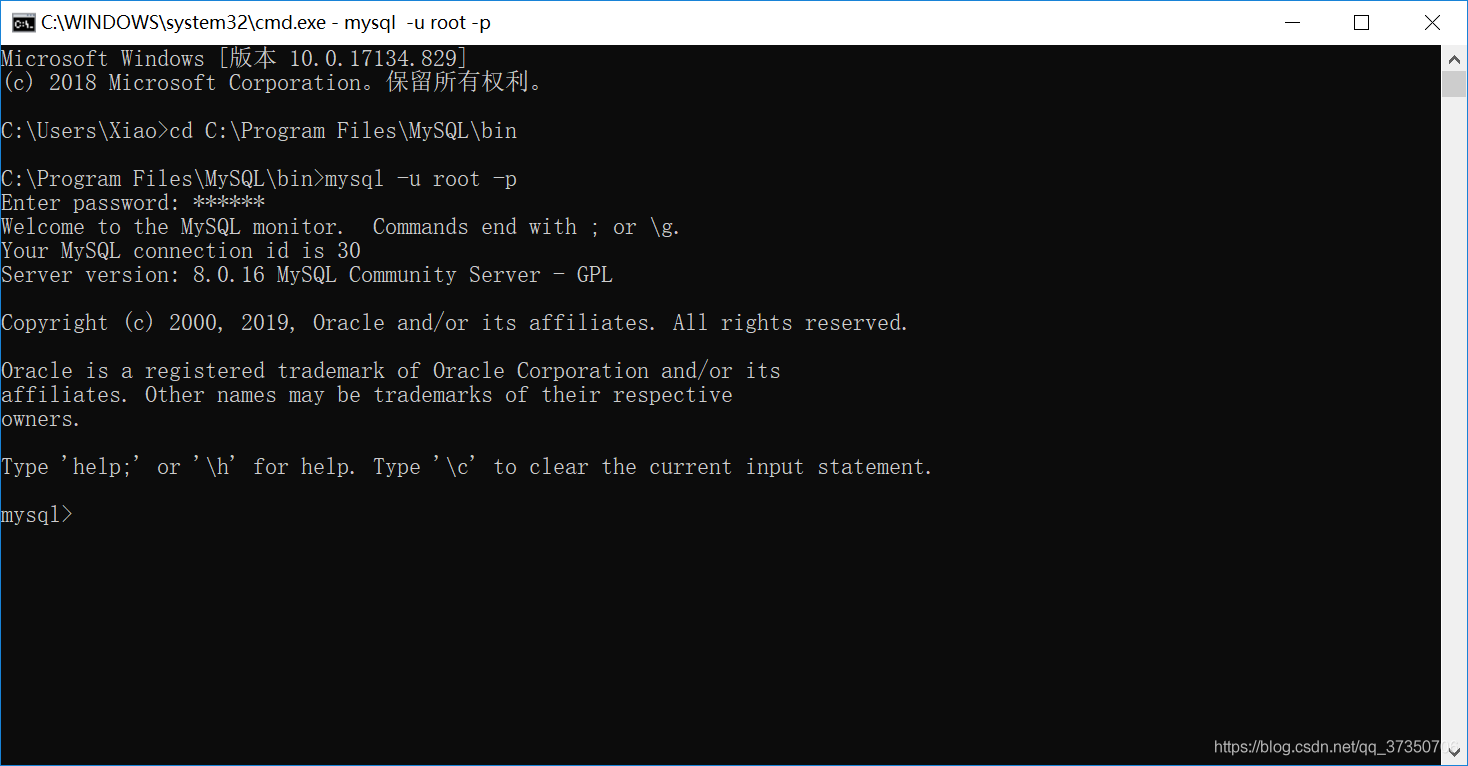
有了mysql> 这个的时候 你就可以去改密码了!
ALTER USER 'root'@'localhost' IDENTIFIED BY '新密码';
密码修改成功后
exit;(退出mysql)
写SQL改密码吗?
太麻烦了太low了
来我有个简单的方法
用Navicat的双击刚刚保存的连接
就会提示我们输入新密码
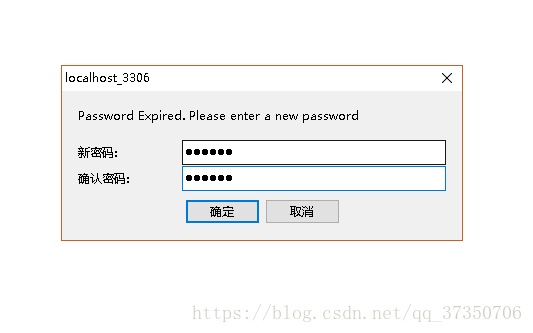
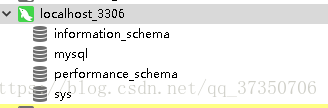
OK了
教程到此为止
是不是和别人的教程不一样 (一次就OK)
那就点赞关注一下吧!
我也会在我的个人公众号上分享一些技术型的文章 感兴趣就关注一下吧!


到此这篇关于MySQL 8.0.19安装详细教程(windows 64位)的文章就介绍到这了,更多相关MySQL 8.0.19安装内容请搜索我们以前的文章或继续浏览下面的相关文章希望大家以后多多支持我们!

