vs2019中使用MFC构建简单windows窗口程序
微软基础类库(英语: Classes,简称MFC)是微软公司提供的一个类库(class libraries),以C++类的形式封装了Windows API,并且包含一个应用程序框架,以减少应用程序开发人员的工作量。其中包含大量Windows句柄封装类和很多Windows的内建控件和组件的封装类。
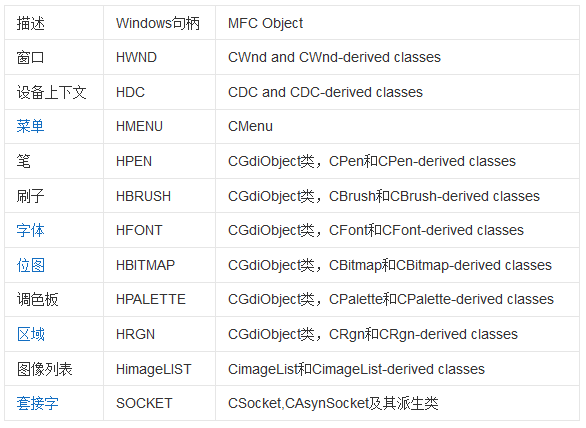
vs 2019 最新版,在设计上又有了很大的变化,并且其所有的服务,模块都是自定义搭建的,所以在一开始安装的时候,没有勾选mfc模块的话,是无法快速构成mfc应用的.
vs2019下MFC模块的安装
首先,在项目中新建一个项目,进入项目创建选项卡,看看是否有mfc项目,如果没有则需要更新vs,加载mfc模块.
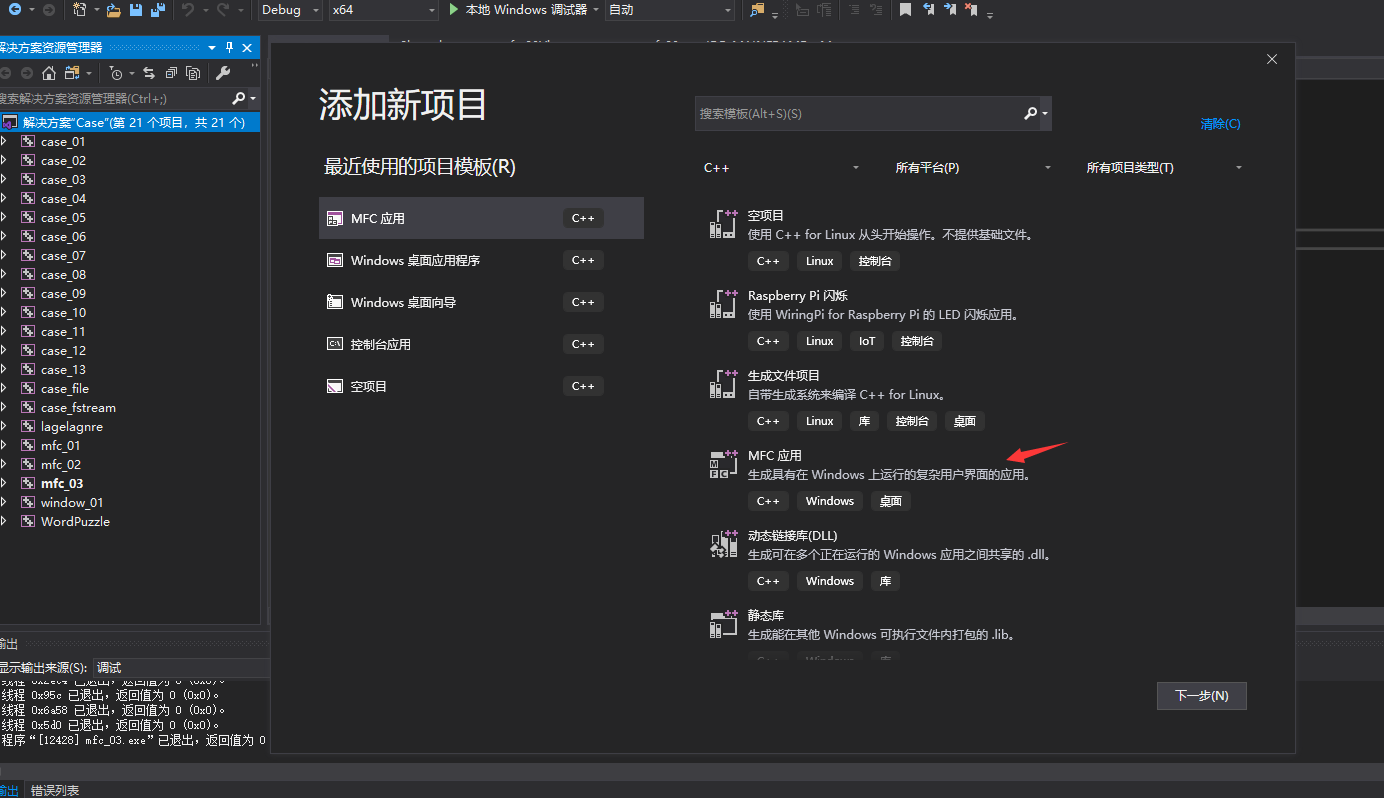
将项目创建卡拉到最下面,点击安装更多工具和功能
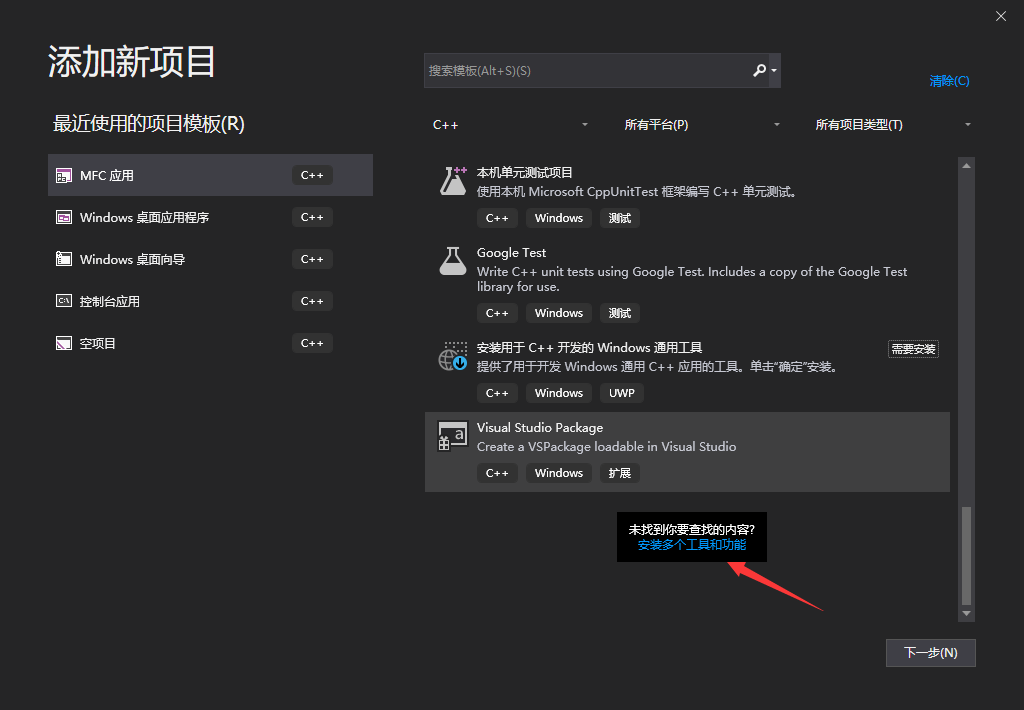
进入vs模块更新界面,在这里可以更新你的vs所装的模块,要想支持mfc开发,需要勾选c++桌面开发中的mfc模块,默认情况下是不勾选的.然后更新即可.不要选择单个组件安装,会出现各种棘手的问题.
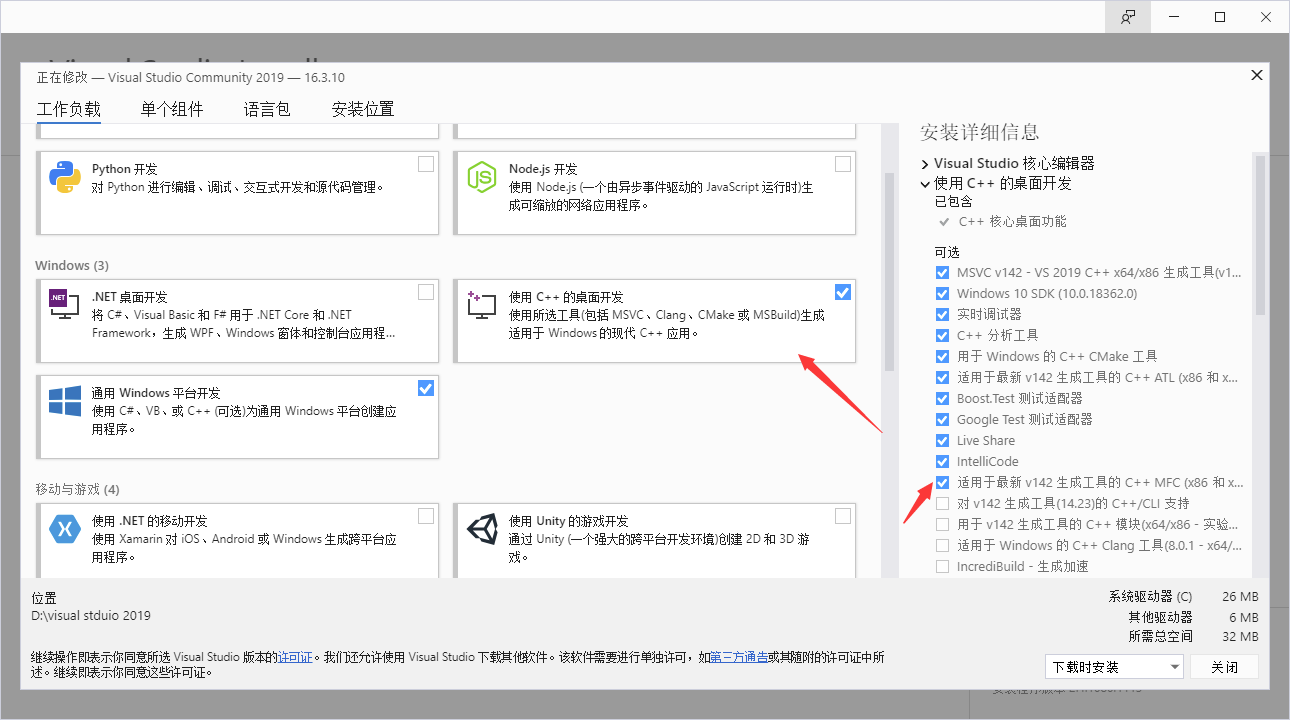
创建MFC项目:
安装好mfc模块后,我们创建mfc项目,创建完成后会进入mfc项目的基本属性定义选项卡:
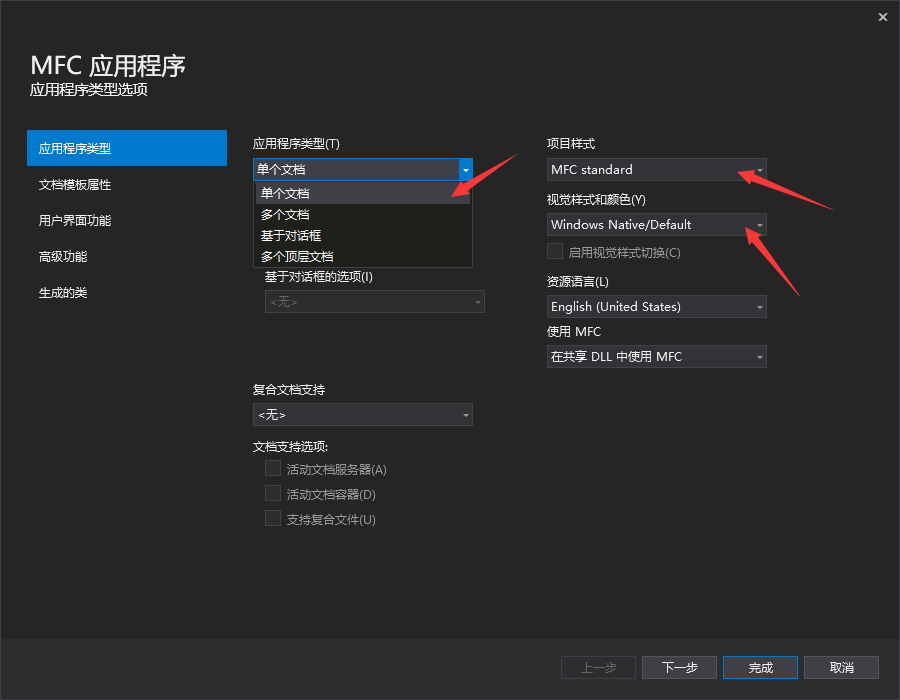
在这里,我们选择单文档程序,项目样式选择mfc基本样式,当然你还可以定义其他各种自定义属性.定义好基本属性之后,点击完成,一个mfc模板就创建好了.
我们直接将项目设为启动项目,调试运行,即可弹出一个默认的窗口:
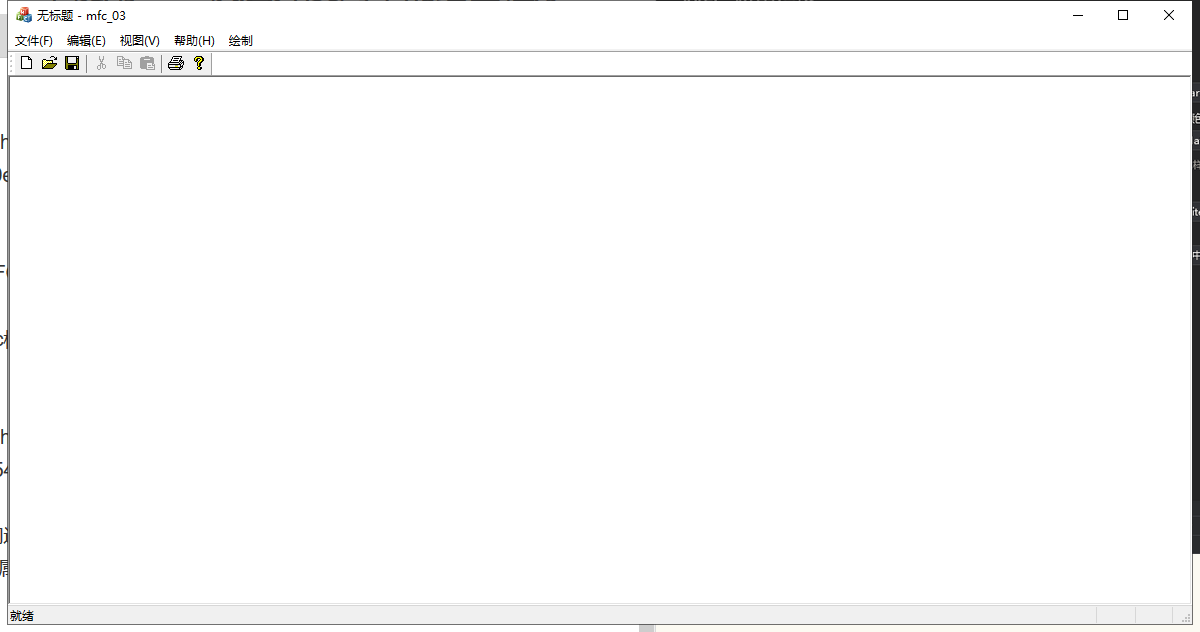
如此,一个简单的mfc窗口程序就快速构建成功了,我们只需要在这个基础上再去重构,就可实现各种复杂的功能,和我们想要实现的功能.
简单的实现一个绘图小程序:
首先我们展开自动构架的mfc项目的资源文件,双击.rc文件打开资源视图,找到Menu目录下的IDR_前缀的文件,双击打开,进入窗口可视化设计视图:
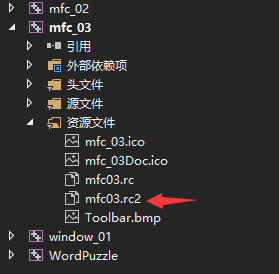

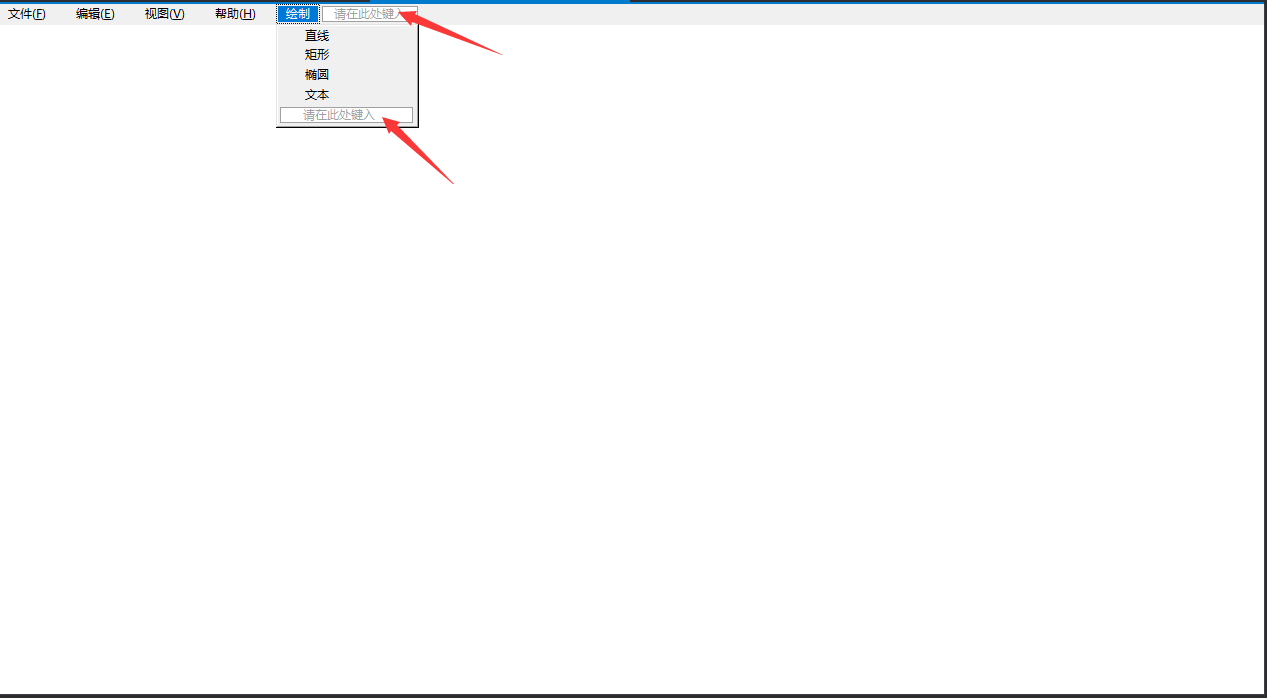
我们可以对菜单栏进行编辑,这里创建一个新的绘制菜单,并新建几个绘制功能选项.
现在我们所需要的界面设计完成了,那那么我们怎么实现其功能呢.
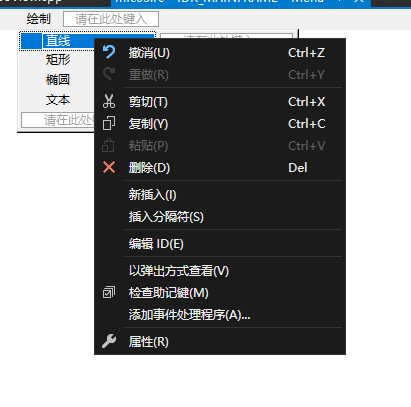
通过右键,为每个选项添加事件处理程序
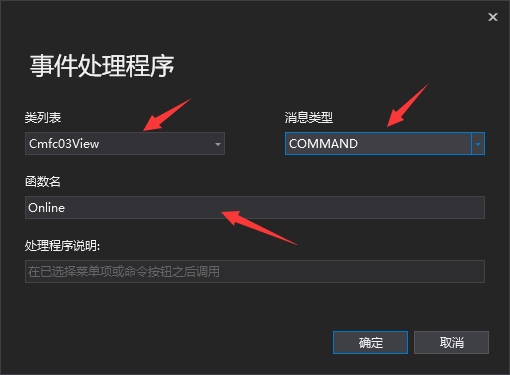
我们可以在对应的view.cpp中看到对应生成的函数:
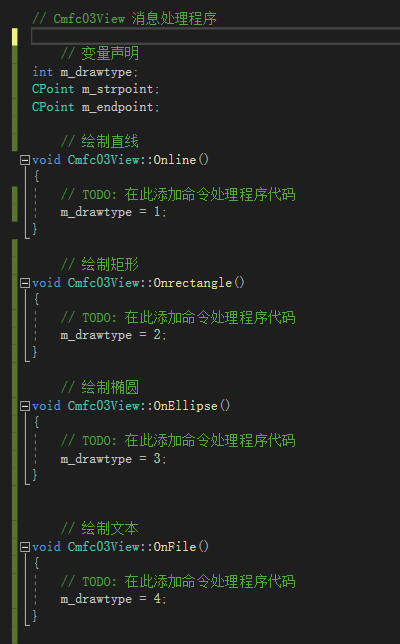
我们直接在该类中声明所需要的变量,绘制类型,绘制起点,绘制终点.
并当监测到每个选项时,返回一个int型变量用来判断绘制类型.
通过类向导添加两个处理程序,用来检测鼠标左键按下与抬起两个事件:
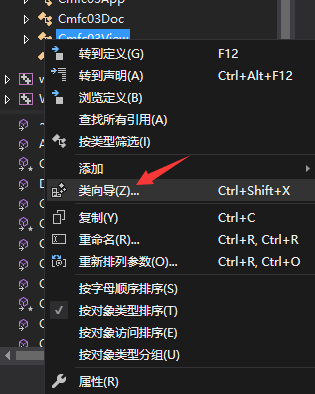
打开消息选项卡,可以找到wm_lbuttondown与wm_lbuttonup两个消息添加处理程序,然后点击编辑代码,即可进入自动生成的函数体中,编写实现代码了:
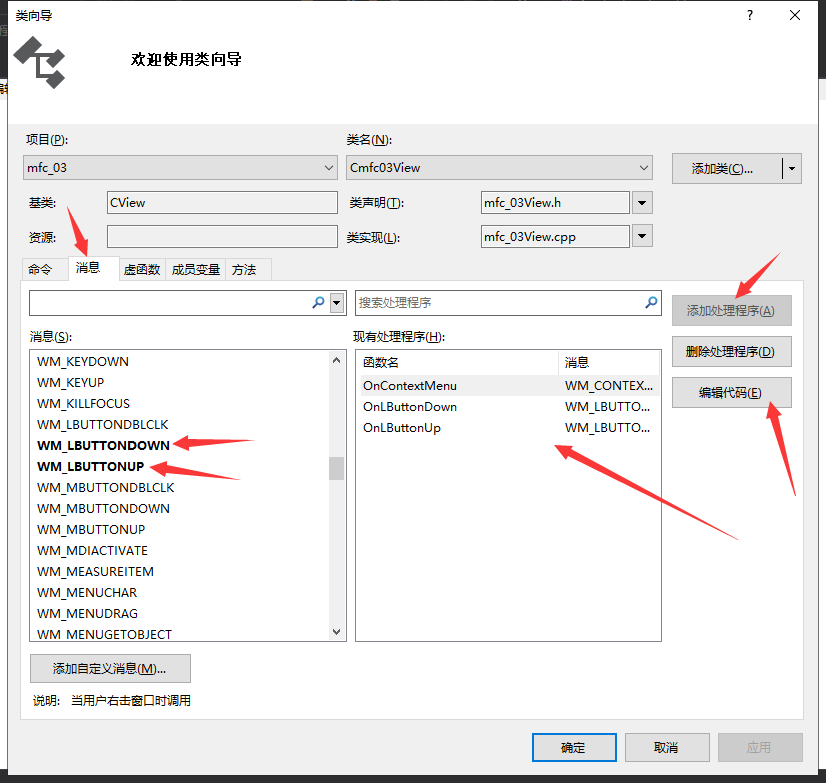
通过一个switch多路分支语句来控制实现的方式,绘制方法具体实现,调用mfc自带函数即可.
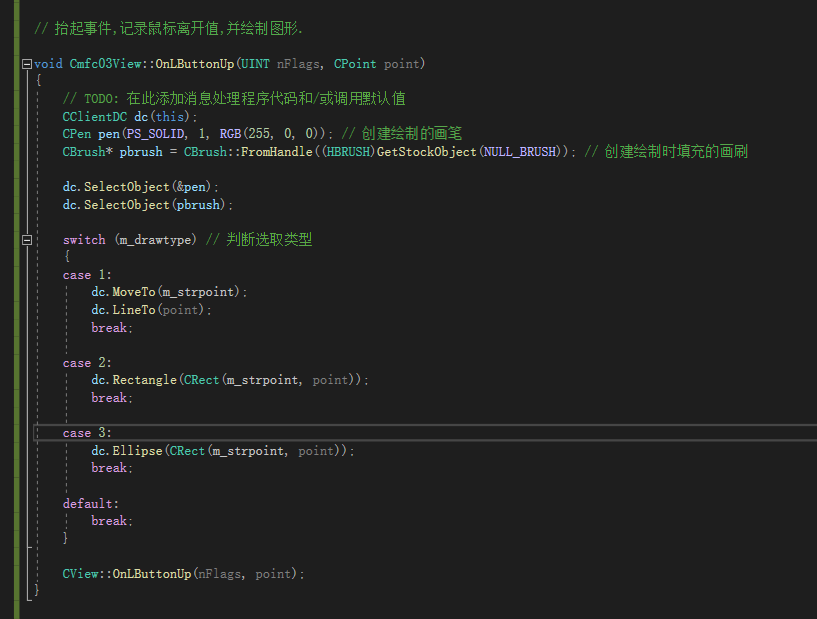
到此这篇关于vs2019中使用MFC构建简单windows窗口程序的文章就介绍到这了,更多相关MFC构建windows窗口程序内容请搜索我们以前的文章或继续浏览下面的相关文章希望大家以后多多支持我们!
相关推荐
-
VS2019创建MFC程序的实现方法
前言:本博客只是因为我正在上计算机图形学这门课,为了方便复习所写,所以内容的正确性不敢保证,各位观看之前请三思(欢迎大佬提出建议) 为VS2019安装MFC开发环境 打开Visual Studio Installer(在电脑应用里找就行,安装vs2019肯定少不了它),得到如下界面,点击修改(如果提示你需要更新vs,你只能更新完vs才有修改选项) 找到使用使用C++的桌面开发选项,便能找到如图所示的MFC组件,安装它 安装完成.... 创建MFC应用 1.打开VS,点击创建新项目,得到下图,选择
-
vs2019 MFC实现office界面的画图小项目
vs2019安装MFC 有许多新手不知道MFC在vs2019里的安装选项,其实它不会在勾选工作负载时自动默认勾选,而通常需要人为勾选,具体安装步骤如下:(安装时间不是很长,网速够快几分钟就下载完毕) 1.打开vs安装程序 2.选择Visual Studio扩展开发 3.选择C++ MFC 生成工具(x86 和 x64)进行安装 4.选择修改,等待安装 5.等待安装完成 6.安装完成,我们打开vs2019 7.我们创建新项目,可以看到已经有MFC应用这个选项 说明我们的MFC安装成功~ vs201
-
VS2019实现C++的第一个MFC程序
一.创建项目 然后点下一步,配置项目,这里我命名的是myfisrtmfc 点击创建按钮,然后弹出下面的对话框. 对上面的MFC应用程序进行配置,如下: 点击完成,生成如下界面. 第一次编译生成的默认项目,之后得到下面的界面 点击VS2019的界面,"解决方案资源管理器" 到这里,项目建成,并且编译通过. 二.添加自定义的功能(以比较通用的画图为例) 点击资源视图,这里的控件将是后面需要操作的. 双击IDR_MAINFRAME,可以在这里面添加画图功能. 也可以在Ribbon里面添加画图
-
VS2019以及MFC的安装详细教程
本文为大家分享了VS2019以及MFC的安装详细教程,供大家参考,具体内容如下 一.安装过程: 1.搜索visual studio 进入官网. 2.选择community 2019下载. 3.现在完成后点击安装,等待安装完成 4.自动弹出一下界面,工作负载这里勾选使用C++的桌面开发和Visual Studio 扩展开发.另外,在使用C++的桌面开发选中后的右侧安装详细信息栏中勾选适用于最新的v142生成工具的C++MFC(x86和x64)这一项.选中后点击安装.(一共勾选3个地方,如下图) 5
-
VS2019安装配置MFC(安装vs2019时没有安装mfc)
1.查看vs2019里面有没有配置MFC 新建项目,如果能在右边找到MFC应用则配置了,否则没有 2.*如果没有安装,将右边的的竖直移动条拉到底部,点击安装多个工具和供能* 3.选中在C++桌面开发==>在右侧选中相关功能==>点击修改 到此这篇关于VS2019安装配置MFC(安装vs2019时没有安装mfc)的文章就介绍到这了,更多相关VS2019安装配置MFC内容请搜索我们以前的文章或继续浏览下面的相关文章希望大家以后多多支持我们!
-
vs2019中使用MFC构建简单windows窗口程序
微软基础类库(英语: Classes,简称MFC)是微软公司提供的一个类库(class libraries),以C++类的形式封装了Windows API,并且包含一个应用程序框架,以减少应用程序开发人员的工作量.其中包含大量Windows句柄封装类和很多Windows的内建控件和组件的封装类. vs 2019 最新版,在设计上又有了很大的变化,并且其所有的服务,模块都是自定义搭建的,所以在一开始安装的时候,没有勾选mfc模块的话,是无法快速构成mfc应用的. vs2019下MFC模块的安装 首
-
VS2019中CMake项目的简单使用方法
在使用Visual Studio的时候很多人都应该碰过在使用scanf的时候会报错等问题,虽然把SDL检查关了就能解决,但是此方法在博主使用VS2019的时候,却有失灵的时候.所以决定在日常刷题的时候使用CMake项目来编译代码.因为CMake项目并不会因为使用scanf而报错.以下是博主使用CMake的一些总结,仅供参考. 1.建立CMake项目文件 在创建项目界面可直接搜索cmake找到创建项目. 为了方便使用可以选择将解决方案和项目放到同一个目录. 2.CMakeList的配置 在创建好项
-
windows环境中利用celery实现简单任务队列过程解析
这篇文章主要介绍了windows环境中利用celery实现简单任务队列过程解析,文中通过示例代码介绍的非常详细,对大家的学习或者工作具有一定的参考学习价值,需要的朋友可以参考下 一.背景 最近因项目需要,学习任务队列Celery的用法; 二.测试使用环境: 1.Windows7 x64 2.Python == 3.7.5 3.celery == 4.3.0 4.redis =3.3.11 5.eventlet==0.25.1 ==> pip install eventlet (windows环境
-
Windows窗口消息实例详解
本文实例总结了Windows窗口消息.分享给大家供大家参考.具体如下: 复制代码 代码如下: ////////////////////////////////////////////////////////////////////////// #include "AFXPRIV.H"//消息值的定义来源 #include "Dde.h"//DDE消息值的定义来源 #include "CPL.H"//控制面板消息值的定义来源
-
Ruby中的Socket编程简单入门
Ruby提供了两个访问级别的网络服务.在一个较低的水平,可以访问底层的操作系统,它可以实现面向连接和无连接协议的客户端和服务器支持基本的socket. Ruby也具有程序库,提供更高级别的访问特定的应用程序级的网络协议,如FTP,HTTP等. 这篇教程介绍 Ruby Socket编程概念及讲解一个简单的实例. 什么是Sockets? 套接字是一个双向通信信道的端点.socket能在一个进程,进程在同一台机器之间,或在不同的机器上的进程之间的进行通信. 套接字可实施过许多不同类型的通道:Unix主
-
C#实现简单的窗口抖动
本文实例为大家分享了C#实现简单的窗口抖动的具体代码,供大家参考,具体内容如下 属性赋值: 1.查看属性的类型,如果是C#中预定义的15种属性类型,直接赋值 (1)查看属性类型:鼠标悬停在属性单词上: (2)C#中预定义的属性类型 2.排除第一种,符号后面试着敲空格,如果出现智能提示直接敲小数点,选择一个合适的选项分号结束 3.遇到特殊类型Color,等号后面直接使用属性类型单词点,选择一个分号结束 简单的窗口抖动案例 项目分析 1.首先添加窗口加载(load)事件,页面加载时设置窗口的大小,初
-
vs2019 Com组件初探之简单的COM编写及实现跨语言调用的方法
前提条件 1.掌握C++基础语法 2.平台安装 vs2019 3.本地平台为 windows 10 1909 X64 4.了解vbs基础语法 本次目标 1.掌握Com组件的概念及原理 2.编写一个简单的以DLL形式展现的Com组件 3.通过 VBS 实现跨语言调用COM 1.Com组件概念及原理 什么是COM: 引用百度百科:COM component(COM组件)是微软公司为了计算机工业的软件生产更加符合人类的行为方式开发的一种新的软件开发技术.在COM构架下,人们可以开发出各种各样的功能专一
-
教你利用Vue3模仿Windows窗口
目录 一.前言 二.功能分析 三.指令封装 四.通用组件封装 五.总结及其源代码参考 六.博文参考 一.前言 Vue3终于在2022年2月7日正式发布了,之前用vite+vue3搭了一个小demo,资料太少而我太菜了,所以一直不敢用Vue3搭新项目,现在随着Vue3正式版本的发布,而且相关配合的子项目库也已经完善,大量的翻译资料和文献都已经可以百度到了,再加上领导支持用Vue3新框架,所以我在新项目上着手用vue-cli(@vue/cli 4.5.9)脚手架搭建Vue3项目. 图1 拖拽窗体效果
-
Windows中使用计划任务自动执行PHP程序实例
所谓任务计划就是由计算机自动调用用户事先设置好的应用程序,从而达到简化用户操作的目的.利用Windows 2000的任务计划程序(相当与*NIX下的cron程序,这里不再对其详述),我们可以安排任何脚本.程序或文档在最恰当的时候运行,从而满足自己的需要.下面以Windows 2000为例. 具体来说,我们若需利用任务计划程序自动运行则应执行如下步骤: 单击"开始"按钮,然后依次选择"程序"→"附件"→"系统工具"→"
-
在Linux命令行终端中使用python的简单方法(推荐)
Linux终端中的操作均是使用命令行来进行的.因此,对于小白来说,熟记几个基本的命令行和使用方法能够较快的在Linux命令行环境中将python用起来. 打开命令行窗口 打开命令行窗口的快捷键如下: Ctrl + Alt + t 关闭名命令行窗口 关闭命令行窗口的快捷键如下: Ctrl + d 进入python环境 在命令行中直接输入python即进入了python的编辑环境.进入环境后最明显的提示是:光标由-$变成>>>. 退出python环境 使用ctrl +d的方式退出python
随机推荐
- 详解Vue使用 vue-cli 搭建项目
- 深入理解java动态代理机制
- php自动加载方式集合
- PHP获取MySql新增记录ID值的3种方法
- 宽带上网环境中的Sniffer攻防实例
- 学习JavaScript设计模式之代理模式
- SQL Server 2005 安装遇到的错误提示和解决方法
- jQuery实现带渐显效果的人物多级关系图代码
- 基于iScroll实现下拉刷新和上滑加载效果
- jQuery实现流动虚线框的方法
- 将多选框选中时打勾的颜色
- Java生成PDF文件的实例代码
- Android播放多张图片形成的一个动画示例
- 一个简单的php实现的MySQL数据浏览器
- android实现记事本app
- nginx+php出现No input file specified解决办法
- Java代码重用之功能与上下文重用
- VMWare Workstation虚拟机访问外网的图文教程
- 详解Django模版中加载静态文件配置方法
- 使用React Native创建以太坊钱包实现转账等功能

