Anaconda安装pytorch及配置PyCharm 2021环境
这里使用的Anaconda是Python 3.8的版本。由于使用清华镜像安装时可能因为访问量过大导致http连接失败,这里使用本地安装。
Anaconda安装pytorch
1.进入Anaconda Prompt命令行
2.创建名为 pytorch 的文件夹,这里实际上就是在Ananconda中创建了一个新的Environment。
conda create -n pytorch python=版本号
3.激活,进入创建好的Environment
activate pytorch
4.前往pytorch包下载地址下载对应版本的pytorch包
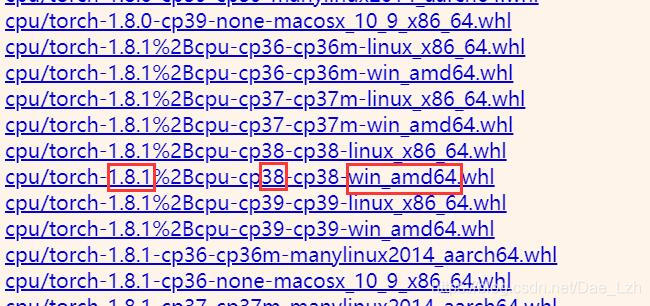
1.8.1:pytorch的版本号
38:对应Python 3.8版本
win_amd64:64位系统
5.本地安装pytorch
下载好whl文件后,在命令行窗口执行
pip install whl文件的地址
6.测试pytorch是否安装成功
打开Anaconda,在新建的环境pytorch中点击Open with Python,若静默,则表示安装成功。
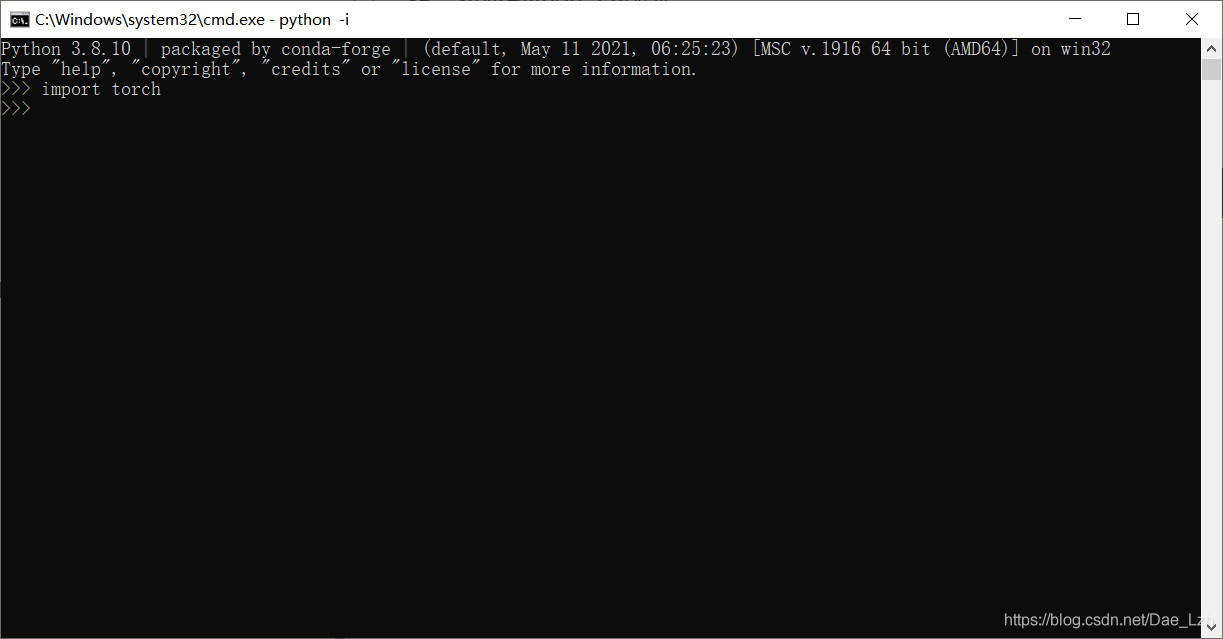
同时在pytorch环境的界面也可以看到torch包
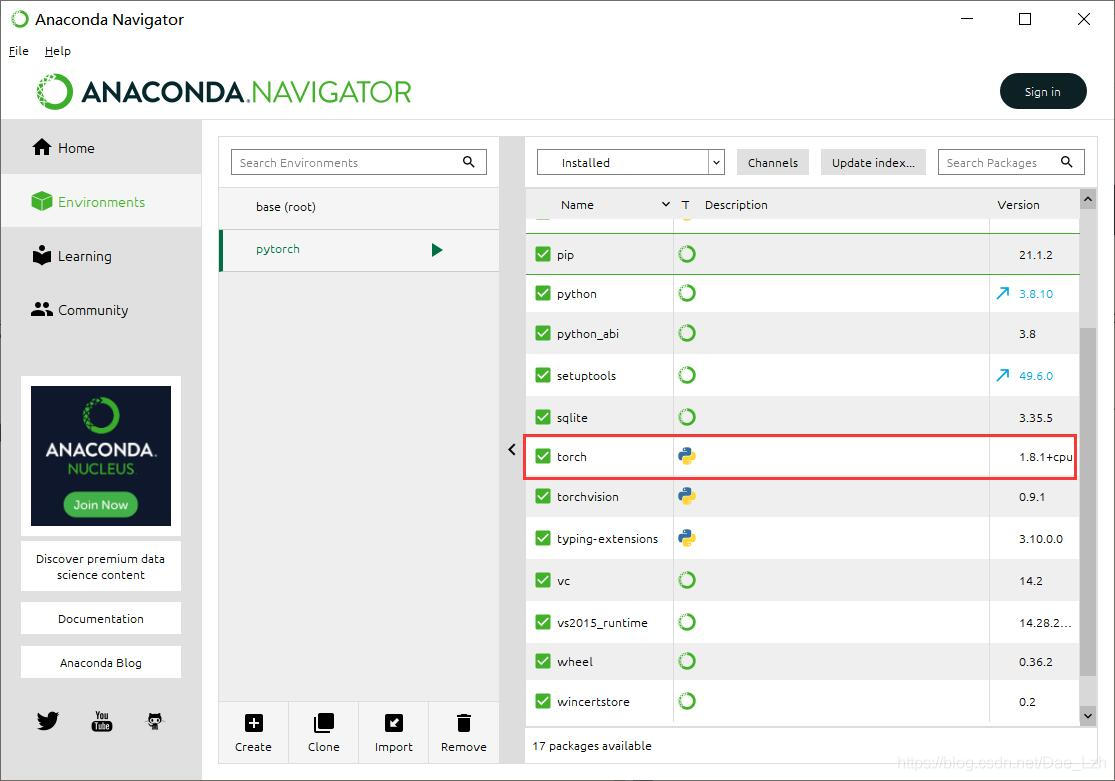
PyCharm 2021配置环境
1.打开PyCharm,进入File => Setting设置界面。点击右上方的小齿轮,点击Add…
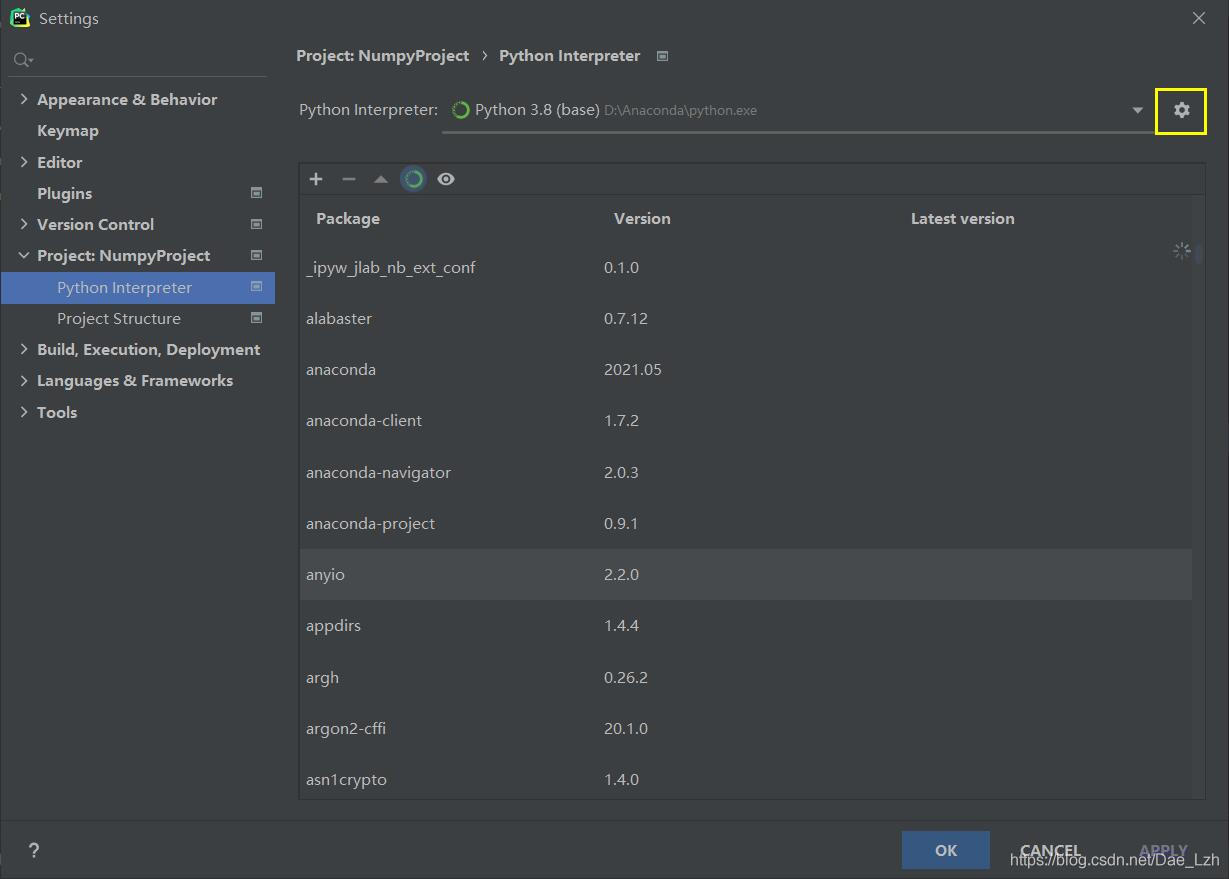
2.选择Conda Environment => Existing environment,找到Anaconda中pytorch环境下的python.exe文件,点击确定。
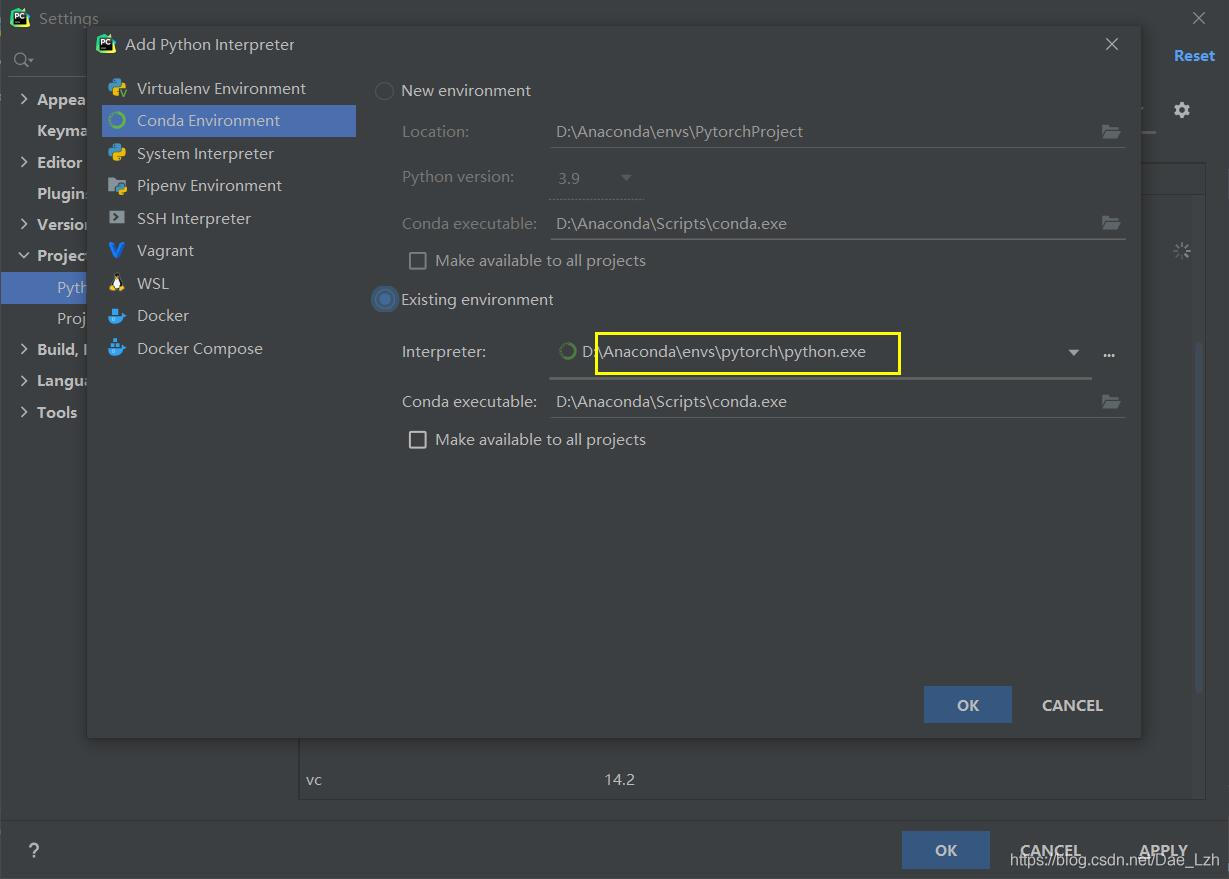
3.在Package中可以看到torch包已被导入
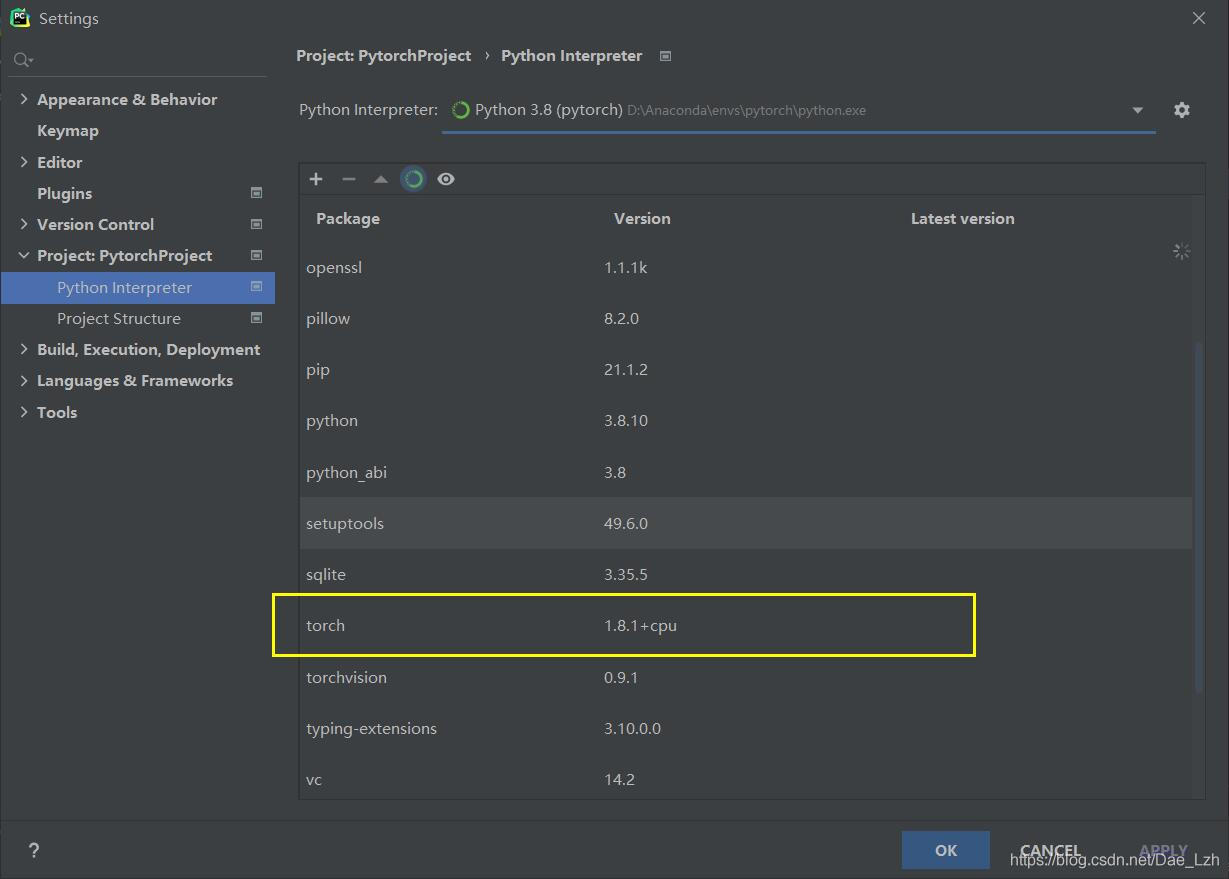
以上就是Anaconda安装pytorch并在PyCharm 2021配置环境的详细内容,更多关于Anaconda安装pytorch PyCharm配置的资料请关注我们其它相关文章!
相关推荐
-
Anaconda+spyder+pycharm的pytorch配置详解(GPU)
第一步 : 从清华大学开源软件镜像站下载Anaconda:https://mirrors.tuna.tsinghua.edu.cn/anaconda/archive/?C=M&O=D 安装过程中需要勾选如下图 装好后测试是否装好,先配置环境变量(可能anaconda安装好后自己就有了) 打开CMD,输入代码 conda list 回车出现包的信息则说明安装完成 打开Anaconda Navigator(桌面没有的话就点击左下角看最近添加)可以看到spyder已经下好了 第二步:下载CUDA(GP
-
Windows+Anaconda3+PyTorch+PyCharm的安装教程图文详解
1. 安装Anaconda3 官网下载Anaconda3:https://www.anaconda.com/distribution/ 运行下载好的.exe文件 Win+R 调出运行对话框,输入 cmd 回车,输入 python,如果出现python版本信息,表明安装成功. 添加环境变量:高级系统设置 -> 环境变量 2. 查看电脑显卡信息 以 Win10 为例,控制面板 -> NVIDIA控制面板 -> 帮助 -> 系统信息 -> 组件 3. 创建PyTorch环境 卸载原
-
Anaconda+Pycharm环境下的PyTorch配置方法
写给新手的话 pycharm是什么,为什么让我指定interpreter 记事本 最开始写C语言代码的时候,人们使用vi,记事本等软件写代码,写完了之后用GCC编译,然后运行编译结果,就是二进制文件.python也可以这样做,用记事本写完代码,保存成如test.py的文件后,通过命令python test.py可以运行这一文件.最初的C语言代码都是通过这种方式写的.但是人们很快发现了一个问题,就是这么弄太麻烦了,编写用vi,运行得切出去用shell,出错了再切回vi改代码.这要是编写.运行.调试
-
Anaconda安装pytorch及配置PyCharm 2021环境
这里使用的Anaconda是Python 3.8的版本.由于使用清华镜像安装时可能因为访问量过大导致http连接失败,这里使用本地安装. Anaconda安装pytorch 1.进入Anaconda Prompt命令行 2.创建名为 pytorch 的文件夹,这里实际上就是在Ananconda中创建了一个新的Environment. conda create -n pytorch python=版本号 3.激活,进入创建好的Environment activate pytorch 4.前往pyt
-
Win10操作系统中PyTorch虚拟环境配置+PyCharm配置
本文主要介绍了Win10操作系统中PyTorch虚拟环境配置+PyCharm配置,分享给大家,具体如下: 注意版本,小可爱们!!! 想直接看安装方法的同学,可以看右边栏的目录,快速转到哦. 试错经历 一开始试着装1.0版本的PyTorch: pip install https://download.pytorch.org/whl/cpu/torch-1.0.0-cp36-cp36m-win_amd64.whl 然而在国内下载这些非常慢,70多兆的包要下半个小时左右,而且时间长可能会出现超时的情况
-
使用anaconda安装pytorch的实现步骤
使用anaconda安装pytorch过程中出现的问题 在使用anaconda安装pytorch的过程中,出现了很多问题,也在网上查了很多相关的资料,但是都没有奏效.在很多次尝试之后才发现是要先装numpy的原因-下面开始记录一下过程中的一些尝试和错误经验,供大家参考学习.先按照正常步骤一步一步来安装. 使用anaconda直接从网上下载 首先,打开anaconda navigator,然后创建一个环境来放pytorch. 先点击下面的create,然后创建一个新环境. 选择你的python版本
-
Anaconda安装pytorch和paddle的方法步骤
目录 NVIDIA驱动安装与更新 Anaconda 的安装 Pytorch环境安装 NVIDIA驱动安装与更新 首先查看电脑的显卡版本,步骤为:此电脑右击–>管理–>设备管理器–>显示适配器.就可以看到电脑显卡的版本了. 得知以上的信息以后我们就可以对应我们的显卡去英伟达官网上去找相对应的显卡驱动更新或者下载了. 显卡驱动的下载地址.显卡驱动 安装好了显卡驱动以后.我们按下win+R组合键,打开cmd命令窗口.输入如下的命令. nvidia-smi 得到如下图的信息图,可以看到驱动的版本
-
图文详解在Anaconda安装Pytorch的详细步骤
1. 打开Anaconda Prompt(在命令行格式下,输入代码,建立pytorch环境.安装pytorch.测试pytorch过程) 2. 创建环境pytorch,使用Python版本是3.8 conda create -n pytorch python=3.8 之后,在加载过程中会弹出提示,输入 y,即可安装. 3. 查看环境是否安装成功 conda info --envs 可以看到包含base和pytorch两个环境(*表示当前所在环境) 4. 进入创建的pytorch环境 conda
-
解决anaconda安装pytorch报错找不到包的问题
目录 前言 状况描述: 问题描述 解决办法: 前言 使用anaconda 命令安装pytorch包的问题,以下给出解决办法. 状况描述: 由于是第一次接触安装,看了很多篇文章,也遇到了一些坑,在此总结一下. 安装pytorch,从硬件上分为2个版本,一个是cpu,一个是gpu(显卡).gpu版本可以加速训练效果. 由于本人的电脑比较旧,显卡是rtx1050,我安装了cuda9.0版本+cudnn+pytorch(torch+torchvision) 本人安装的是gpu版本的,在这个过程中,走了一
-
Python3.7安装PyQt5 运行配置Pycharm的详细教程
系统:win10 64位 win7 64位都有测试了下, python版本3.7.3 安装PyQt5个人操作步骤,包裹在不同操作系统上遇到的问题,综合的解决 第一步:在cmd窗口中,使用国内镜像 下载PyQt5: pip install PyQt5 -i https://pypi.doubanio.com/simple 然后在下载PyQt5-tools: pip install PyQt5-tools -i https://pypi.doubanio.com/simple 出现成功这个单词,就
-
anaconda安装pytorch1.7.1和torchvision0.8.2的方法(亲测可用)
1. 创建一个新的环境 打开Anaconda Navigator,找不到的win10左下角输入一下就能找到了,如下图. 这里通过列表下面的create按钮可以创建一个新的环境,这里我将新环境起名为torch,右面列表中是我安装好的包,刚创建的时候没有这么多. 2. 从pytorch官网得到获取包的命令 打开Anaconda Prompt,输入activate 刚刚创建的环境名可以切换到刚刚创建的环境.这里我用的是下面的命令,你需要根据自己创建的环境名修改相应的激活名称. activate tor
-
PyCharm Anaconda配置PyQt5开发环境及创建项目的教程详解
1 安装pyqt5 1.1 安装pyqt5 pip install PyQt5 1.2 安装pyqt5常用工具包 pip install PyQt5-tools 1.3 新建main.py编写以下测试代码,验证是否安装成功 import sys from PyQt5.QtWidgets import QWidget, QApplication app = QApplication(sys.argv) widget = QWidget() widget.resize(640, 480) widge
-
详解Pycharm与anaconda安装配置指南
关于文件下载 官网都有提供最新版本的推荐自行下载,如果不介意旧版本的,可以留言我可以分享我是用的版本~ Anaconda安装 打开下载的.exe文件 依次点击:next -> I agree -> All User 选择安装软件的目录,推荐D盘 因为我的C盘比较满,安装在D盘也方便Pycharm的安装和Python文件的存储.(当然如果你的C盘剩余内存较多,就当我的理由是胡扯吧) 当然,不管你选择安装在哪里,确保自己后期找得到安装位置!!!(这点很重要) 路径中不可以出现中文会导致报错!!!
随机推荐
- 在一个项目中同时使用Swift和Objective-C代码混合编程的方法
- jQuery事件绑定与解除绑定实现方法
- VBS数组函数学习实例分析
- Bootstrap基本组件学习笔记之按钮组(8)
- jser必看的破解javascript各种加密的反向思维方法 原创
- 彻底搞懂PHP 变量结构体
- 详解PHP导入导出CSV文件
- Python的时间模块datetime详解
- Python编程之列表操作实例详解【创建、使用、更新、删除】
- 关于SQL嵌套的误解分析
- 深入Mysql字符集设置[精华结合]
- 为数据库生成某个字段充填随机数的存储过程
- 一步一步教你创建SQL 2005计划任务应用图解教程
- Android性能优化之利用强大的LeakCanary检测内存泄漏及解决办法
- jquery用ajax方式从后台获取json数据后如何将内容填充到下拉列表
- C++编译器无法捕捉到的8种错误实例分析
- 详解PHP swoole process的使用方法
- Spring Boot 中使用cache缓存的方法
- docker环境下数据库的备份(postgresql, mysql) 实例代码
- 易语言多线程多任务下载器的代码

