win10自带的虚拟机设置网络详细步骤(图文教程)
1. 点击服务器主机,在右侧操作列表中点击“虚拟交换机管理”,打开虚拟交换机管理器。
2. 选择“新建虚拟网络交换机”,在虚拟交换机类型列表中选择“外部”,点击“创建虚拟交换机”,创建一个虚拟交换机。
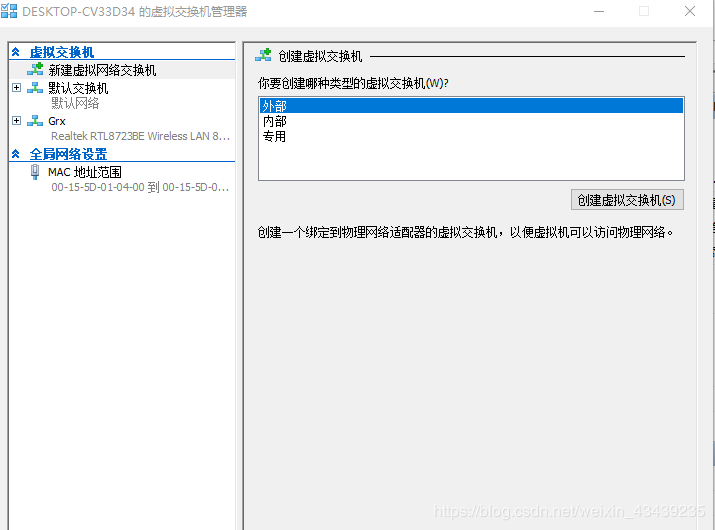
4. 输入虚拟交换机的名称和说明,为虚拟交换机选择一个网络适配器(即物理网卡),点击“确定”。
5. 等待虚拟交换机创建完成。
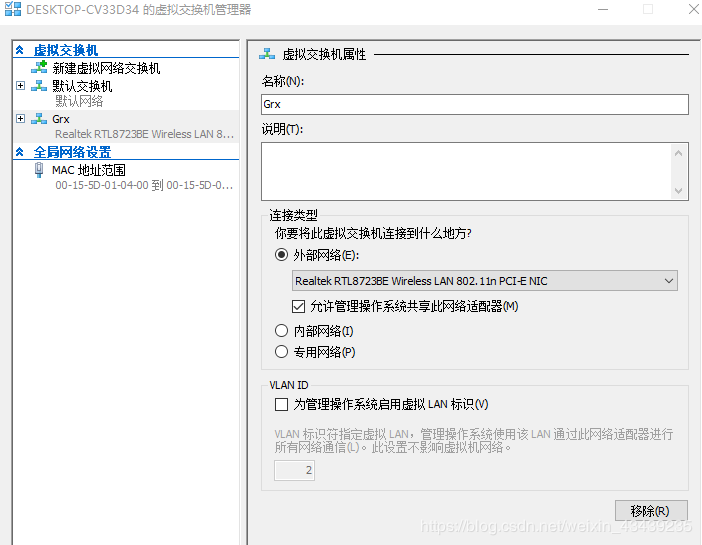
6. 创建完成后,在电脑主系统中生成一个,如下图:
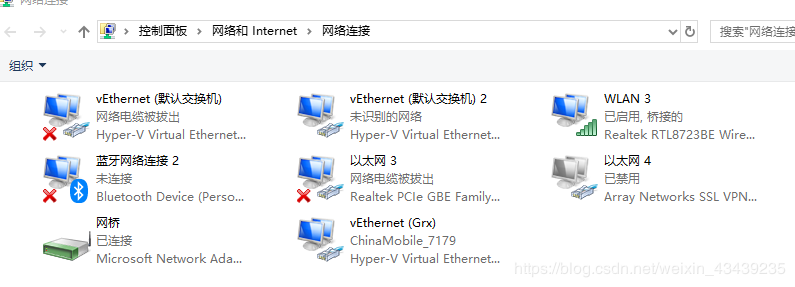
7. 此时在刚新建的虚拟机vEthernet (Grx)点右键选属性,选择 interntet协议版本4(tcp/ipv4)
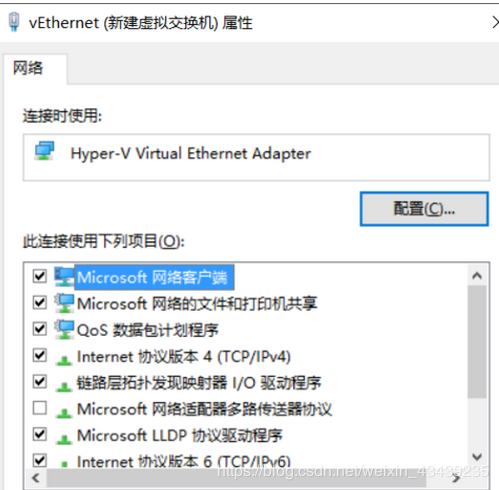
8.Ip 可以根据情况选指定或自动获取,而另外一个 以太网 适配器就不用管就行,正常情况下电脑就能连上网了,如果不能需要在虚拟交换机管理器中把刚建的新建虚拟机管理器删除,重新建立就行
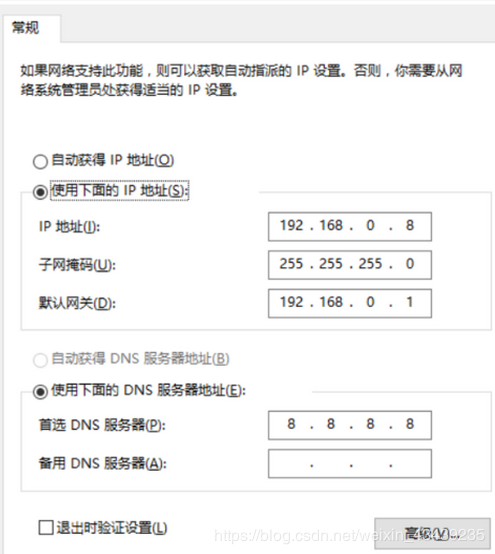
**注:
查看本地的IP地址等方法:在本地cmd中,输入:ipconfig /all,就可以查看IP地址,网关,DNS服务器。
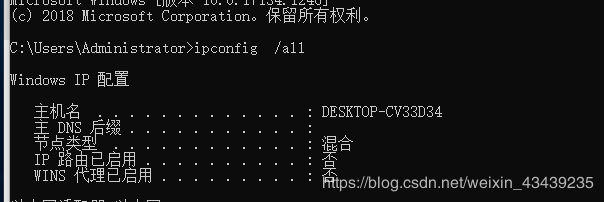
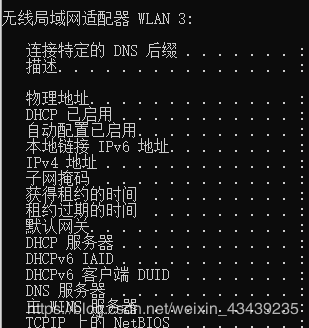
9. 在Hyper-V管理器中,选择虚拟机,点击右侧操作列表中的“设置”,修改虚拟机配置。
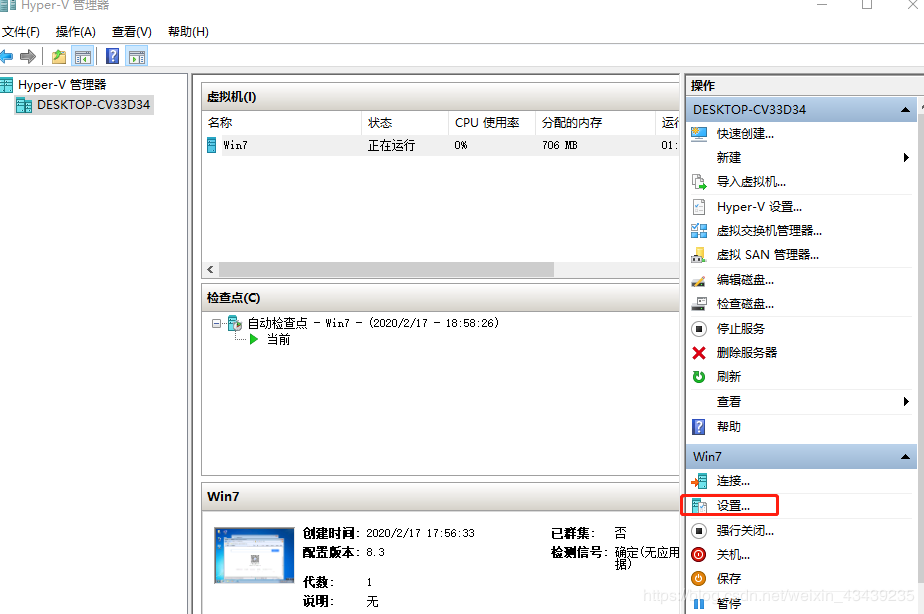
10. 在虚拟机设置界面,点击“网络适配器”,选择虚拟交换机,点击确定,这样就配置好了虚拟机的网络连接。
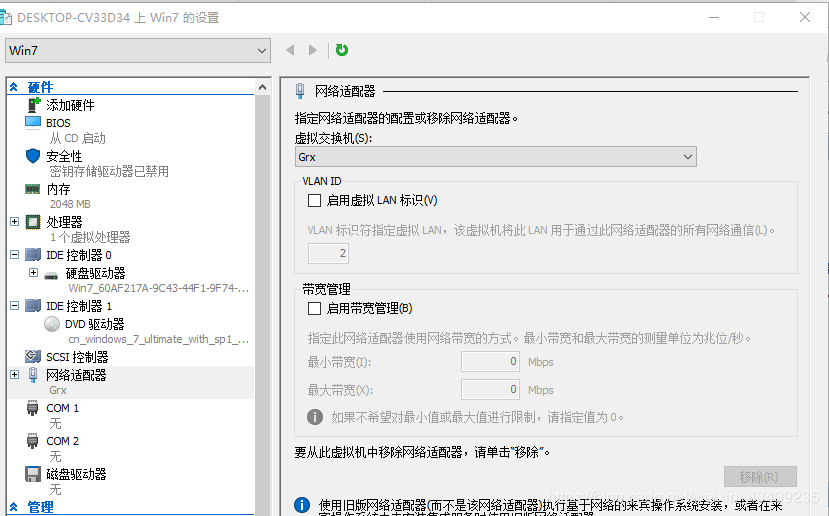
11. 启动虚拟机win7系统,就可以联网了!!!
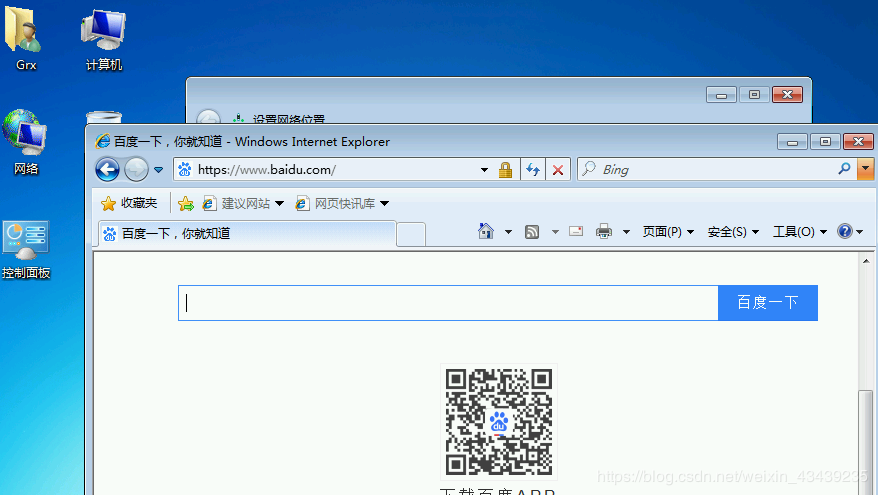
参考链接:
以上就是本文的全部内容,希望对大家的学习有所帮助,也希望大家多多支持我们。
相关推荐
-
VMware虚拟机CentOS系统网络设置
1 VMware网卡 VMware默认情况下会安装三个网卡,如下图示(点击最上方编辑-->虚拟网络编辑器). VMnet0:"桥接网络" VMnet1:"仅主机虚拟网络" VMnet8:"NAT网络" 其中VMnet0为主机物理网卡,其余为虚拟网卡.而实际上VMware共支持支持VMnet0-VMnet9共10块(虚拟)网卡,对于每一块虚拟网卡来说,同一时刻只能选择以上任一种网络属性,其中可以有多块虚拟网卡具有"仅主机网络&quo
-
virtualbox虚拟机网络设置原理解析
这几天在虚拟机中研究操作系统(OS)的属性问题,众所周知,最经济实惠,最廉价的方法就是架设虚拟机.这段时间我在我的个人电脑上面装了CENTOS.LINUXMINT.WINDOWS8的操作系统,系统是装好了,但是遇到了一个问题,虚拟机与实体机的网络互联,及虚拟机的网络访问问题始终没有解决. 这几天耐心下通过度娘,查找了一些资料,通过观察,渐渐弄明白了VIRTUALBOX的网络设置问题,恩,废话不多说,首先介绍一下虚拟机的几种网络连接方式. 第一种:NOT ATTACHED 顾名思义就是不设置网络连
-
虚拟机VirtualBox中centos6.5网络设置图文详解
最近一些日子在学习有关于虚拟机VirtualBox,现在分享给大家参考一下. 一.虚拟机网络配置 默认只是设置了网卡1:方式NAT(对应ifcfg-eth0) 我们还可以设置网卡2,网卡3.可以在系统安装完成后设置. 网卡2设置回环网卡,实现虚拟机与宿主机组成局域网(对应ifcfg-eth1),这样即使没有路由器也可以组成局域网,可以进行ssh连接. 需要宿主机安装MicrosoftLoopbackAdapter.参加附录. 网卡3设置连接到互联网,并与宿主机组成局域网(对应ifcfg-eth2
-
VirtualBox虚拟机网络设置四种模式详细说明
VirtualBox的提供了四种网络接入模式,它们分别是: 1.NAT 网络地址转换模式(NAT,Network Address Translation) 2.Bridged Adapter 桥接模式 3.Internal 内部网络模式 4.Host-only Adapter 主机模式 第一种 NAT模式 NAT模式是最简单的实现虚拟机上网的方式,你可以这样理解:Vhost访问网络的所有数据都是由主机提供的,vhost并不真实存在于网络中,主机与网络中的任何机器都不能查看和访问到Vhost的存
-
win10自带的虚拟机设置网络详细步骤(图文教程)
1. 点击服务器主机,在右侧操作列表中点击"虚拟交换机管理",打开虚拟交换机管理器. 2. 选择"新建虚拟网络交换机",在虚拟交换机类型列表中选择"外部",点击"创建虚拟交换机",创建一个虚拟交换机. 4. 输入虚拟交换机的名称和说明,为虚拟交换机选择一个网络适配器(即物理网卡),点击"确定". 5. 等待虚拟交换机创建完成. 6. 创建完成后,在电脑主系统中生成一个,如下图: 7. 此时在刚新建的虚拟机v
-
从零开始安装VMwareTools的详细步骤(图文教程)
VMware Tools是VMware虚拟机中自带的一种工具,相当于VirtualBox中的增强功能(Sun VirtualBox Guest Additions),是VMware提供的增强虚拟显卡和硬盘性能.以及同步虚拟机与主机时钟的驱动程序.它的功效不仅仅如此,我们可以通过它进行虚拟机和物理机之间的文件传输的,前提是我们要先安装它.那到底怎么安装VMware Tools呢? 一.准备工具 1.VMware Workstation Pro 2.rhel-server-6.3-x86_64-dv
-
重装win10系统超详细的图文教程(适用所有windows系统)
重装原版系统 一.下载原版文件的平台MSDN 在安装操作系统之前,必须先了解一下MSDN,MSDN是原版镜像文件下载平台,平台上的操作系统文件属于官方原版,未经他人修改的原版系统,系统相对稳定可靠. 通过百度搜索: MSDN我告诉你 平台网站 :https://msdn.itellyou.cn/ 这两种方式都可找到MSDN,从平台上下载windows原版系统. 操作系统内包含有:windows_7.windows_10.windows_server等, 以win10_64位为例,复制ed2k链接
-
彻底卸载VMware虚拟机的超详细步骤记录
目录 一. 在卸载VMware虚拟机之前,要先把与VMware相关的服务和进程终止 二. 开始卸载VMware虚拟机 三. 清理VMware虚拟机在注册表中的信息和遗留在电脑的文件 总结 一. 在卸载VMware虚拟机之前,要先把与VMware相关的服务和进程终止 1. 在windows中按下[Windows键],搜索[服务]设置,然后打开: 2. 找到以VM打头命名的服务,然后右键停止这些服务: 3. 在windows中使用[Crtl+Shift+Esc]打开任务管理器,并找到以VM打头命名的
-
IDEA设置生成带注释的getter和setter的图文教程
近日在研究重构代码的时候有用到idea的不少插件,比如CheckStyle,同时下载了阿里的开发规约,受到不少启发. 规约中会要求所有的方法都有Javadoc,但是通常我们用idea默认生成的getter和setter方法是不带注释的,当然,我们同样可以设置idea像MyEclipse一样生成带有Javadoc的模板,具体解决方案如下: 比如我们有这么一个pojo类: /** * 人类. * @author eric */ public final class People { /** * 姓名
-
win10下 php安装seaslog扩展的详细步骤
一.检查系统环境情况 使用phpinfo()检查系统环境情况,找到需要下载的配置信息. Thread Safety = enabled是线程安全 Thread Safety = disabled是线程不安全 Thread Safety=enabled的,选择Thread Safe的版本:Thread Safety Safety=disabled的.选择Non Thread Safe版本. 二.下载seaslog扩展包 下载地址:http://pecl.php.net/package/SeasLo
-
vmware12中安装 RedHat RHEL7.2系统的详细步骤(图文)
本文介绍了vmware12中安装 RedHat RHEL7.2系统的详细步骤(图文),分享给大家,具体如下: 一.开始安装 1)新建虚拟机 RHEL7.2 2)成功引导系统--开机出现此画面 Install Red Hat EnterpriseLinux 7.2 安装RHLE7.2 操作系统 Test this edia & install RedHat Enterprise Linux 7.2 测试安装文件并安装RHLE7.2 操作系统 Troubleshooting 修复故障 3)选择第一项
-
VMWare Workstation虚拟机访问外网的图文教程
平时在使用虚拟机的时候都没有使用外网的需求,这次配置ceph的时候,快速安装ceph需要使用外网,突然发觉上不了网,经过网络上的学习,整理一下内容. 用的NAT模式,以前我一直以为这个是与主机进行网络交换的,想访问外网需要将网关设置成这里显示的.其实并不是,这个仅仅是主机与虚拟机进行数据交换,而虚拟机中需要访问外网走的网关是在vmware中设置,如下图: 这个页面是在"编辑"中. 点击更改设置后,出现: 在点击NAT设置: 在虚拟机中的操作系统的网关就需要与这个一致. 我的操作系统是C
-
Oracle 11g服务器安装详细步骤图文详解
Oracle 11g是在推出的最新数据库软件,Oracle 11g有400多项功能,经过了1500多个小时的测试,开发工作量达到了3.6万人/月,相当于1000名员工连续研发3年.Oracle 11g提供了高性能.伸展性.可用性和安全性,并能更方便地在低成本服务器和存储设备组成的网格上运行 ,相对过往版本而言,Oracle 11g具有了与众不同的特性. 下文重点给大家介绍Oracle 11g服务器安装详细步骤图文详解,具体内容如下所示: 1.大家可以根据自己的操作系统是多少位(32位或64位)的
-
2020年IntelliJ IDEA最新最详细配置图文教程详解
推荐阅读: IntelliJ IDEA 2020最新激活码(亲测有效,可激活至 2089 年) 最新idea2020注册码永久激活(激活到2100年) IDEA使用设置 继续idea最新安装的步骤后,对IDEA工作开发进行配置,让开发的时候更加便利顺手. 点击欢迎页右下角"Configure",选择"Settings",进入全局设置界面. 注意:IDEA有全局配置和项目配置两种设置,在欢迎页进行的Settings是对全局配置进行设置.而在项目中setting有可能为
随机推荐
- Angularjs结合Bootstrap制作的一个TODO List
- android防止提交事件时触发多个表单中的按钮
- php gethostbyname获取域名ip地址函数详解
- Laravel 5框架学习之路由、控制器和视图简介
- 根据ip调用新浪api获取城市名并转成拼音
- php学习笔记 面向对象中[接口]与[多态性]的应用
- 跨越fso、wsh、 application写文件
- Ajax 和 Asp 的编程
- 用CSS实现链接的虚线下划线效果
- 两分钟学会如何在github托管代码
- javascript实现画不相交的圆
- PowerShell中使用Out-String命令把对象转换成字符串输出的例子
- PHP连接sql server 2005环境配置及问题解决
- jquery easyui DataGrid简单示例
- jquery手风琴特效插件
- Node.js批量给图片加水印的方法
- javascript对象的使用和属性操作示例详解
- Javascript对象属性方法汇总
- 简单实现Servlet文件下载功能
- C++求逆序对的方法

