pycharm2020.1.1专业版安装指南
本章引言
PyCharm是一种Python IDE,带有一整套可以帮助用户在使用Python语言开发时提高其效率的工具。PyCharm最常用的两个版本就是社区版和专业版;鉴于目前最新版 PyCharm 使用教程较少,为了节约时间,本文主要介绍一下 PyCharm 在 Windows下是如何安装。
社区版、专业版区别

1.功能不同
Pycharm专业版是功能最丰富的,与社区版相比,Pycharm专业版增加了Web开发、Python We框架、Python分析器、远程开发、支持数据库与SQL等更多高级功能。
Pycharm的社区版中没有Web开发、Python We框架、Python分析器、远程开发、支持数据库与SQL等这些功能。
2、授权方式不同
Pycharm的专业版是需要付费购买该软件的激活码才可以进行使用。
Pycharm的社区版提供给开发者免费使用的。
3、适用人群不同
Pycharm的专业版是适用于一些公司进行专业互联网开发适用,这需要使用公司投入一定资金。
Pycharm的社区版是提供给编程爱好者使用学术交流的,所以是免费提供的,其功能虽然不够全面,但能够满足日常开发需要。
下载&安装
这是 PyCharm 的下载地址:http://www.jetbrains.com/pycharm/download/#section=windows
进入该网站后,我们会看到如下界面:

professional 表示专业版,community 是社区版,为了能够使用更多功能,在此选择专业版下载;
1.当下载好以后,右键选择管理员点击安装,然后点击NEXT
2.然后可选择安装路径,默认安装C,可自定义选择其他盘符,再点击NEXT
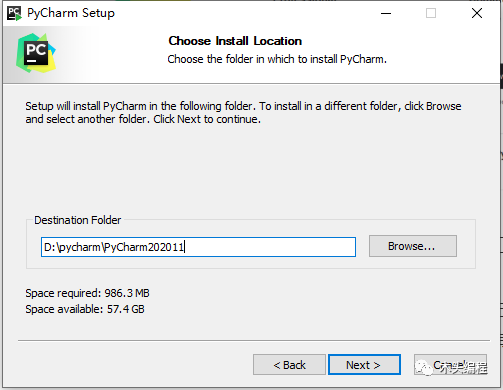
注意:此处建议安装到的路径默认是C:\Program Files\JetBrains\PyCharm 2020.1.1具有空格文件夹,所以建议自己修改去掉空格,因为避免后期空格导致功能其他问题;
3.然后勾选下图所有相关选项,点击NEXT
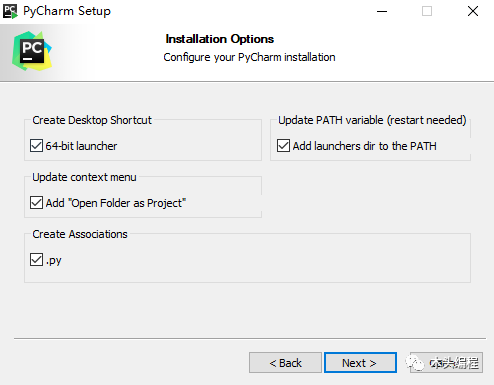
4.然后点击Install,就可以开始pycharm的安装了


5.最后选择finish就可以了
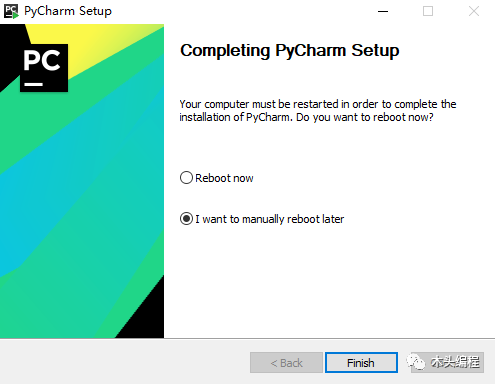
6.然后桌面会有相应pycharm图标,进行双击,弹出以下,勾选同意,点击Continue

7.然后选择不发送数据共享

8.该页面是pycharm的UI主题设置,可以选择黑底或者白底主题模式,我们选择下一步


9.如下图,选择开始使用pycharm

10.然后进入下图,则需要进行activate操作

到此这篇关于pycharm2020.1.1专业版安装指南的文章就介绍到这了,更多相关pycharm2020.1.1专业版安装内容请搜索我们以前的文章或继续浏览下面的相关文章希望大家以后多多支持我们!
相关推荐
-
如何安装并在pycharm使用selenium的方法
Selenium 是一个用于Web应用程序测试的工具.Selenium测试直接运行在浏览器中,就像真正的用户在操作一样.支持的浏览器包括IE(7, 8, 9, 10, 11),Mozilla Firefox,Safari,Google Chrome,Opera等.这个工具的主要功能包括:测试与浏览器的兼容性--测试你的应用程序看是否能够很好得工作在不同浏览器和操作系统之上.测试系统功能--创建回归测试检验软件功能和用户需求.支持自动录制动作和自动生成 .Net.Java.Perl等不同语言的测试
-
PyCharm 专业版安装图文教程
通过前面的Python入门教程博客专栏的学习,基本已经算入门Python了,接下来为了巩固Python,此后几篇文章重点在于使用Python进阶开发专栏还望大家多多支持. 所谓好马配好鞍,Python开发已经不同于Python入门,单纯的官方解释器已经满足不了需求了,所有寻找一个好的集成开发环境(IDE)就变得尤为重要了.IDE可以帮助用户提高效率,比如调试.语法高亮.Project管理.代码跳转.智能提示.自动完成.单元测试.版本控制. 常见的Python集成开发环境有PyCharm和Anac
-
分享一个pycharm专业版安装的永久使用方法
刚开始接触Python,首先要解决的就是Python开发环境的搭建. 目前比较好用的Python开发工具是PyCharm,他有社区办和专业版两个版本,但是社区版支持有限,我们既然想好好学python,那肯定得用专业的不是. 但他专业版要么只能试用一个月,要么就是 $ , 身为猿军中的一员怎么能让他们这些小伎俩阻碍了我们继续前进的步伐呢?所以我在度娘的引导下,一步步实现了PyCharm的永久使用(虽然是到2099年,不过也够用了,小胖应该可以提前退休...) 那接下来就给大家讲讲,怎么个操作法 安
-
关于win10在tensorflow的安装及在pycharm中运行步骤详解
本文介绍在win10中安装tensorflow的步骤: 1.安装anaconda3 2.新建conda环境变量,可建多个环境在内部安装多个tensorflow版本,1.x和2.x版本功能差别太大,代码也很大区别 3.环境中安装python和fensorflow 4.用tensorflow运行一段测试程序 安装anaconda下载地址(清华镜像): https://mirrors.tuna.tsinghua.edu.cn/anaconda/archive/选择最新版本 开始安装anaconda 选
-
pycharm无法安装第三方库的问题及解决方法以scrapy为例(图解)
很多次遇到在pycharm中无法安装第三方库的情况,今天我就遇到了,找了很多办法都没用 但是在pycharm中配置anaconda环境之后再从anaconda下载安装你所需要的库就可以diy完决你的问题了 第一步安装anaconda,这个我就不说了,网上很多方法,自己找 第二步配置anaconda环境到pycharm,这我来给你们说说 打开pychram,file->settings 然后选择project Interpreter 把project Interpreter复选框里面的地址换成你安
-
Windows+Anaconda3+PyTorch+PyCharm的安装教程图文详解
1. 安装Anaconda3 官网下载Anaconda3:https://www.anaconda.com/distribution/ 运行下载好的.exe文件 Win+R 调出运行对话框,输入 cmd 回车,输入 python,如果出现python版本信息,表明安装成功. 添加环境变量:高级系统设置 -> 环境变量 2. 查看电脑显卡信息 以 Win10 为例,控制面板 -> NVIDIA控制面板 -> 帮助 -> 系统信息 -> 组件 3. 创建PyTorch环境 卸载原
-
手把手教你pycharm专业版安装破解教程(linux版)
1.首先到jetbrains下载专业版 https://www.jetbrains.com/pycharm/download/#section=linux 我这里下载的是pycharm-professional-2018.1.4.tar.gz 2.在/opt目录新建一个名为PyCharm的文件夹,并将之前下载的压缩包解压到此文件夹 3.进入/opt/pycharm-2018.1.4 的bin目录, 运行pycharm.sh, 出现激活界面后先关闭 4.去下载破解补丁 http://idea.la
-
pycharm2020.1.1专业版安装指南
本章引言 PyCharm是一种Python IDE,带有一整套可以帮助用户在使用Python语言开发时提高其效率的工具.PyCharm最常用的两个版本就是社区版和专业版:鉴于目前最新版 PyCharm 使用教程较少,为了节约时间,本文主要介绍一下 PyCharm 在 Windows下是如何安装. 社区版.专业版区别 1.功能不同 Pycharm专业版是功能最丰富的,与社区版相比,Pycharm专业版增加了Web开发.Python We框架.Python分析器.远程开发.支持数据库与SQL等更多高
-
详解pycharm2020.1.1专业版安装指南(推荐)
本章引言 PyCharm是一种Python IDE,带有一整套可以帮助用户在使用Python语言开发时提高其效率的工具.PyCharm最常用的两个版本就是社区版和专业版:鉴于目前最新版 PyCharm 使用教程较少,为了节约时间,本文主要介绍一下 PyCharm 在 Windows下是如何安装. 社区版.专业版区别 1.功能不同 Pycharm专业版是功能最丰富的,与社区版相比,Pycharm专业版增加了Web开发.Python We框架.Python分析器.远程开发.支持数据库与SQL等更多高
-
Pycharm2020.1安装中文语言插件的详细教程(不需要汉化)
下面通过三种方法给大家介绍Pycharm2020.1安装中文语言插件的方法,大家可以参考下: 方法一(在搜索不到插件): 1.安装好Pycharm并打开Pycharm 2.打开File,找到Settings并打开 3.打开Settings中的Pulgins,选择Marketplace,搜索chinese 出现下图这个就可以在线安装,不出现离线安装(方法二) 方法二(推荐): 1.查看Pycharm版本help–about 2.打开中文插件的下载地址(https://plugins.jetbrai
-
PyCharm2020.1.2社区版安装,配置及使用教程详解(Windows)
本文内容皆为作者原创,码字不易,如需转载,请注明出处:https://www.cnblogs.com/temari/p/13048977.html 前提:本篇为PyCharm2020.1.2社区版安装,配置及使用教程,建议阅读本篇教程前先安装python,未安装的小伙伴可参看上一篇博客,链接:https://www.cnblogs.com/temari/p/13044416.html 下面开始本次安装教程: PyCharm分为专业版,教育版和社区版,专业版是收费的,教育版和社区版免费.专业版适用
-
手把手教你如何用Pycharm2020.1.1配置远程连接的详细步骤
配置说明 使用Pycharm 2020.1.1 professional 专业版.(据说只有专业版可以远程连接)如果不是专业的伙伴,可以用校园邮箱注册一个专业版,免费的哦! 步骤 1. 设置Connection 配置文件在这里Tools->Deployment->Configuration 进入后看到如下界面. 如果你是首次设置,需要点击左上角的"+"添加配置信息.类型选择"SFTP".然后添加SHH configuration信息,界面如下.填写Hos
-
PyCharm2020.3.2安装超详细教程
PyCharm是目前 Python 语言最好用的集成开发工具,可以帮助用户提高开发效率. 1.下载 Pycharm 在 Pycharm 的官网即可下载,链接如下 PyCharm for Windows :https://www.jetbrains.com/pycharm/download/#section=windows PyCharm for Mac :https://www.jetbrains.com/pycharm/download/#section=mac PyCharm for Lin
-
本机安装PaddlePaddle安装指南及步骤详解
目录 一.安装说明 1. 操作系统要求: 2. 处理器要求 3 4. PaddlePaddle 对 GPU 支持情况: 二.测试环境 1.显示环境版本 简 介: 根据文档安装指南 介绍了在本机安装PaddlePaddle的步骤. 关键词: PaddlePaddle,pip,安装 #mermaid-svg-NaJRLUPY0MuA43uT .label{font-family:'trebuchet ms', verdana, arial;font-family:var(--mermaid-font
-
mysql Community Server 5.7.19安装指南(详细)
mysql官网 zip文件下载链接 https://dev.mysql.com/downloads/mysql/ http://www.jb51.net/softs/451120.html 下载后的zip文件解压目录 把解压后的文件复制到"程序盘",(我的是磁盘D) 下面开始真正的安装mysql数据库 配置ini文件: 在根目录下(和bin目录相同级别)新建my.txt文件,把如下代码复制进去,并修改文件后缀为ini类型,即my.ini [mysql] # 设置mysql客户端默认字
-
MySQL 5.7.18 release版安装指南(含有bin文件版本)
与源码版本安装过程基本一致,除了编译环节,本文只谈release版,即含有bin文件版本 好处:每个用户可安装属于自己的MySQL Server 目标主机系统:CentOS 6.8 用户:saojie(没有管理员权限) 目录:/home/saojie/mysql-5.7.18 下载 Linux Generic 地址:https://dev.mysql.com/downloads/mysql/ 解压 tar zxvf mysql-5.7.18-linux-glibc2.5-x86_64.tar.g
-
最新版MySQL5.7.19解压版安装指南
MySQL版本:MySQL Community Edition (GPL) ------ MySQL Community Server (GPL) 下载地址:https://dev.mysql.com/downloads/mysql/ http://www.jb51.net/softs/451120.html 下载文件:mysql-5.7.19-winx64.zip 下载完成后,解压, 1 配置环境变量 将mysql/bin 加入到PATH中 2 使用cmd工具或者powershell
随机推荐
- codeigniter框架批量插入数据
- 在IOS中为什么使用多线程及多线程实现的三种方法
- java执行windows下cmd命令的方法
- 《JavaScript DOM 编程艺术》读书笔记之DOM基础
- JavaScript实现对下拉列表值进行排序的方法
- php约瑟夫问题解决关于处死犯人的算法
- php中stdClass的用法分析
- Python输出带颜色的字符串实例
- 分页技术原理与实现之Java+Oracle代码实现分页(二)
- 用showModalDialog弹出页面后,提交表单总是弹出一个新窗口
- IE下js调试工具Companion.JS
- javascript数组去掉重复
- javascript文本模板用法实例
- JavaScript调用客户端Java程序的方法
- linux下改变键盘映射解决方案
- 浅析Java的Hibernate框架中的缓存和延迟加载机制
- c#自带缓存使用方法 c#移除清理缓存
- C#中this的使用实例分析
- 谈谈我对Spring Bean 生命周期的理解
- Python3 关于pycharm自动导入包快捷设置的方法

