mysql8.0.21安装教程图文详解
1.下载
下载链接

点击download,这里可能需要登录甲骨文的账号,登录一下即可
2.解压
下载好会得到一个安装包

把它解压到一个能找到的目录下即可,我的是这样(my.ini文件你们应该没有)

3.新建my.ini

如图,新建一个文件,后缀名改成ini.文件名最好不要改
打开文件,将下面的代码粘贴复制进去
[mysqld] # 设置3306端口 port=3306 # 设置mysql的安装目录 basedir=D:\\mysql-8.0.21-winx64 # 设置mysql数据库的数据的存放目录 datadir=D:\\mysql-8.0.21-winx64\\data # 允许最大连接数 max_connections=200 # 允许连接失败的次数。这是为了防止有人从该主机试图攻击数据库系统 max_connect_errors=10 # 服务端使用的字符集默认为UTF8 character-set-server=utf8 # 创建新表时将使用的默认存储引擎 default-storage-engine=INNODB # 默认使用“mysql_native_password”插件认证 default_authentication_plugin=mysql_native_password [mysql] # 设置mysql客户端默认字符集 default-character-set=utf8 [client] # 设置mysql客户端连接服务端时默认使用的端口 port=3306 default-character-set=utf8
这2个位置要根据自己的安装路径进行修改**(data不动)**


4.环境配置
右击我的电脑,找到属性

点击这个

继续


变量值使用自己bin目录的地址

然后确定到底
5.安装
以管理员身份运行cmd
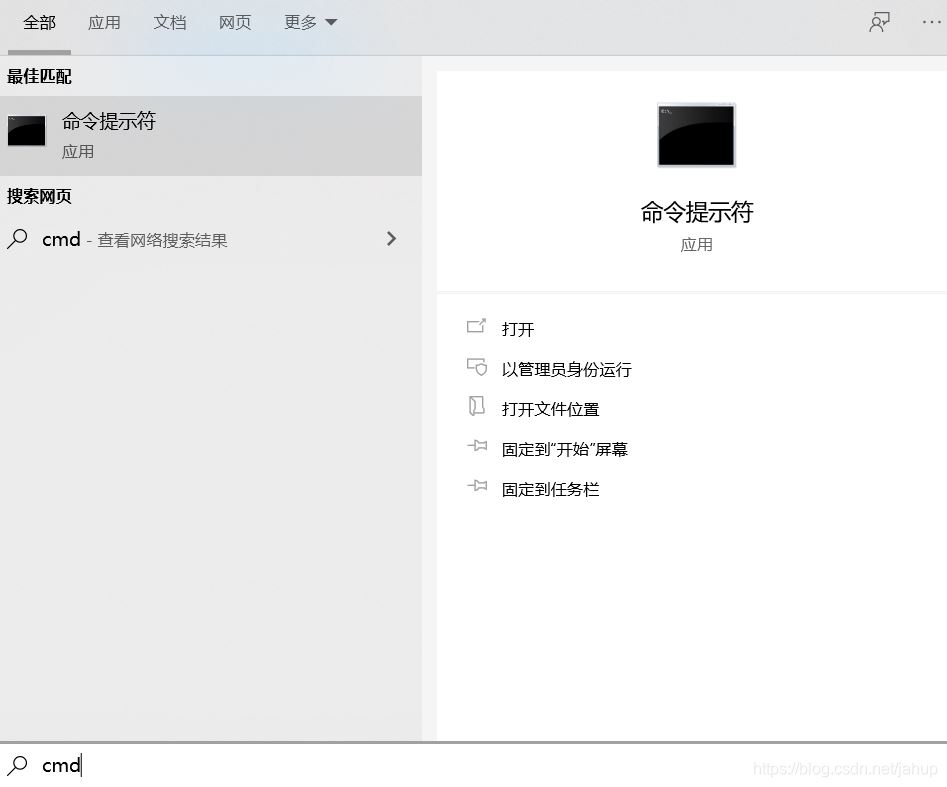
输入cd /d D:\mysql-8.0.21-winx64\bin(后面改成自己bin目录的地址)

输入mysqld --initialize --console,出现如下画面则为成功,请务必记住末尾的密码,不然会有些麻烦

然后输入mysqld -install mysql

如果提示安装成功,则安装成功.
补充:
1.如果在安装途中出现vcruntime140.dll 的报错 ,去到下载地址

下载一个符合自己电脑的即可
到此这篇关于mysql8.0.21安装教程图文详解的文章就介绍到这了,更多相关mysql8.0.21安装内容请搜索我们以前的文章或继续浏览下面的相关文章希望大家以后多多支持我们!
相关推荐
-
mysql 8.0.21免安装版配置方法图文教程
六步安装Mysql(免安装包的才可以选安装位置),供大家参考,具体内容如下 第一步:下载MySQL压缩包 mysql下载路径 直接点击链接也可以下载:mysql 8.0.21 第二步:解压到自己想要安装的位置 第三步:添加环境变量(后面步骤不用cd到目录) 将bin目录添加到系统变量(这步是为了方便.可以不加) 第四步:创建 my.ini 配置文件并移动到要安装的目录下面 文件内容: [mysql] # 设置mysql客户端默认字符编码形式 default-character-set=utf8m
-
Windows系统下MySQL8.0.21安装教程(图文详解)
安装建议:尽量不要用.exe进行安装,用压缩包安装,对日后的卸载/版本升级更为方便 下载地址:https://dev.mysql.com/downloads/mysql/ 1.点击上面的下载地址得到zip压缩包 2.解压到要安装的目录 我这里是E:\database\mysql8\mysql-8.0.21-winx64\bin data 文件夹与 my.ini文件需手动创建出来 3.添加环境变量 我的电脑–>属性–>高级系统设置–>环境变量 选择path添加:mysql安装目录下的bin
-
mysql 8.0.21 安装配置方法图文教程
记录了mysql 8.0.21 的安装配置方法,分享给大家. 一.下载 1.下载安装包 mysql下载路径 直接点击链接也可以下载:mysql 8.0.20 2.解压压缩包 解压到安装的目录: 3.在此目录下新建my.ini配置文件 [mysqld] # 设置 3306 端口 port=3306 # 设置 mysql 的安装目录 basedir=D:\environment\mysql\mysql-8.0.21-winx64 # 设置 mysql 数据库的数据的存放目录 datadir=D:\e
-
MySQL Installer 8.0.21安装教程图文详解
1. 缘由 刚好需要在新系统上重新安装MySQL,便写了一份的下载安装教程,供查阅,以防日后细节有所遗忘. 2. 版本说明 MySQL Installer 8.0.21 3. 下载安装包 方式一:官网下载 进入官网下载所需的安装包:https://www.mysql.com/ (如下图所示),或直接点击https://dev.mysql.com/downloads/windows/installer/ 查看最新版本. 方式二:镜像下载 官网下载的速度实在太慢了,最后搜索到一个北京理工大学的
-
mysql8.0.21下载安装详细教程
官网地址:https://www.mysql.com/ 安装建议:尽量不要用.exe进行安装,用压缩包安装,对日后的卸载更为方便 下载地址:https://dev.mysql.com/downloads/mysql/ 1.下载得到zip压缩包 2.解压到要安装的目录 我这里是:D:\Program File\MySQL\mysql-8.0.21-winx64,增加了data目录 3.添加环境变量 我的电脑–>属性–>高级–>环境变量 选择path添加:mysql安装目录下的bin文件夹地
-
MySQL8.0.21.0社区版安装教程(图文详解)
一.下载MySQL 登录MySQL官网下载MSI Installer: 点击"Dnownload" 点击"No thanks, just start my download." 二.安装MySQL Step1:选择安装类型 根据个人需求,选择其中一个安装类型: Developer Default 开发者默认安装 Server only 仅安装服务端(推荐) Client only 仅安装客户端 Full 安装所有内容 Custom 自定义安装(推荐) 点击"
-
mysql8.0.21安装教程图文详解
1.下载 下载链接 点击download,这里可能需要登录甲骨文的账号,登录一下即可 2.解压 下载好会得到一个安装包 把它解压到一个能找到的目录下即可,我的是这样(my.ini文件你们应该没有) 3.新建my.ini 如图,新建一个文件,后缀名改成ini.文件名最好不要改 打开文件,将下面的代码粘贴复制进去 [mysqld] # 设置3306端口 port=3306 # 设置mysql的安装目录 basedir=D:\\mysql-8.0.21-winx64 # 设置mysql数据库的数据的存
-
CentOS7.5 安装 Mysql8.0.19的教程图文详解
一.前言 此篇文章安装mysql部分没有截图,适合有一定基础的同学. 安装方法是通过mysql官网下载的tar文件,解压后安装rpm文件. 因为公司网络慢,使用yum方法安装时,文件经常下载一半就不行了,所以使用这种方法.只要tar文件在,拷到哪安装都可以(网速好的同学请忽略). 二.安装文件下载 打开地址:https://www.mysql.com,点击红框链接: 页面拉到最后,点击红框链接: 在打开的页面,点击红框链接: 在打开的页面这样选择(CentOS 是基于红帽的,所以这样选择),然后
-
windows 64位下MySQL 8.0.15安装教程图文详解
先去官网下载点击的MySQL的下载 下载完成后解压 解压完是这个样子 配置系统环境变量 复制解压后的mysql到C盘或者其他磁盘下 我们去系统的环境变量的path里添加一个mysql的配置 指向mysql的bin目录 配置初始化的my.ini文件的文件 解压后的目录并没有的my.ini文件,没关系可以自行创建在安装根目录下添加的my.ini(新建文本文件,将文件类型改为的.ini),写入基本配置: [mysqld] # 设置3306端口 port=3306 # 设置mysql的安装目录
-
MySQL 8.0.20 安装教程图文详解(windows 64位)
一:mysql官网下载 https://dev.mysql.com/downloads/file/?id=494993 不用注册,直接下载就好 二:解压缩 原谅我技术渣,所有文件夹都翻过了,真的没找到mysql-installer在哪个文件夹内,真的不知道应该运行哪个文件(有大神知道欢迎指导) ok解压后的目录并没有的my.ini文件,那么自己配置.自行创建在安装根目录下添加的my.ini,写入基本配置: [mysqld] # 设置3306端口 port=3306 # 设置mysql的安装目录
-
windows下安装mysql-8.0.18-winx64的教程(图文详解)
1.下载安装包 安装包现在地址: https://dev.mysql.com/downloads/mysql/ 2.解压缩至安装目录 解压缩下载之后的zip,我这里使用的安装路径为: C:\Program Files\mysql-8.0.18-winx64 解压缩之后,需要在安装路径下手动创建data文件夹以及my.ini文件 3.配置my.ini文件 编辑my.ini文件的内容 [mysqld] # 设置3306端口 port=3306 # 设置mysql的安装目录 basedir=C:\Pr
-
Win10 64位使用压缩包安装最新MySQL8.0.18的教程(图文详解)
WIN10 64位 安装 最新MySQL8.0.18 下载 官网下载最新版本: 我这里使用的压缩包版本,没有使用图形安装器 下载地址:https://dev.mysql.com/downloads/mysql/ 下载完直接解压到自己想使用的位置,最好放在有固态硬盘的磁盘,我当年固态买小了,穷,C盘空间不多了,所以直接放到别的盘了 解压后放置的位置: E:\MySQL\mysql-8.0.18-winx64 设置其下bin的环境变量 E:\MySQL\mysql-8.0.18-winx64\bin
-
VS2019连接mysql8.0数据库的教程图文详解
1.首先准备好VS2019以及mysql数据库,两者都可以去官网下载,我们直接描述连接过程. 2.连接: 第一步:打开mysql的安装目录,我本地的安装目录如下:(注意是否有include和lib文件夹) 第二步:打开VS2019,新建一个空工程. 第三步:右击工程名,打开属性页: 第四步:打开VC++目录,在包含目录中,将mysql安装文件中的include文件的路径添加到这里: 第五步:还是在属性页上,打开C/C++,选择常规,和上一步一样,在附加包含目录中将mysql文件中的include
-
mysql-8.0.15-winx64 解压版安装教程图文详解
1.官网下载,并解压 https://dev.mysql.com/downloads/mysql/ 2.设置环境变量 配置MYSQL_HOME为MySQL的解压路径,并在path设置;%MYSQL_HOME%\bin 3.在MySQL解压路径下,新建my.ini 配置初始化参数: [mysql] # 设置mysql客户端默认字符集 default-character-set=utf8 [mysqld] #设置3306端口 port = 3306 # 设置mysql的安装目录 basedir=D:
随机推荐
- 非常不错的人生经典语句
- javascript 模拟Marquee文字向左均匀滚动代码
- Vue如何实现组件的源码解析
- JavaScript数据结构与算法之栈详解
- Three.js学习之Lamber材质和Phong材质
- centos6.5下svn的使用说明
- 详细讲解Java的泛型
- 最近项目写了一些js,水平有待提高
- java实现快速排序算法
- jQuery使用正则验证15/18身份证的方法示例
- 微信小程序 获取当前地理位置和经纬度实例代码
- 二级域名转向类
- 提高IIS网站服务器效率的8个方法
- 详谈Android编译命令
- Vue的土著指令和自定义指令实例详解
- 更新Android Studio 3.0碰到的问题小结
- 无盘完美解决Windows Server 2012或2016无法安装.NET Framework3.5的方法
- Vue Router history模式的配置方法及其原理
- 一文快速了解JQuery中的AJAX
- webpack4.0+vue2.0利用批处理生成前端单页或多页应用的方法

