VMware Tools(ubuntu系统)安装图文教程
前一段时间博主在VMware虚拟机上安装了Ubuntu系统,如果还没有安装的同学可以参考博主上一篇文章:VMware Ubuntu安装详细过程。
猿友们都知道linux不太好用,如果你想将你主机Windows上的文件或安装包放到虚拟机上,VMware Tools是必不可少的工具。
欢迎关注,相互学习讨论,后续还会有更多linux搭建java开发环境和框架相关博客。
下面小宝鸽附上VMware Tools安装的详细流程。
1、打开虚拟机VMware Workstation,启动Ubuntu系统,菜单栏 - 虚拟机 - 安装VMware Tools,不启动Ubuntu系统是无法点击“安装VMware Tools”选项的,如下图:
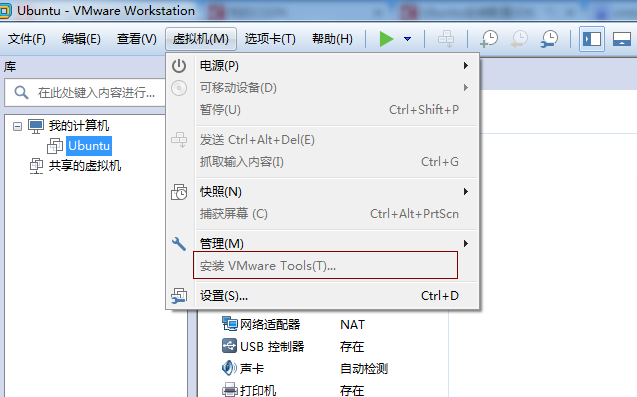
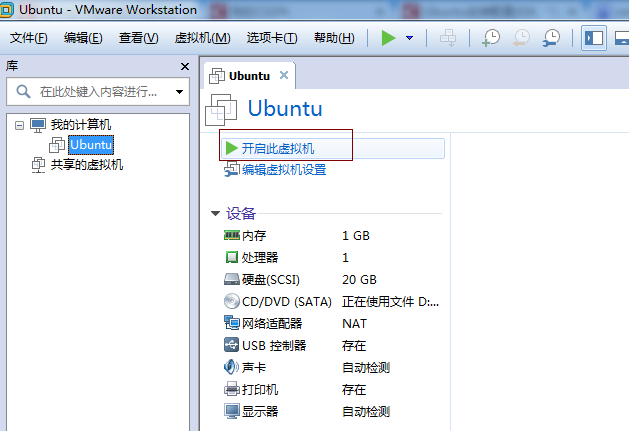

2、如果弹出如下框,点击是即可:
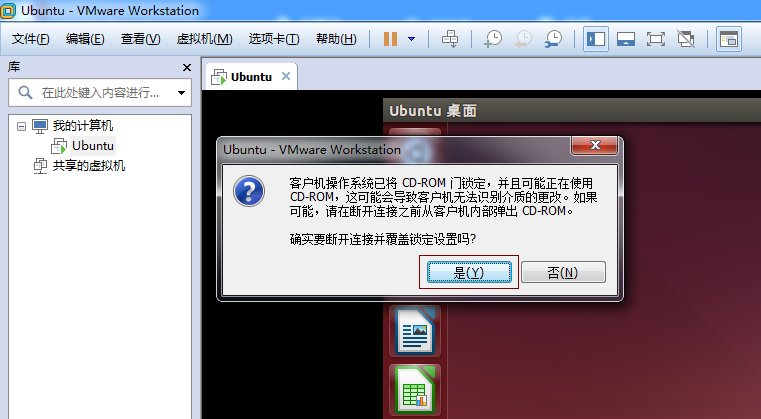
3、此时,会发现虚拟机设备下多了VMware Tools这一项,点击它,其里面有一个VMwareTools…tar.gz文件:

4、接下来我们把VMwareTools…tar.gz文件提取到某个目录下,如下图,博主的是提取到桌面刚刚新建的myfile目录下:

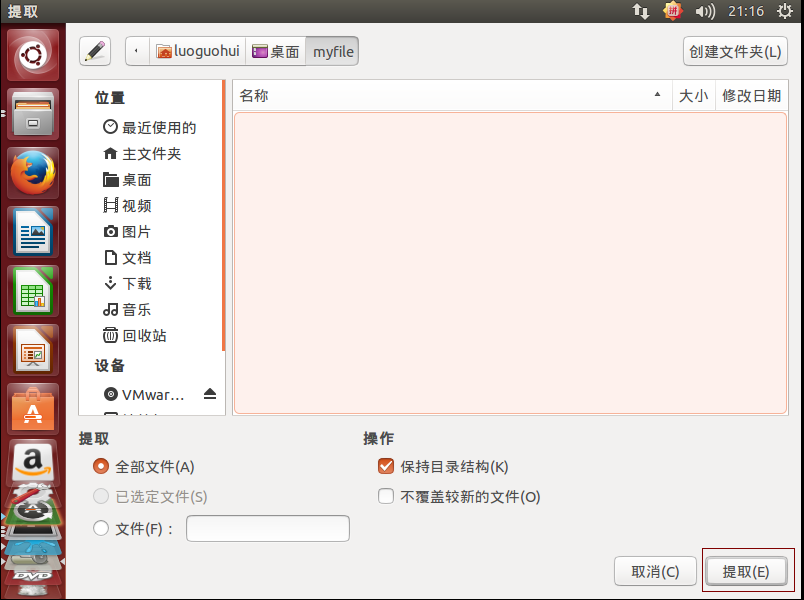
5、提取完成后会发现桌面的myfile里面多了一个vmware-tools-distrib文件夹,这个正是我们待会安装需要用到的:
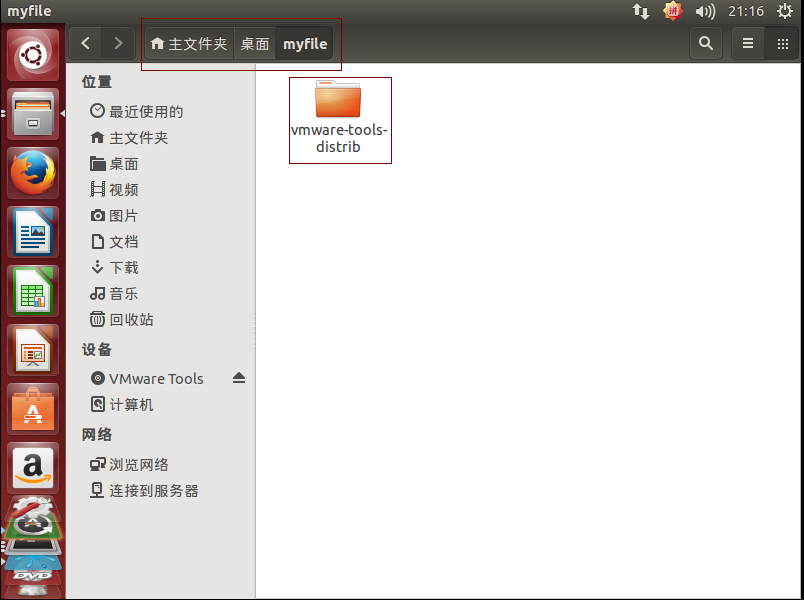
6、下面我们快捷键Ctrl+Alt+T,启动命令框,然后切换到root用户(切换命令为:sudo su,回车然后会提示你输入当前登录用户的密码,输入成功后即可进入root用户):
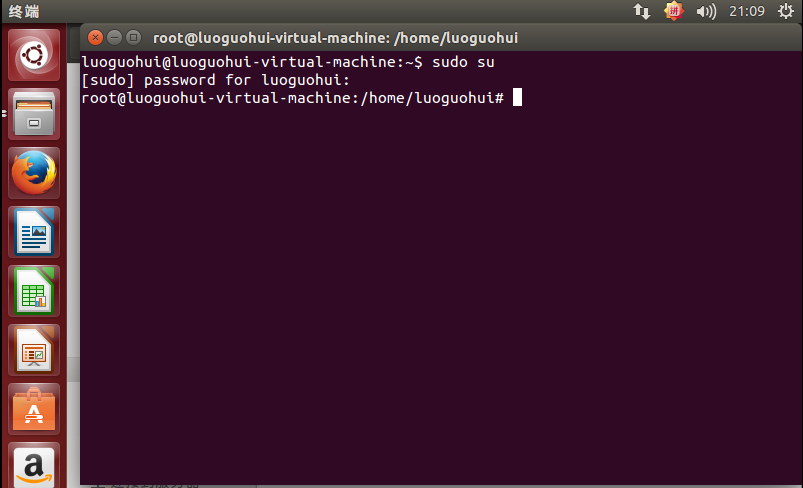
7、然后我们以root用户进入到刚刚提取到的vmware-tools-distrib文件夹下,然后输入命令:./vmware-install.pl,然后回车,如下图:
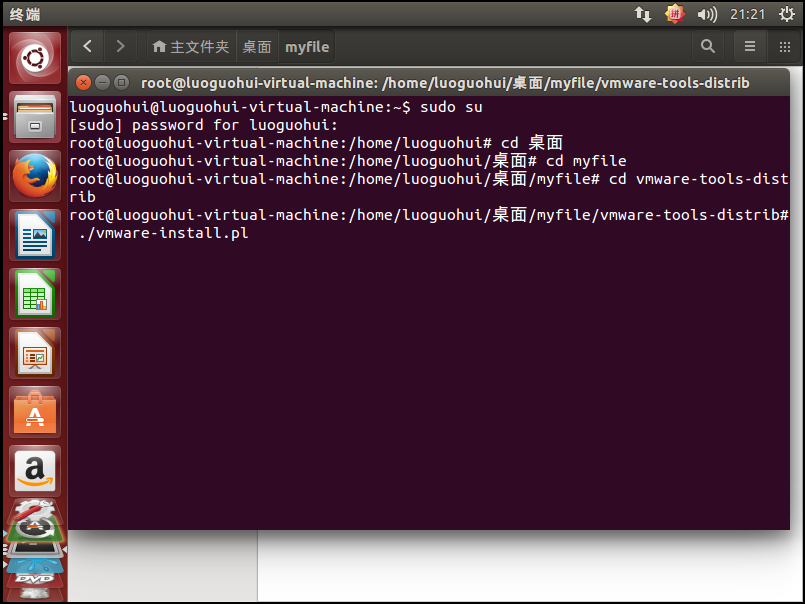
8、上面的操作后就开始安装VMware Tools了,根据其提示输入yes/no,直到出现Enjoy, –the VMware team如下图,就表示安装成功了,然后手动重启虚拟机:
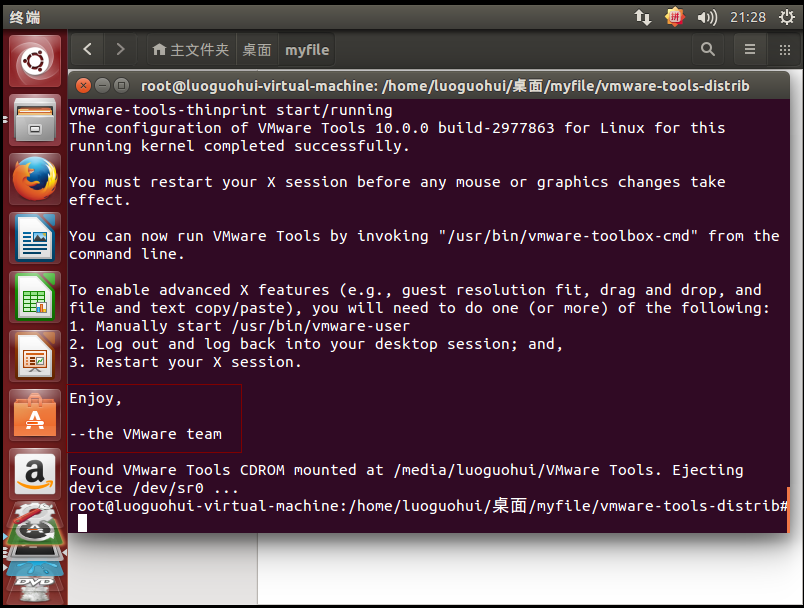
9、重启虚拟机后我们发现菜单栏 - 虚拟机 - 安装VMware Tools变成了“重新安装”字眼,这也表明VMware Tools已经安装成功了:
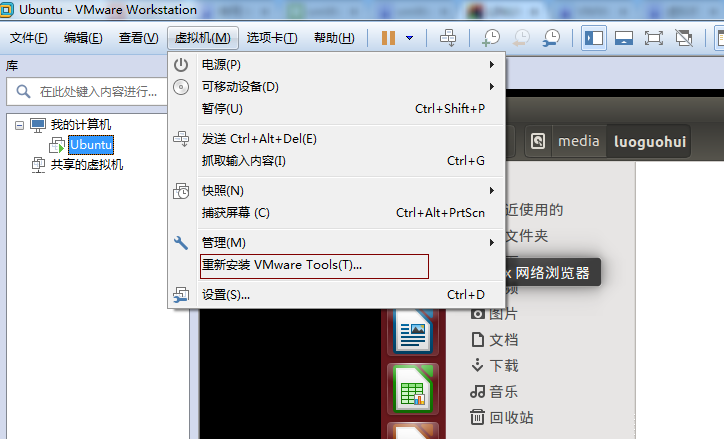
10、安装了VMware Tools后,虚拟机与主机可以通过“拖拽”来对传文件:
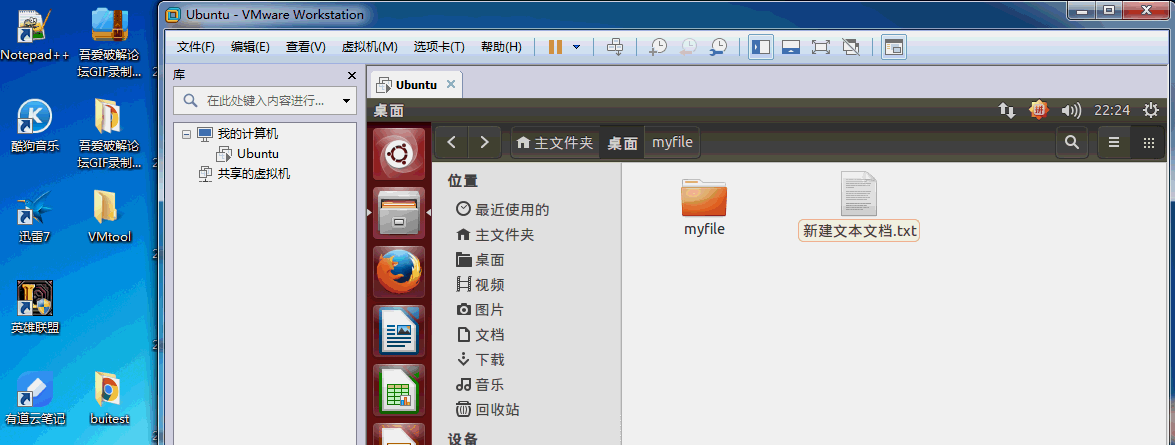
以上就是本文的全部内容,希望对大家的学习有所帮助,也希望大家多多支持我们。
相关推荐
-
VMware Workstation/Fusion 中安装 Fedora 23/24 及其他 Linux 系统时使用 Open VM Tools 代替 VMware Tools 增强工具的方法
VMware Workstation/Fusion 分别是 Windows/Linux 和 macOS 下面对应的桌面虚拟化软件.过去,在 VMware 中安装了操作系统虚拟机后,需要在虚拟机中再安装 VMware Tools 增强工具用来实现宿主机和虚拟机之间的文件共享.虚拟机显示分辨率自适应调节.虚拟机显示能力增强及 3D 加速等功能. 但随着 Linux 系统内核及周边环境的不断发展,目前 VMware 已经不再推荐在 Linux 虚拟机中安装 VMware 官方的增强工具了,转而推荐用户
-
VMware EXSI为虚拟机centos安装VMware Tools
VMware EXSI 为虚拟机centos安装VMware Tools 1.首先查看虚拟机是否安装VMware Tools 2.打开虚拟机控制台 3.选择虚拟机--客户机--安装/升级VMware tools 4.建立一个挂载点挂载并拷贝解压 5.进入vmware-tools-distrib目录执行 ./vmware-install.pl 开始安装 因为该centos是最小化安装,会报一个错误 可以执行 yum -y groupinstall "Perl Support" 继续执行
-
Vmware虚拟机安装Ubuntu 16.04 LTS(长期支持)版本+VMware tools安装的图文教程
今天用VMware虚拟机安装了Ubuntu 16.04,过程用点繁琐,顺便又安装了VMware tools,这样就可以全屏显示Ubuntu系统了,下面是具体的安装过程! 第一步:准备工作 1.下载Ubuntu,网址是http://cn.ubuntu.com/download/ 我选择下面这个版本的64位 2.创建安装目录 我选择在F:\虚拟机\ubuntu目录下创建系统和硬盘两个子目录(后面会用到) 第二步:创建Ubuntu虚拟机 (没有特别声明的就直接默认就好了) 这样就创建好一个Ubuntu
-
无桌面的linux安装VMWare Tools配置教程
本文为大家分享了linux安装VMWare Tools配置教程,供大家参考,具体内容如下 1.在vmware虚拟机选项下,选择安装vmware-tools 2.将vmware安装目录下的linux.iso装载到系统中 2.1.选择需安装VMWareTools的虚拟机,右击--可移动设备--CD/DVD--设置 2.2.选择CD/DVD(SATA)--使用ISO映像文件--选文件--打钩设备状态下的"已连接"--确定 3.在系统中输入如下命令挂载:mount /dev/cdrom /mn
-
在VMWare上安装ubuntu及VMWare Tools详细教程
一.摘要 该文主要介绍了如何在虚拟机上安装ubuntu,和安装VMWare Tools设置共享文件夹,最后对ubuntu做了简单的介绍. 二.实验平台 1.VMware Workstation 2.Ubuntu10.04 三.在VMWare上安装ubuntu vmware10安装ubuntu13.10的详细步骤:http://www.jb51.net/os/Ubuntu/160480.html 四.初识ubuntu 1.ubuntu终端 打开终端: Applications-->Accessor
-
VMware Workstation12安装Ubuntu和VMware Tools教程
之前我通过百度经验上的过程来安装Ubuntu16,但是每次安装的时候没有什么问题,就是安装好了Tools,也设置好了共享文件夹,但是在路径:/mnt/hgfs 下每次都找不到共享文件夹.后来我研究了好久,应该是安装的时候出了问题.下面是正确可行的安装方法: 一.下载Ubuntu镜像: Ubuntu官网下载地址 二.创建虚拟机 打开VMware Workstation,点击创建新的虚拟机 选择自定义,点下一步,如下图所示: 点下一步,如下图所示: 选择稍后安装操作系统,如下图所示: 选择Linux
-
详解如何在Linux(CentOS 7)命令行模式安装VMware Tools
本例中为在Linux(以CentOS 7为例)安装VMware Tools. 1.首先启动CentOS 7,在VMware中点击上方"VM",点击"Install VMware Tools..."(如已安装则显示"Reinstall VMware Tools..."). 2.在命令行输入"ls /dev"查看. 3.输入"mkdir /mnt/cdrom"在/mnt目录下新建一个名为cdrom的文件夹. 4
-
MacOSX10.11安装VMware Tools图文详解
VMware虚拟机中安装好了VMware Tools,才能实现主机与虚拟机之间的文件共享,下面介绍的是MacOSX10.11中如何安装VMware Tools的操作步骤. VMware Workstation 12菜单栏单击虚拟机命令--单击安装VMware Tools选项. MacOSX10.11桌面光盘右单击,选择推出OS X 弹出VMware Tools对话框,单击安装VMware Tools VMware Tools安装过程. 开始安装VMware Tools,等待安装结束. VMwar
-
最新超详细VMware虚拟机下载与安装图文教程
VMware下载与安装 一.虚拟机的下载 1.进入VMware官网,点击左侧导航栏中的下载,再点击图中标记的Workstation Pro,如下图所示. 2.根据操作系统选择合适的产品,在这里以Windows系统为例,点击转至下载,如下图所示. 3.在1处可以选择版本,默认为最新版本.选择好版本后点击立即下载,下载速度很慢的话,建议科学上网. 二.虚拟机的安装 1.打开.exe文件, 即可开始安装. 2.安装位置默认在C盘下,在这里我选择安装在F盘,安装路径尽量不要有中文. 3.等待安装就好了.
-
Vmware虚拟机中centOS7安装图文教程
本教程为大家分享了Vmware虚拟机中centOS7安装步骤,供大家参考,具体内容如下 1.安装VMware 下载一个软件安装: 2.新建一个虚拟机 3.引用安装包 4.启动新建的虚拟机 5.安装CentOS7的步骤 配置系统语言: 配置系统时间: 配置系统键盘: 配置键盘切换的快捷键: 配置键盘的多种: 语言支持: 默认自动使用安装源: 配置软件环境,需要及时添加的软件,这里我开启图形界面GUI:这里勾上,就默认启动图形界面. 配置安装目标位置: 选择配置分区点击完成就会进入手动分区页面: 配
-
VMware下CentOS 7 安装图文教程
在VMware上安装CentOS -7 一.下载好VMware虚拟机 二.准备好CentOS的镜像文件 在这里安装之前博主都已准备好了. 废话就少啰嗦啦!现在开始安装步骤了 1.首先打开VMware创建新的虚拟机 2.选择自定义(高级)后按下一步 3.继续按下一步 4.选择稍后安装操作系统(S),下一步 5.选择客户机操作系统为Linux,版本选CentOS 64位(博主的CentOS是64位),下一步 6.设置虚拟机名称和安装路径 7.分配处理器配置 8.给虚拟机的分配内存 9.此处选择使用网
-
Vmware下Ubuntu server版安装图文教程
本文为大家分享了Ubuntu server版安装图文教程,供大家参考,具体内容如下 创建虚拟机步骤 1. 创建虚拟机 2. 登录系统 3. 先启用root用户 4. 对 openssh server进行配置 5. vi /etc/ssh/sshd_config 找到PermitRootLogin without-password一行,改为PermitRootLogin yes 6. 重启 openssh server $ sudo service ssh restart 7. xshell连接虚
-
ubuntu 14.04 oracle 11g 64位数据库安装图文教程
一.环境 系统:Ubuntu 14.04.5 LTS(为了贴近生产我装了个Ubuntu14的服务器版本) JDK:jdk-8u121-linux-x64.tar.gz Oracle:linux.x64_11gR2_database_1of2.ziplinux.x64_11gR2_database_2of2.zip 工具:Xshell5. 注:以上软件或者工具自行去相关官网下载 二.安装JDK 解压JDK tar -zxvf jdk-8u121-linux-x64.tar.gz 注:tools这个
-
win10下虚拟机中安装Mac系统的图文教程
一.下载虚拟机15.5.1版本 我从官网上直接下载的最新版这样在安装Mac10.14和Catalina都行,之前用的15.0的版本安装Catalina是失败的.安装VM,等待安装完成. 二.下载Unlocker3.0 Unlocker是对虚拟机进行解锁的一款工具,不进行解锁是找不到Mac安装选项的.运行win-install等待完成就可以了. 三.安装Mac系统 此过程就直接上图了: 四.安装tools tools是VM的扩展文件可以实现虚拟机中系统全屏,与物理机间文件拖拽. 接下来,双击"安装
-
windows10安装ubuntu20.04双系统详细图文教程
win10 + Ubuntu 20.04 LTS 双系统安装 (UEFI + GPT)win10 安装(已安装的略过)ubuntu安装准备制作启动u盘为Ubuntu安装空出分区关闭win10快速启动BIOS设置安装ubuntu看看桌面引导界面美化解决双系统时间问题 win10 安装(已安装的略过) win10安装请看:win10 u盘重装系统 全新安装 U盘安装Ghost版Win10系统步骤全程图解 ubuntu安装准备 官网下载镜像:https://ubuntu.com/download/d
-
安装redhat 8.0红帽系统的图文教程(小白必备)
一.介绍 2019年5月红帽(Redhat)公司正式发布了RHEL8正式版操作系统,RHEL 8是为混合云时代重新设计的操作系统,旨在支持从企业数据中心到多个公共云的工作负载和运作,下面介绍一下安装redhat系统.红帽官方下载地址https://developers.redhat.com/products/rhel/download 二.安装 首先安装好虚拟化工具,我使用的是VMware® Workstation虚拟机, 01.新建虚拟机 选择自定义.下一步-下一步 选择安装的ISO 安装li
-
Python3.9最新版下载与安装图文教程详解(Windows系统为例)
首先进入python官网 https://www.python.org/ 通过Downloads选项,选择需要的版本进行下载, 此处我以 Windows系统为例,演示安装过程: 第1步:先勾选两个选项,再 Install Now 进行安装, 建议默认安装,如果想修改安装位置,则选择Customize installation进行自定义安装 接下来,等待安装完成, 安装完成,点击下方limit,设置MAX_PATH,同时授予管理员权限, 打开终端窗口,输入python命令,验证成果: 到此这篇关于
-
window10系统安装Ubuntu18.04系统的图文教程详解
整理一下使用虚拟机安装Ubuntu系统,一般常用的虚拟机有VMware以及VirtualBox.鉴于方便,博主用的是virtualbox,虽然不是很美观,但简洁,且完全免费,且不需要在自己配置网络. virtualbox下载地址https://www.virtualbox.org/ 这个安装比较简单,选择自己想要的安装路径,一路next就好. 博主用的是Ubuntu18.04版本的系统,官网下载地址:https://ubuntu.com/download/desktop 建议不要使用最新版的系统
随机推荐
- js 弹出框只弹一次(二次修改之后的)
- 教您去掉ie网页加载进度条的方法
- Oracle用户密码含有特殊字符导致无法登陆解决方法
- Python爬取三国演义的实现方法
- 苹果公司编程语言Swift语言简介
- Express实现前端后端通信上传图片之存储数据库(mysql)傻瓜式教程(一)
- JS使用eval解析JSON的注意事项分析
- smarty模板引擎中变量及变量修饰器用法实例
- Collatz 序列、逗号代码、字符图网格实例
- jQuery实现的立体文字渐变效果
- android popuwindow点击外部窗口不消失的实例
- Web Safe Color Pallette
- JDBCTM 指南:入门3 - DriverManager
- PHP 反射(Reflection)使用实例
- sql条件查询语句的简单实例
- 基于jQuery的输入框在光标位置插入内容, 并选中
- jQuery使用deferreds串行多个ajax请求
- Python数据结构与算法之二叉树结构定义与遍历方法详解
- ES6 更易于继承的类语法的使用
- Linux下多个Python版本安装教程

