VMware下CentOS6.4网卡设置为桥接模式静态IP配置方法详解
1、禁用网络管理器
# chkconfig NetworkManager off # service NetworkManager stop
2、创建用以桥接的虚拟网卡
# cd /etc/sysconfig/network-scripts # cp ifcfg-eth0 ifcfg-br0
注:修改之前做好备份啊,万一有问题还可以还原!
3、编辑 ifcfg-br0
# vi ifcfg-br0 DEVICE="br0" TYPE="Bridge" ONBOOT="yes" BOOTPROTO=static IPADDR=192.168.1.17 PREFIX=24 GATEWAY=192.168.1.1 DNS1=202.106.46.151
DNS2=202.106.0.20 DELAY=0
注意:最好切换到root帐户操作,否则保存时可能会提示:E45: 'readonly' option is set (add ! to override)
4、编辑ifcfg-eth0
# vi ifcfg-eth0 DEVICE="eth0" NM_CONTROLLED="yes" ONBOOT=yes TYPE=Ethernet BRIDGE="br0" BOOTPROTO=none IPADDR=192.168.1.17 PREFIX=24 GATEWAY=192.168.1.1 DEFROUTE=yes IPV4_FAILURE_FATAL=yes IPV6INIT=no NAME="System eth0" UUID=5fb06bd0-0bb0-7ffb-45f1-d6edd65f3e03 DNS1=202.106.46.151
DNS2=202.106.0.20
HWADDR=00:1E:67:07:EC:30 IPADDR:和你的电脑同一网段的IP地址 GATEWAY:与你的电脑的默认网关相同
5、重新启动网络
# service network restart
6、可能提示以下错误:
Bringing up interface eth0: Device eth0 does not seem to be present,delaying initialization. [FAILED]

解决办法:
首先,打开/etc/udev/rules.d/70-persistent-net.rules内容如下面例子所示:
# vi /etc/udev/rules.d/70-persistent-net.rules
# This file was automatically generated by the /lib/udev/write_net_rules
# program, run by the persistent-net-generator.rules rules file.
#
# You can modify it, as long as you keep each rule on a single
# line, and change only the value of the NAME= key.
# PCI device 0x1022:0x2000 (pcnet32)
SUBSYSTEM=="net", ACTION=="add", DRIVERS=="?*", ATTR{address}=="00:0c:29:8f:89:9
7", ATTR{type}=="1", KERNEL=="eth*", NAME="eth0"
# PCI device 0x1022:0x2000 (pcnet32)
SUBSYSTEM=="net", ACTION=="add", DRIVERS=="?*", ATTR{address}=="00:0c:29:50:bd:1
7", ATTR{type}=="1", KERNEL=="eth*", NAME="eth1"
记录下,eth1网卡的mac地址00:0c:29:50:bd:17
接下来,打开/etc/sysconfig/network-scripts/ifcfg-eth0
# vi /etc/sysconfig/network-scripts/ifcfg-eth0
将 DEVICE="eth0" 改成 DEVICE="eth1" ,
将 HWADDR="00:0c:29:8f:89:97" 改成上面的mac地址 HWADDR="00:0c:29:50:bd:17"
最后,重启网络
# service network restart
或者
# /etc/init.d/network restart
正常了。
7、第二天启动后的尴尬
头一天配置完成后是可以上网的,但当时没有重启系统测试,可能是有些配置没有完全生效!
悲催了,修改配置之前没有做备份!还好,虚拟机不只一台,开启另一台虚拟机,参考还原配置。
另一台虚拟机是配置为NAT DHCP的,将“/etc/sysconfig/network-scripts/ifcfg-eth0”文件
复制过来覆盖本地的,编辑本地的“/etc/udev/rules.d/70-persistent-net.rules”文件,
我的“/etc/udev/rules.d/70-persistent-net.rules”文件中是有“eth0”和“eth0”两个,
而另一台虚拟机中的这个文件中只有一个,所以果断删除“eth1”,保存;
编辑“/etc/sysconfig/network-scripts/ifcfg-eth0”文件,将“HWADDR”的值改为与“70-persistent-net.rules”文件中的“ATTR{address}”的值相同;
删除文件“ifcfg-br0”,命令:sudo rm ifcfg-br0;
启动网络管理器:chkconfig NetworkManager on;配置都恢复了,reboot,重启电脑;
哈哈,又可以上网了,但还是不甘心!
8、通过图形界面配置为静态IP
首先查看通过DHCP获得的IP地址:
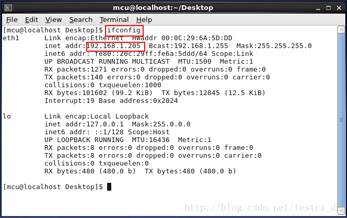
打开网络连接:
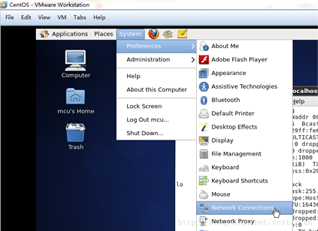
恢复配置之后就自动多了一个“Atuo Ethernet”,编辑它
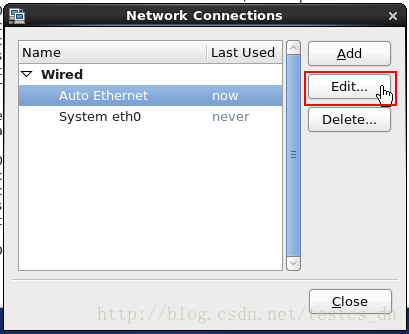
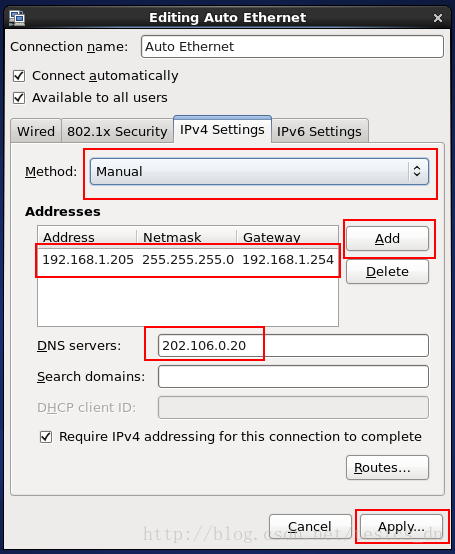
切换到“IPv4 Settings”,Method模式改为Manual手动,点击“Add”按钮,添加IP地址;
Address IP地址就填写刚刚通过“ifconfig”看到的,Netmask 子网掩码通常就是“255.255.255.0”,
Gateway 网关就是实际系统中使用的网关,通常为“192.168.1.1.”,也有人喜欢配置为“192.168.1.254”,
DNS servers DNS服务器,参考实现系统中的设置,这个比较关键,如果配置的不对,就上不了外网(不能使用域名访问网站),
修改完成,点击“Apply”按钮应用新设置。
为确定这次是否真的可用,重启系统!OK,一切正常。
以上就是本文的全部内容,希望对大家的学习有所帮助,也希望大家多多支持我们。

