使用Jetpack Compose实现翻转卡片效果流程详解
目录
- 介绍
- 执行
- ML Kit银行卡识别
- 输出
- 结论
如何使用 Jetpack Compose 创建翻转卡片效果

介绍
在电子商务和银行应用程序中输入卡信息是很常见的情况。我认为让用户更轻松地处理这种情况并创建更吸引眼球的 UI 将很有用。大多数应用程序/网站都喜欢它。
执行
在开发阶段,您需要做的是打开一个 Android 项目并实施 Compose 库。
如果我们继续编码,我们可以检查以下 Compose 代码。
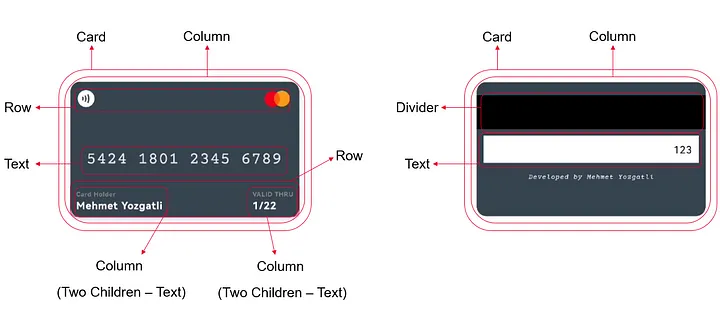
您可以根据上面的设计在屏幕上创建您的卡片。
@Composable
fun AddCreditCard(backgroundColor: Color) {
var rotated by remember { mutableStateOf(false) }
val cardType =
when (result.value?.organization) {
"MasterCard" -> painterResource(R.drawable.mc)
"VISA" -> painterResource(R.drawable.visa)
else -> painterResource(R.drawable.ic_launcher_background)
}
val rotation by animateFloatAsState(
targetValue = if (rotated) 180f else 0f,
animationSpec = tween(500)
)
val animateFront by animateFloatAsState(
targetValue = if (!rotated) 1f else 0f,
animationSpec = tween(500)
)
val animateBack by animateFloatAsState(
targetValue = if (rotated) 1f else 0f,
animationSpec = tween(500)
)
Card(
modifier = Modifier
.height(220.dp)
.fillMaxWidth()
.padding(10.dp)
.graphicsLayer {
rotationY = rotation
cameraDistance = 8 * density
}
.clickable {
rotated = !rotated
},
shape = RoundedCornerShape(14.dp),
elevation = 4.dp,
backgroundColor = backgroundColor,
contentColor = Color.White
) {
if (!rotated) {
Column(
horizontalAlignment = Alignment.Start,
verticalArrangement = Arrangement.SpaceBetween,
modifier = Modifier.padding(start = 8.dp, end = 8.dp, bottom = 8.dp),
) {
Row(horizontalArrangement = Arrangement.SpaceBetween) {
Icon(
painter = painterResource(R.drawable.ic_contactless),
contentDescription = "test",
modifier = Modifier
.width(50.dp)
.height(50.dp)
.padding(top = 6.dp, bottom = 6.dp, end = 20.dp)
.graphicsLayer {
alpha = animateFront
},
tint = Color.White
)
Spacer(modifier = Modifier.weight(1f))
Image(
painter = cardType,
contentDescription = "test",
modifier = Modifier
.width(50.dp)
.height(50.dp)
.graphicsLayer {
alpha = animateFront
}
)
}
result.value?.number?.let {
Text(
text = it,
modifier = Modifier
.padding(top = 16.dp)
.graphicsLayer {
alpha = animateFront
},
fontFamily = fontName,
fontWeight = FontWeight.Normal,
fontSize = 25.sp
)
}
Row(horizontalArrangement = Arrangement.SpaceBetween) {
Column(horizontalAlignment = Alignment.Start) {
Text(
text = "Card Holder",
color = Color.Gray,
fontSize = 9.sp,
fontWeight = FontWeight.Bold,
modifier = Modifier
.graphicsLayer {
alpha = animateFront
}
)
Text(
text = "Mehmet Yozgatli",
color = Color.White,
fontSize = 15.sp,
fontWeight = FontWeight.Bold,
modifier = Modifier
.graphicsLayer {
alpha = animateFront
}
)
}
Spacer(modifier = Modifier.weight(1f))
Column(horizontalAlignment = Alignment.Start) {
Text(
text = "VALID THRU",
color = Color.Gray,
fontSize = 9.sp,
fontWeight = FontWeight.Bold,
modifier = Modifier
.graphicsLayer {
alpha = animateFront
}
)
result.value?.expire?.let {
Text(
text = it,
color = Color.White,
fontSize = 15.sp,
fontWeight = FontWeight.Bold,
modifier = Modifier
.graphicsLayer {
alpha = animateFront
}
)
}
}
}
}
} else {
Column(
modifier = Modifier.padding(top = 20.dp),
) {
Divider(
modifier = Modifier
.graphicsLayer {
alpha = animateBack
}, color = Color.Black, thickness = 50.dp
)
Text(
text = "123",
color = Color.Black,
modifier = Modifier
.padding(10.dp)
.background(Color.White)
.fillMaxWidth()
.graphicsLayer {
alpha = animateBack
rotationY = rotation
}
.padding(10.dp),
fontSize = 15.sp,
textAlign = TextAlign.End
)
Text(
text = "Developed by Mehmet Yozgatli",
color = Color.White,
modifier = Modifier
.fillMaxWidth()
.graphicsLayer {
alpha = animateBack
rotationY = rotation
}
.padding(5.dp),
fontFamily = fontName,
fontWeight = FontWeight.Thin,
fontSize = 10.sp,
textAlign = TextAlign.Center
)
}
}
}
}
创建卡片后,将旋转、animateFront 和 animateBack 值作为参数传递给组件时,就完成了动画部分。
ML Kit银行卡识别
通过使用华为机器学习服务的银行卡识别服务,您可以为用户提供极大的便利。
您可以按照官方文档中的实施步骤进行操作。
https://developer.huawei.com/consumer/en/doc/development/hiai-Guides/dev-process-0000001050038076
输出
卡片翻转效果

使用机器学习套件获取信息

结论
重要的是我们的应用程序要易于使用并让事情变得简单。
到此这篇关于使用Jetpack Compose实现翻转卡片效果流程详解的文章就介绍到这了,更多相关Jetpack Compose翻转卡片内容请搜索我们以前的文章或继续浏览下面的相关文章希望大家以后多多支持我们!
赞 (0)

