Visual Studio 2022使用MinGW来编译调试C/C++程序的图文教程
目录
- 一、创建项目
- 二、配置CMake
- 三、配置调试
Visual Studio的新版本已经可以像VSCode一样创建CMake项目了,但是默认的情况下是使用的Visual Studio编译器及调试器不包括MinGW中的工具集,参见下面的默认可选工具集:
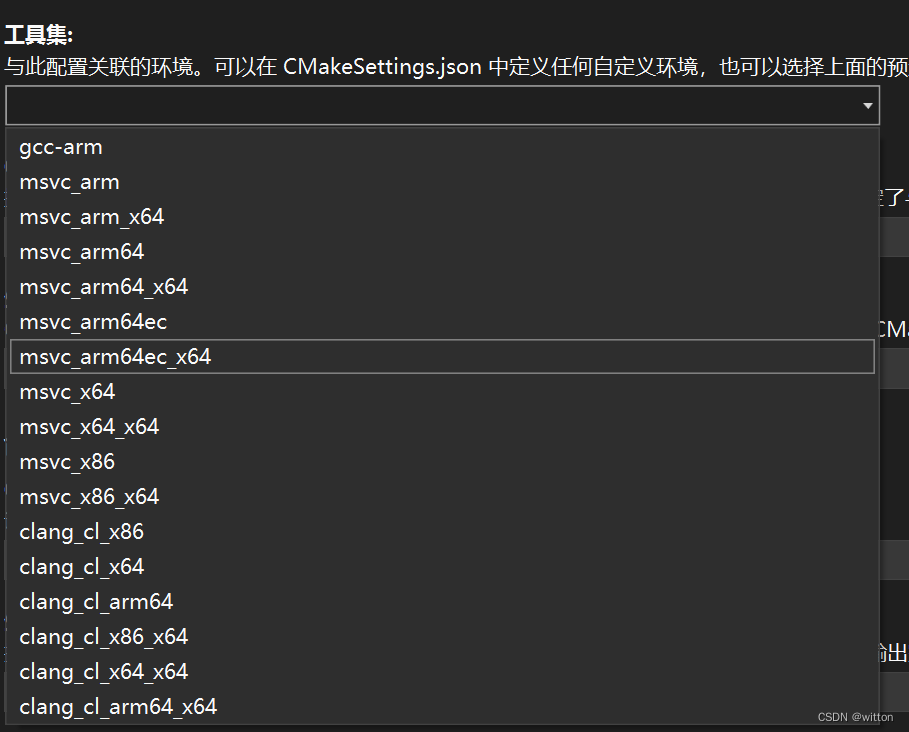
本文就以实例来简单介绍一下VS2022中如何使用MinGW来编译、调试C/C++程序。
一、创建项目
首先,创建一个新项目:
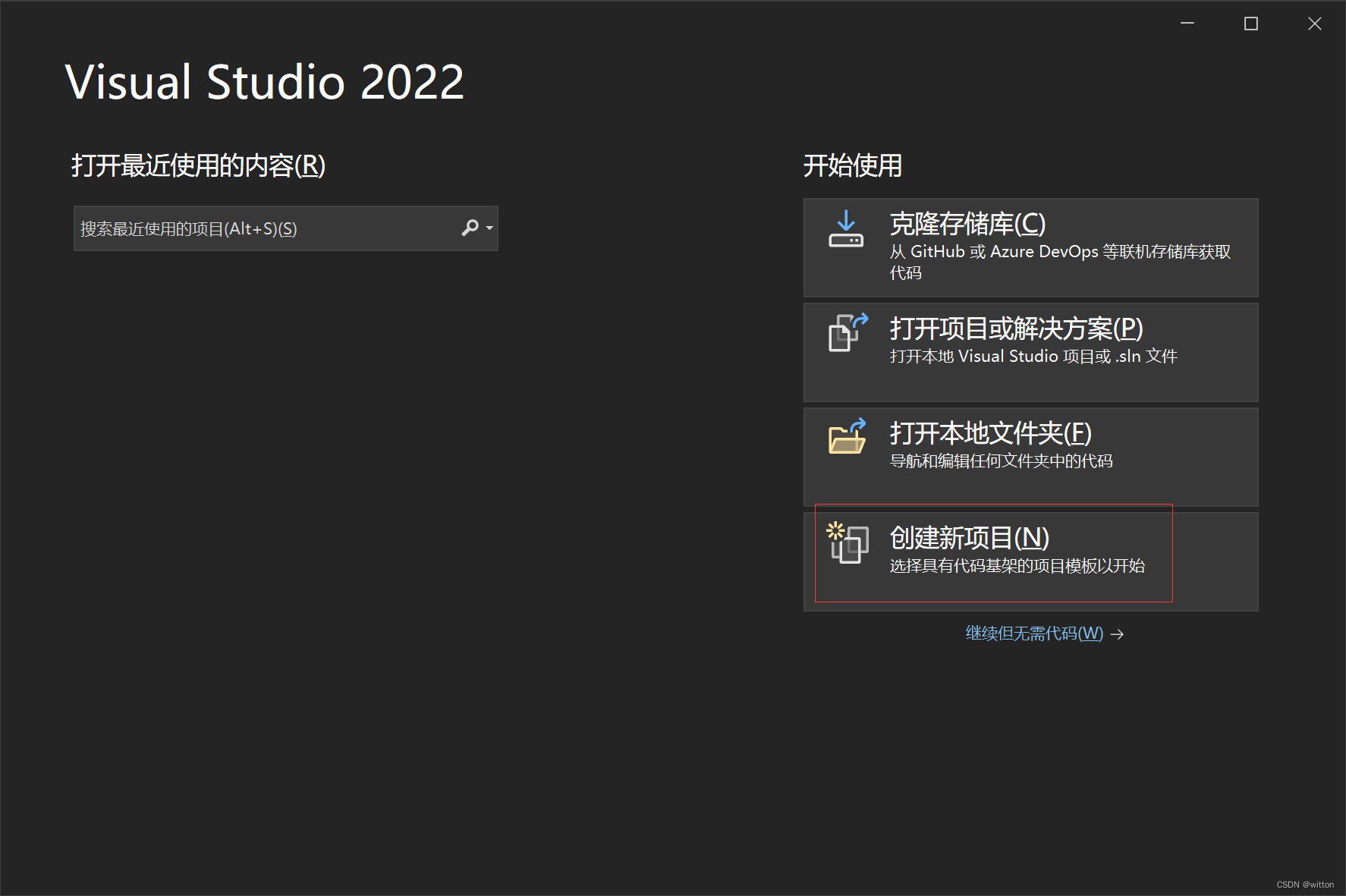
然后,选择CMake项目:
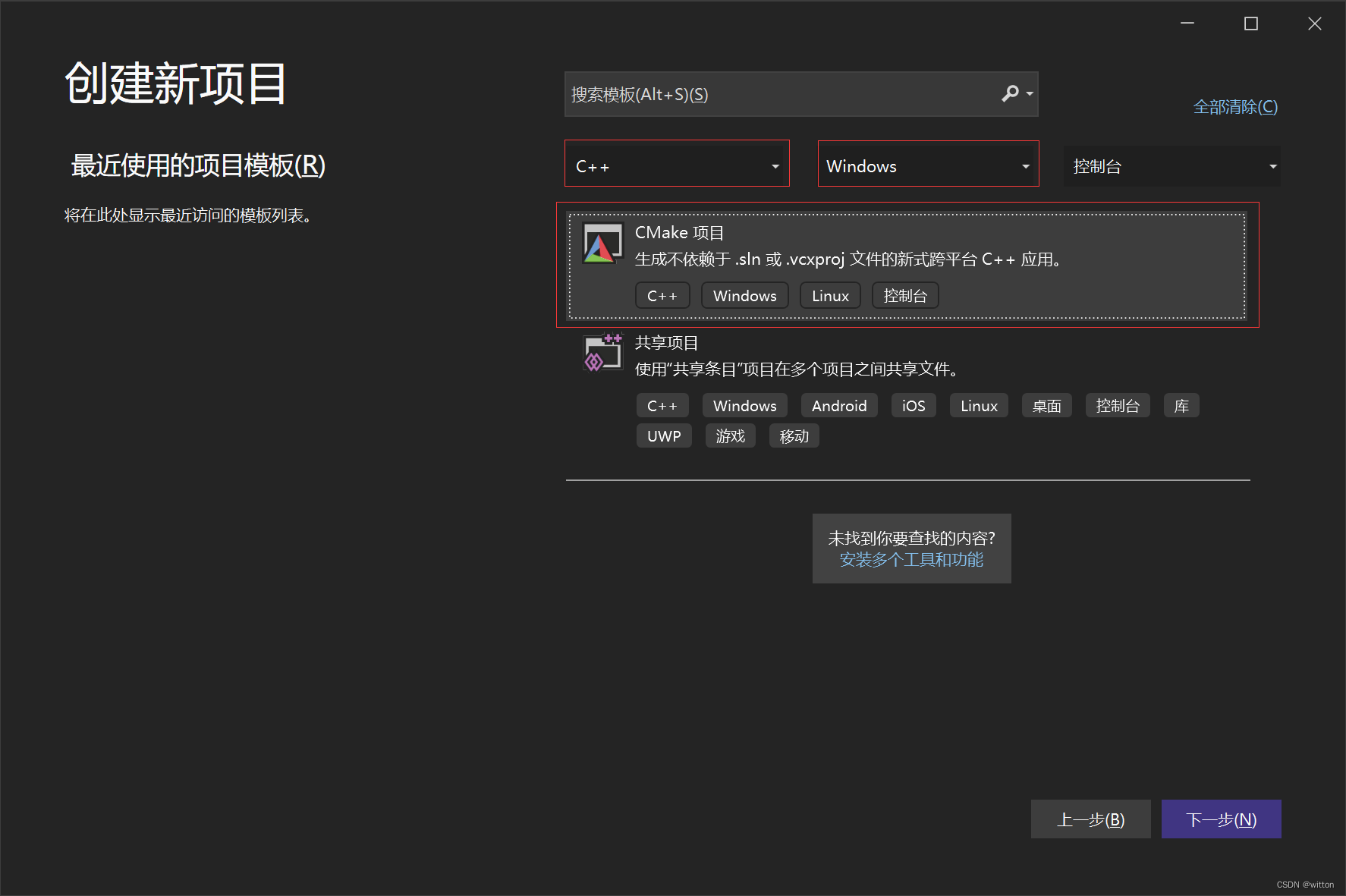
填写项目名称,比如test
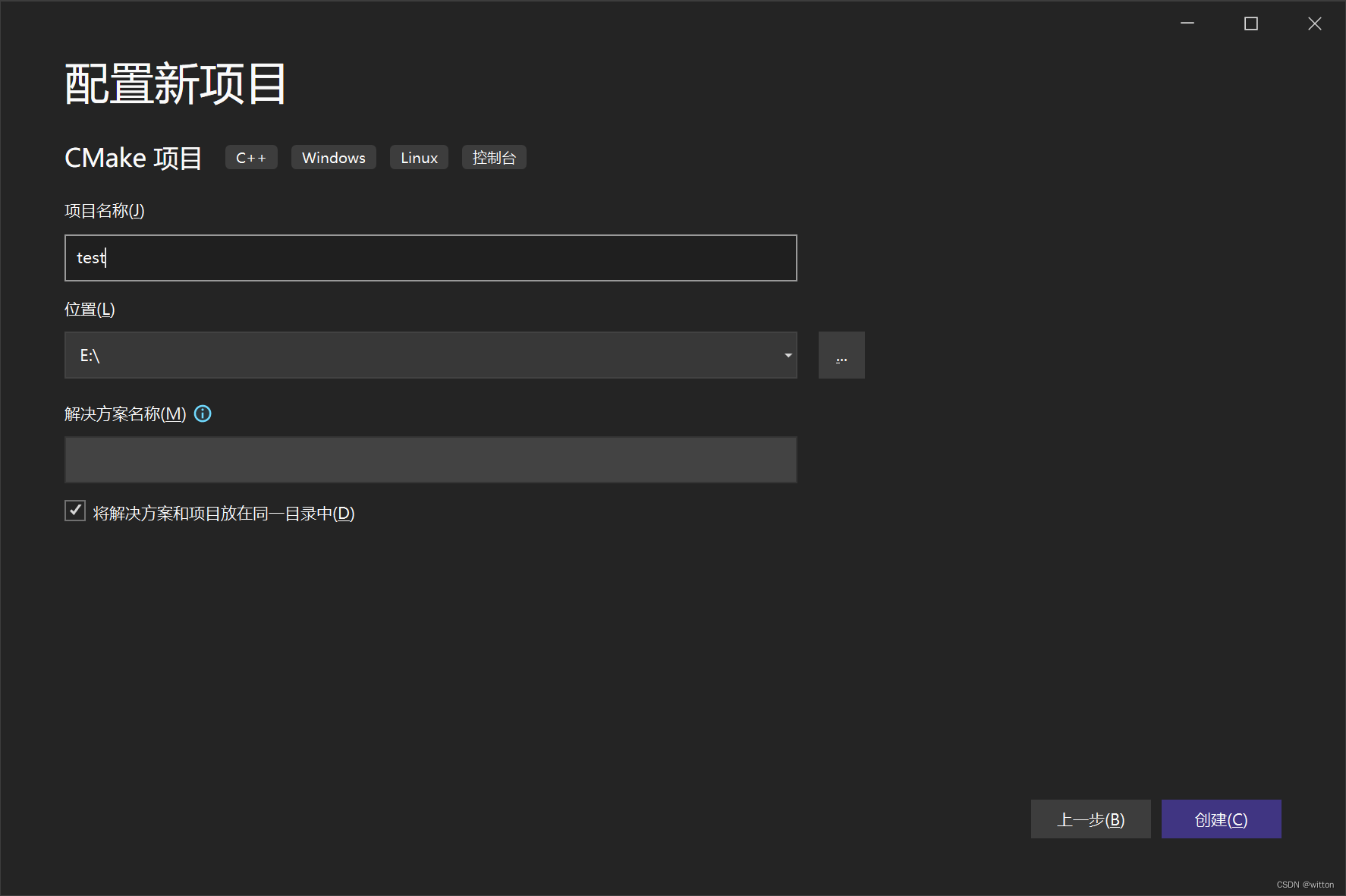
项目创建好后如下所示,由于笔者并未安装VS的Windows C/C++开发工具,也就没有VS的C/C++编译、调试器,所以会报错。
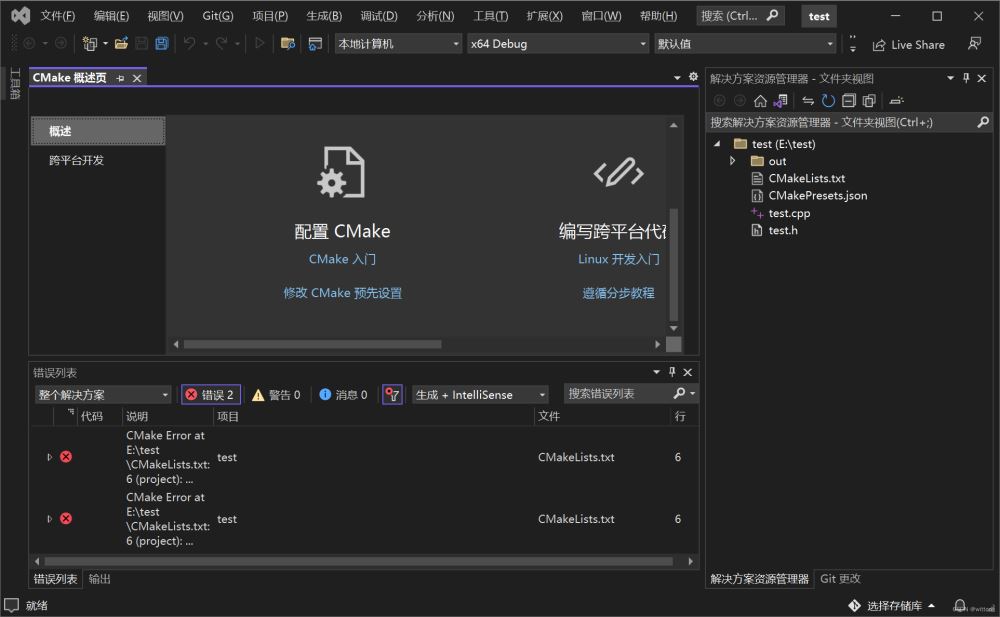
二、配置CMake
在VS2022中CMake的配置有两个文件,一个是“CMakePresets.json”,另一个是“CMakeSettings.json”,在VS的“工具”/“选项”/“CMake”/“常规”中可以进行设置使用哪个文件来进行CMake配置,如下图所示:
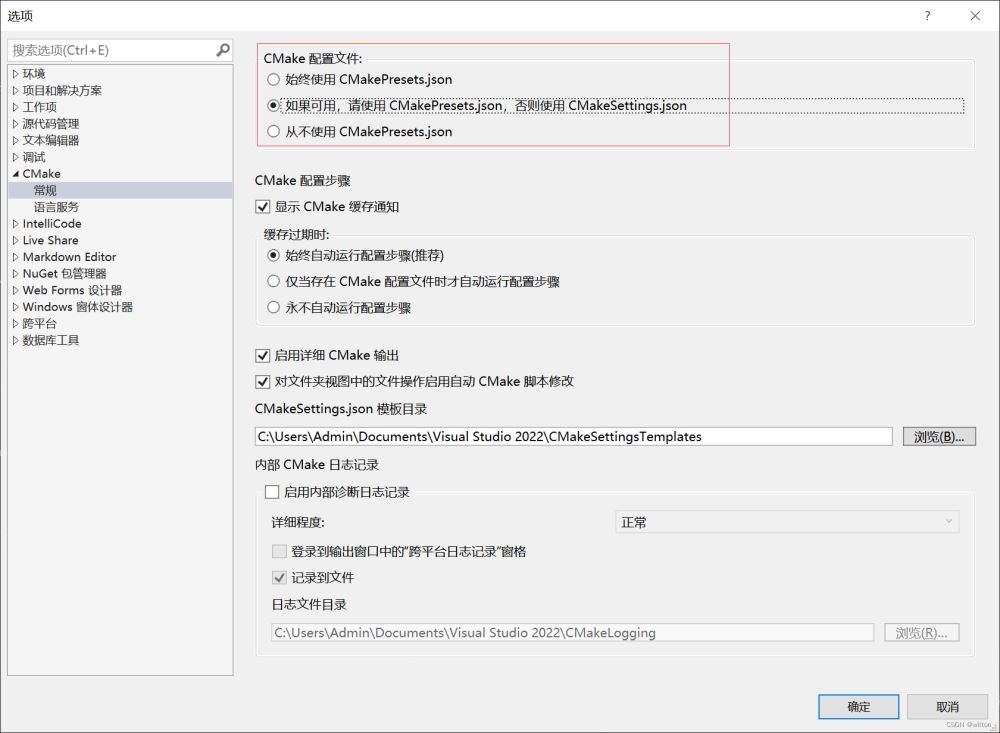
默认是如果有“CMakePresets.json”则使用“CMakePresets.json”,否则使用“CMakeSettings.json”。
下面就分别介绍如何使用这两个文件来配置CMake,二选一即可。
1.修改“CMakePresets.json”预设编译工具集
新建项目后,默认是生成了“CMakePresets.json”,打开“CMakePresets.json”,可以看到默认的编译是cl.exe
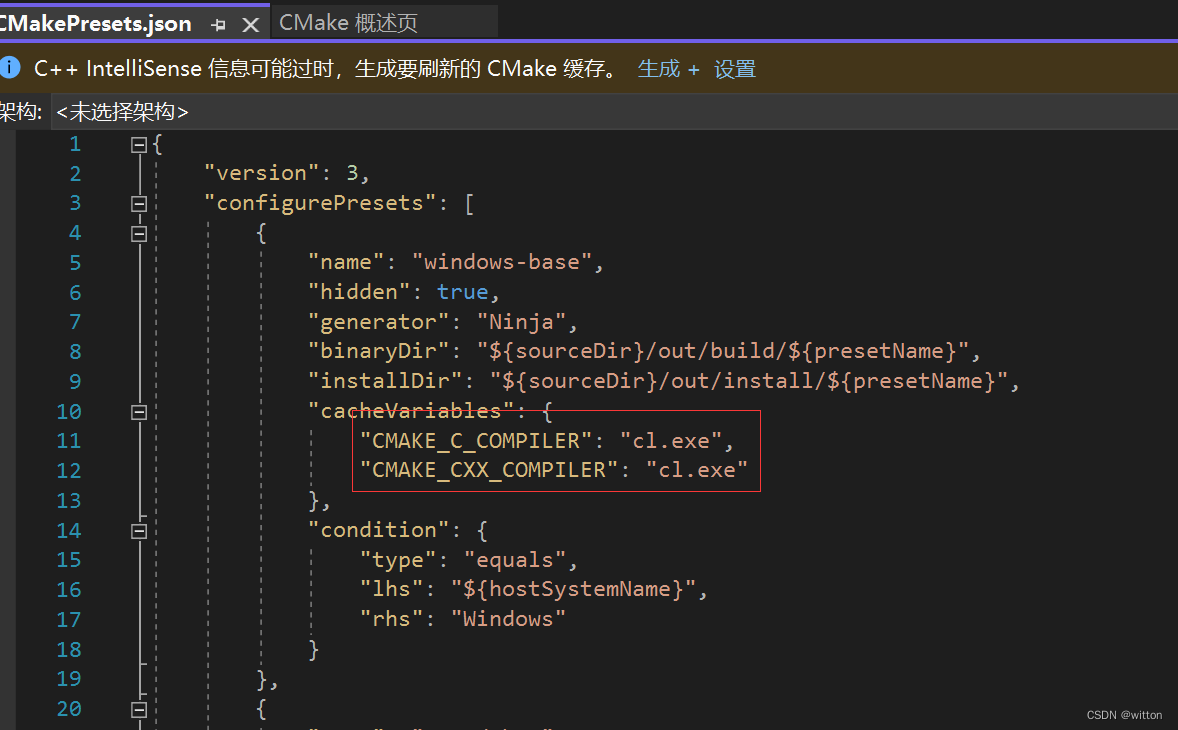
为了使用MinGW中编译器,将之改为gcc.exe和g++.exe(必须在PATH路径中可以找到),如下图所示:
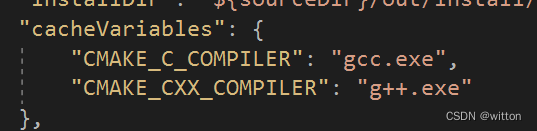
此时即可正常编译了:
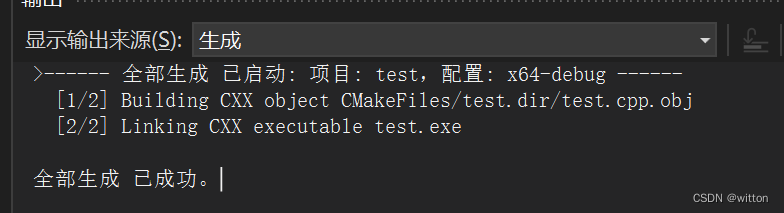
但是此时的智能感知识别并未正常工作,无法跳转到定义,此时需要设置智能感知模式(intelliSenseMode),打开“CMakePresets.json”,在cacheVariables后添加:
"vendor": {
"microsoft.com/VisualStudioSettings/CMake/1.0": {
"intelliSenseMode": "linux-gcc-x86"
}
}
即:
"cacheVariables": {
"CMAKE_C_COMPILER": "gcc.exe",
"CMAKE_CXX_COMPILER": "g++.exe"
},
"vendor": {
"microsoft.com/VisualStudioSettings/CMake/1.0": {
"intelliSenseMode": "linux-gcc-x86"
}
},
如果是64位程序,则将"linux-gcc-x86"改为"linux-gcc-x64"。
2.使用CMake设置编辑器来配置CMake
新建的项目,默认是生成的“CMakePresets.json”预设文件,先将之删除掉或者在VS选项中设置CMake为“从不使用CMakePresets.json”,然后在项目中选择“test的CMake设置”,此时项目中会创建一个CMakeSettings.json的文件
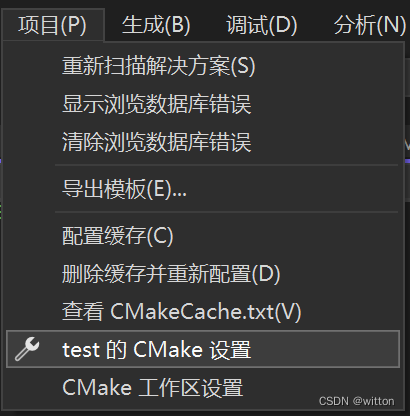
双击即可打开CMake的设置编辑器,如下图所示:
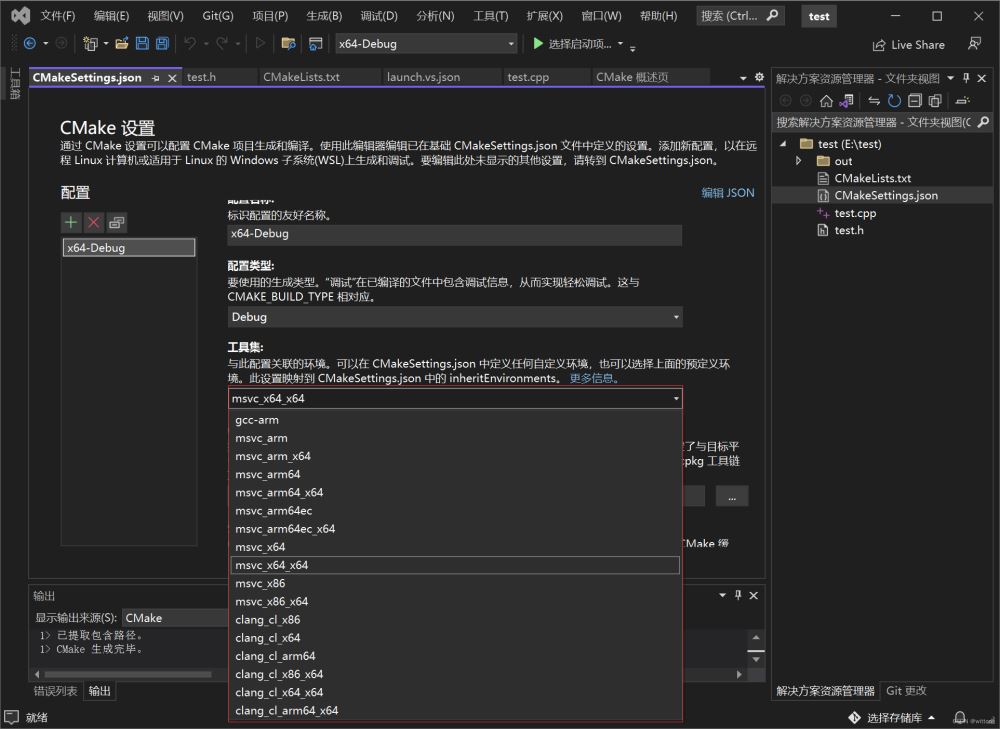
此时工具集中是默认可用的工具集,可以看到并没有MinGW。点击右边的“编辑JSON”,即可看到JSON格式的配置文件:
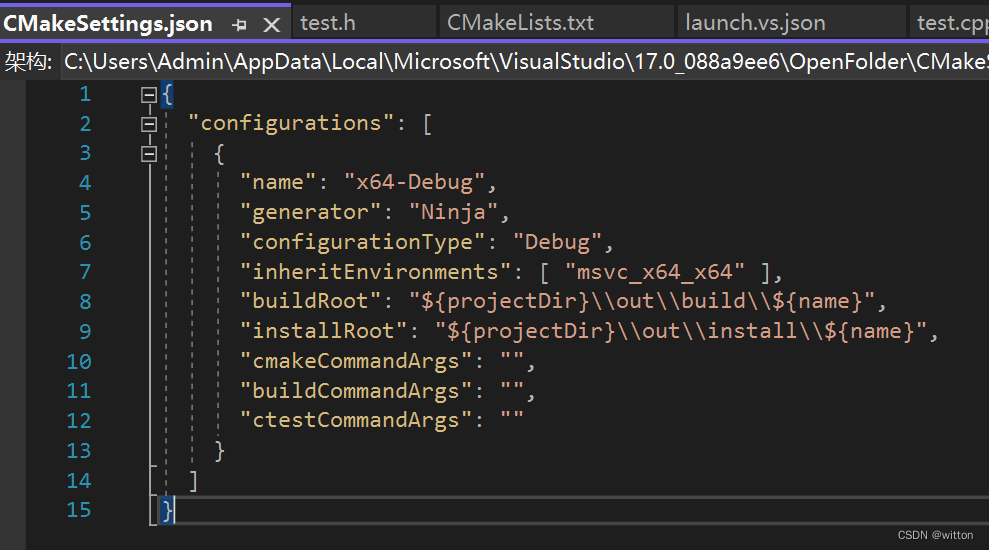
删除"inheritEnvironments"所在行,并添加:
"variables": [
{
"name": "CMAKE_C_COMPILER",
"value": "gcc",
"type": "FILEPATH"
},
{
"name": "CMAKE_CXX_COMPILER",
"value": "g++",
"type": "FILEPATH"
}
],
"intelliSenseMode": "linux-gcc-x64"
或者直接在配置中选中“x64-Debug"删除掉
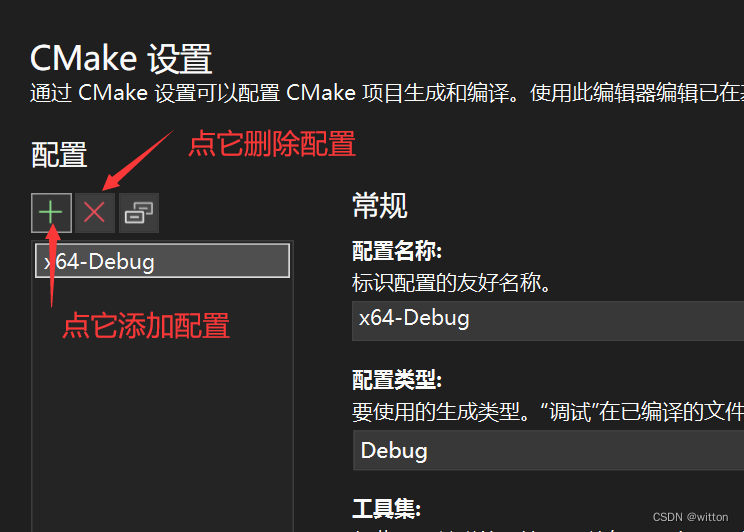
然后再添加MinGW配置
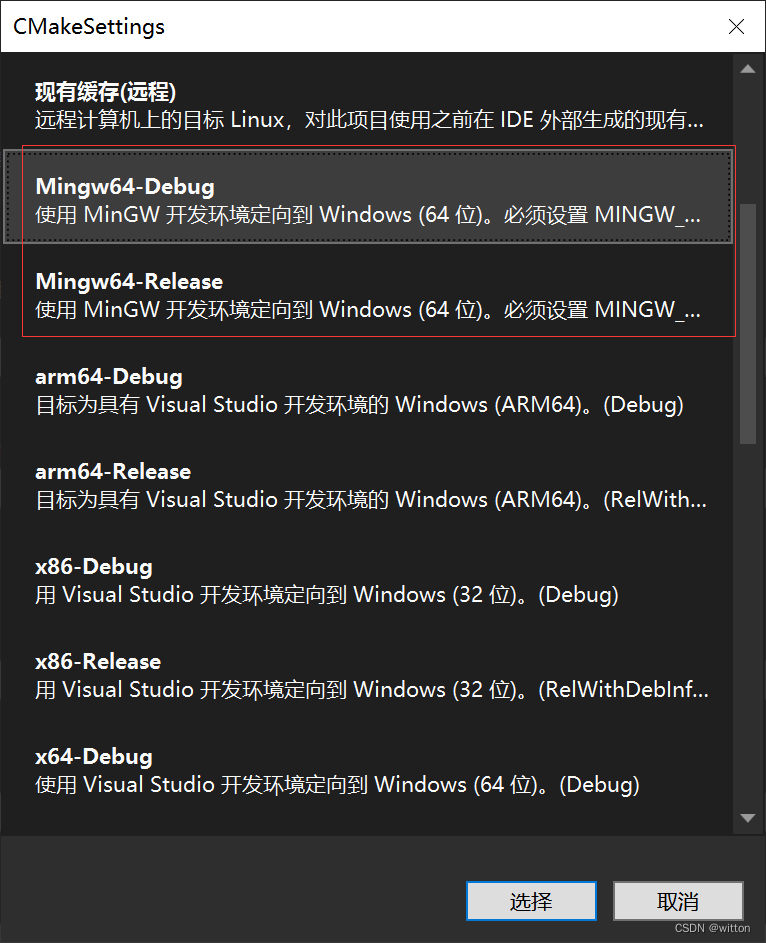
此时工具集中可以看到MinGW了:
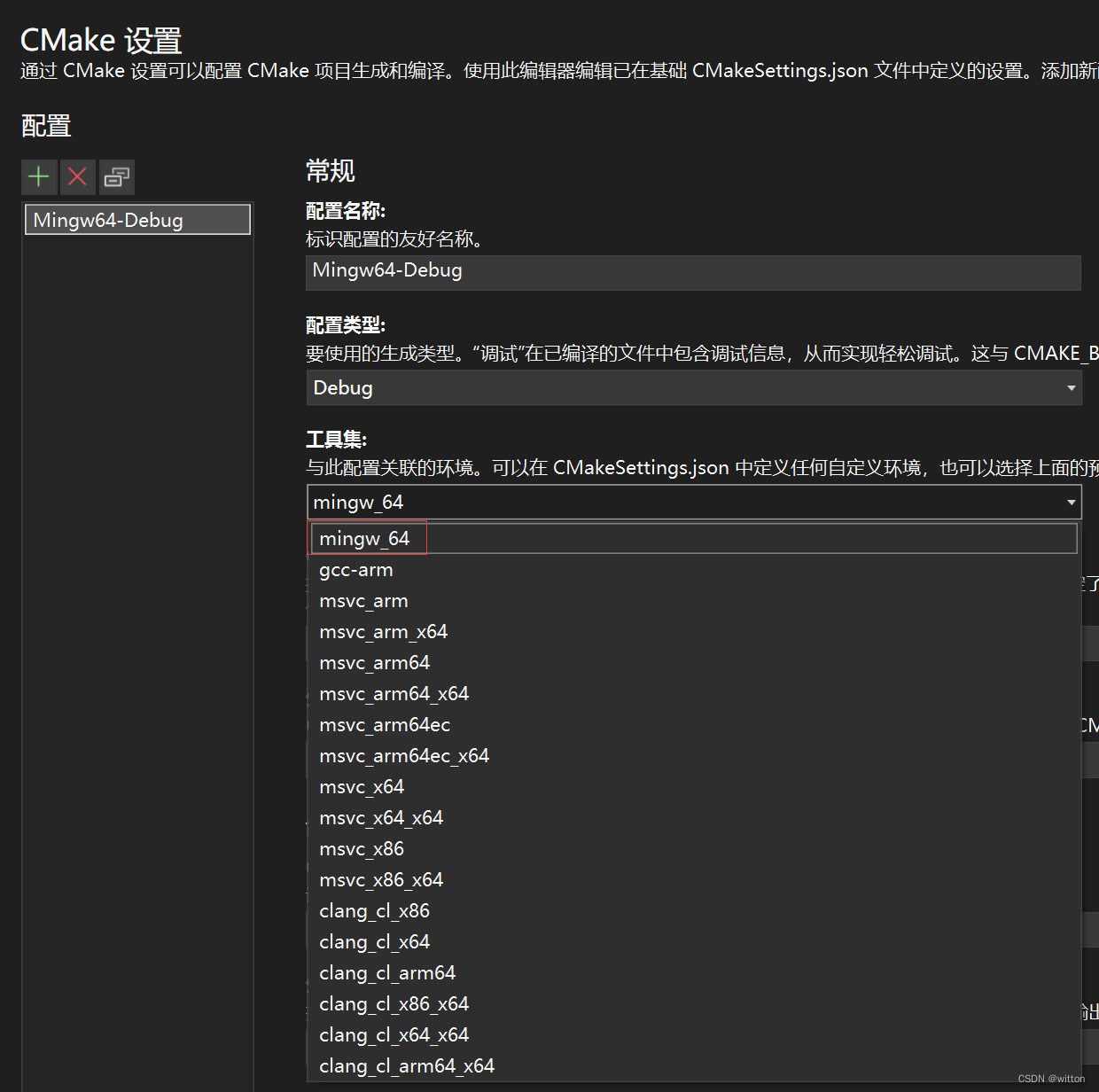
在下面的CMake变量中可以看到重新定义了CMAKE_C_COMPILER和CMAKE_CXX_COMPILER变量:
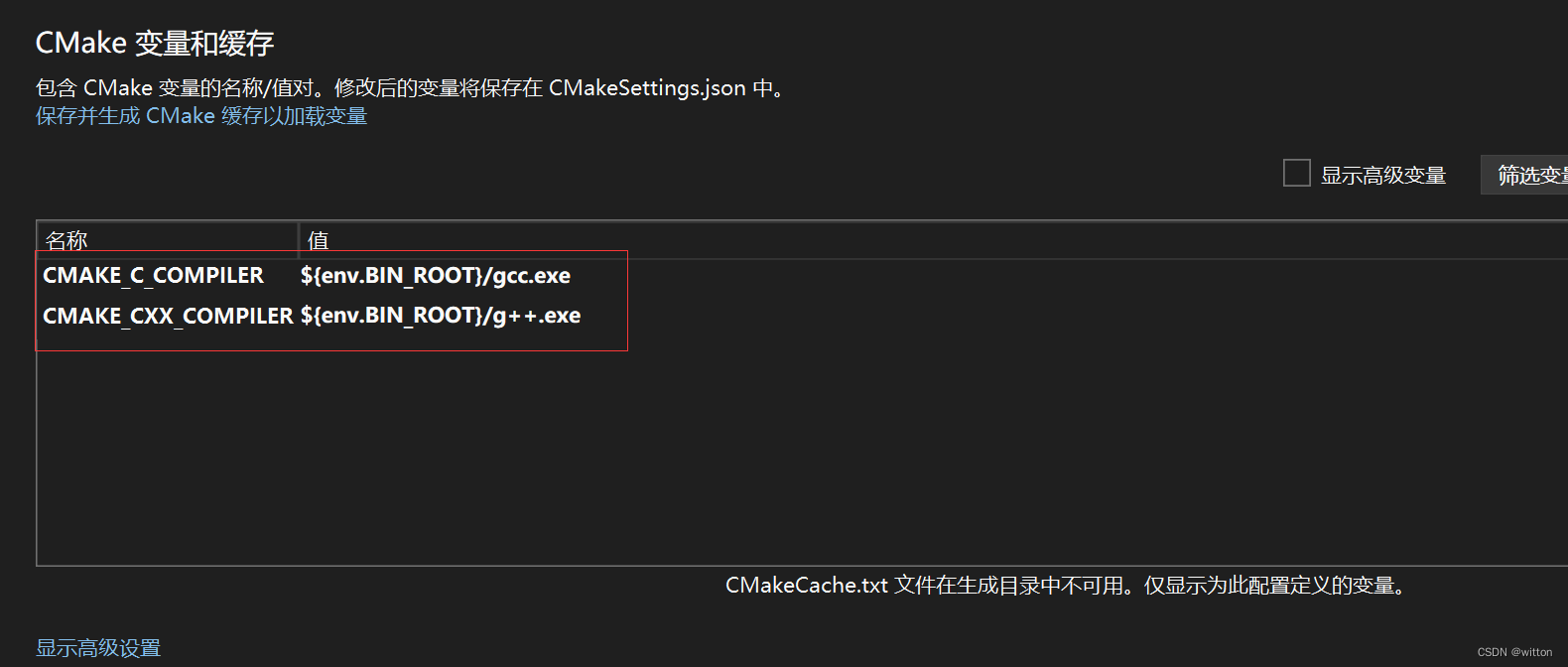
如果没有定义env.BIN_ROOT变量则会找不到gcc和g++,可以直接使用PATH变量,所以把CMAKE_C_COMPILER改为gcc,CMAKE_CXX_COMPILER改为g++即可:

强烈推荐使用此方式来设置为MinGW,它会自动设置intelliSenseMode为"linux-gcc-x64":
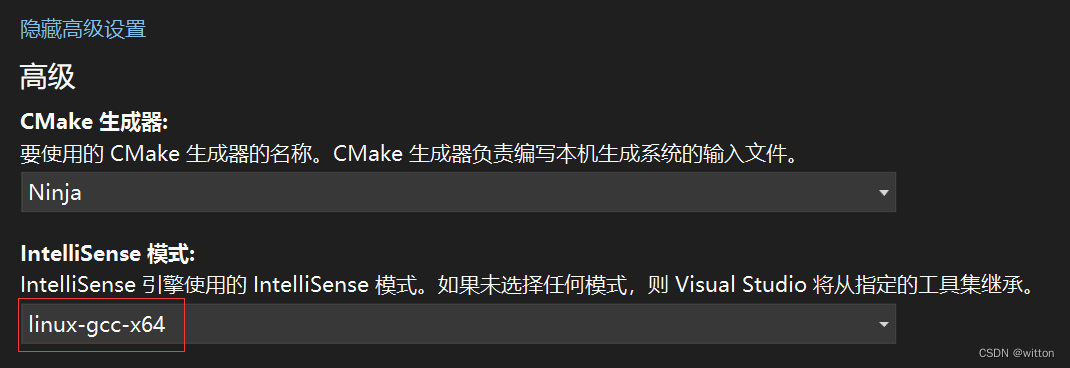
不管是使用CMake的预设文件“CMakePresets.json”还是“CMakeSettings.json”都只是设置了编译器为MinGW中的gcc/g++,目前只能编译,不能使用gdb调试。
三、配置调试
想要调试,需要做如下设置,在“解决方案资源管理器”中的CMakeLists.txt文件上右键,在弹出的菜单中选择“添加调试配置”,如下图所示:
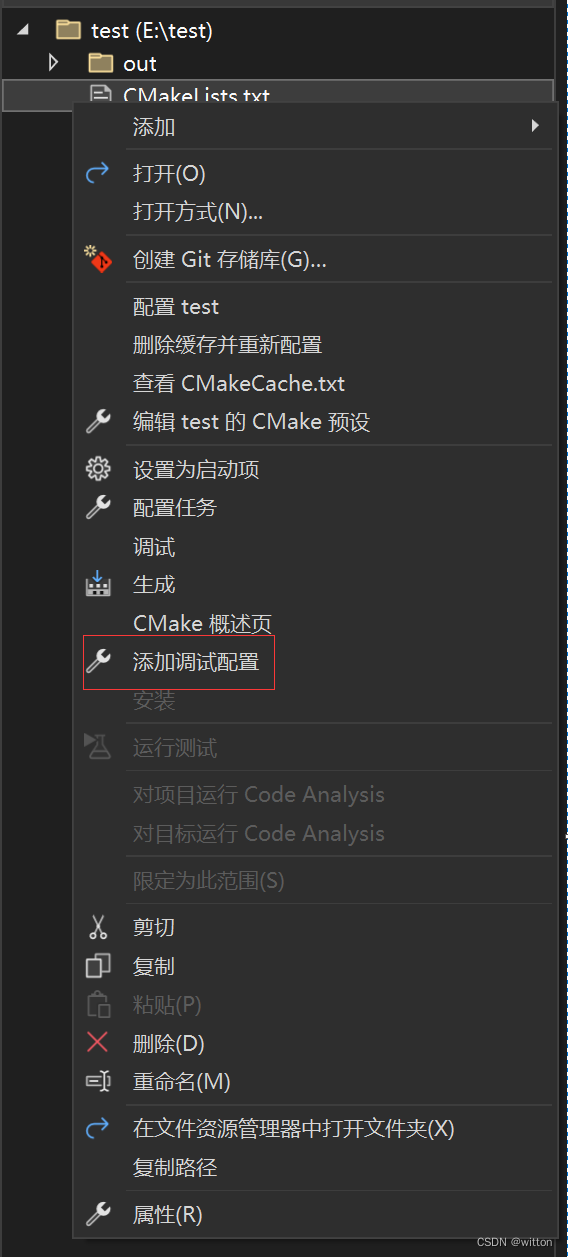
然后在弹出的“选择调试程序”对话框中选择“MinGW/Cygin(gdb)的C/C++启动”,如下图所示:
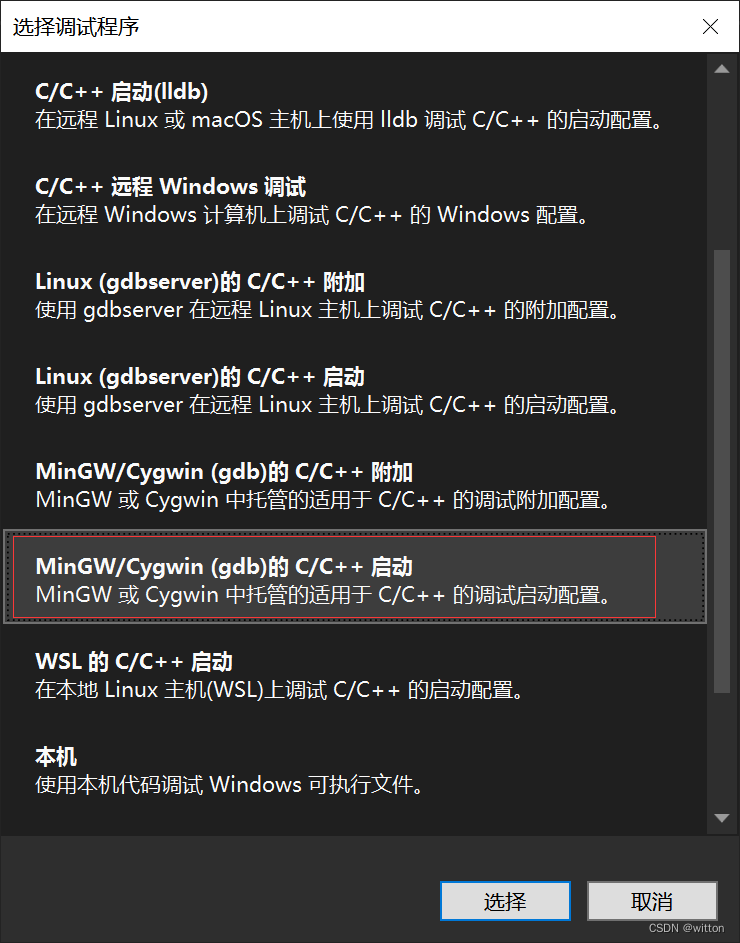
此时会创建一个launch.vs.json文件,如下图所示:
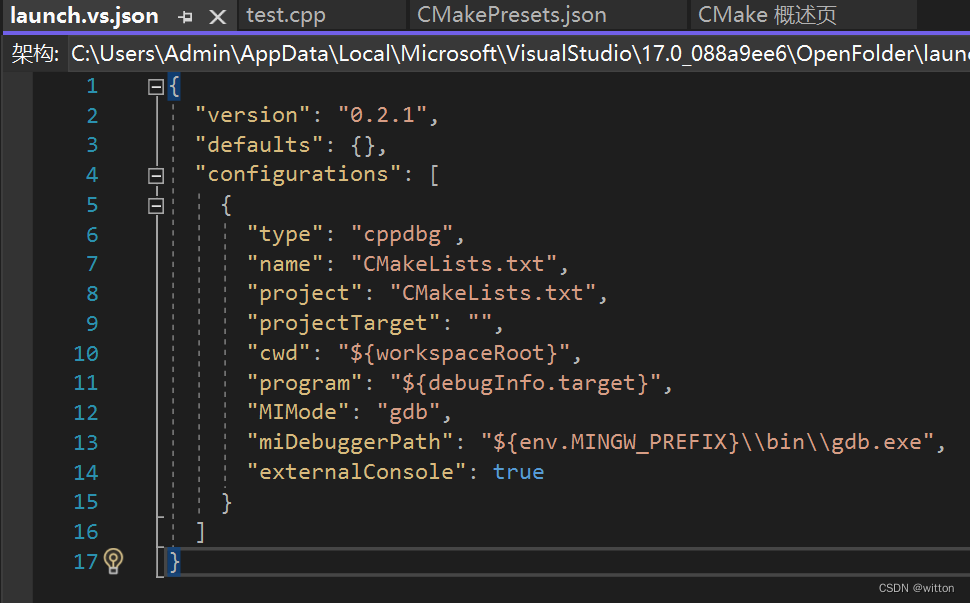
将"projectTarget"设置为编译的exe文件,这里为test.exe;把"miDebuggerPath"设置成"gdb.exe"(要求gdb.exe在PATH路径中);将gdb的反汇编格式设置为intel格式,如下所示:
{
"version": "0.2.1",
"defaults": {},
"configurations": [
{
"type": "cppdbg",
"name": "CMakeLists.txt",
"project": "CMakeLists.txt",
"projectTarget": "test.exe",
"cwd": "${workspaceRoot}",
"program": "${debugInfo.target}",
"MIMode": "gdb",
"miDebuggerPath": "gdb.exe",
"externalConsole": true,
"setupCommands": [
{
"description": "为 gdb 启用整齐打印",
"text": "-enable-pretty-printing",
"ignoreFailures": true
},
{
"description": "将反汇编风格设置为 Intel",
"text": "-gdb-set disassembly-flavor intel",
"ignoreFailures": true
}
]
}
]
}
再把调试目标设置为“CMakeLists.txt”,

此时我们直接按F5键即可进行调试:
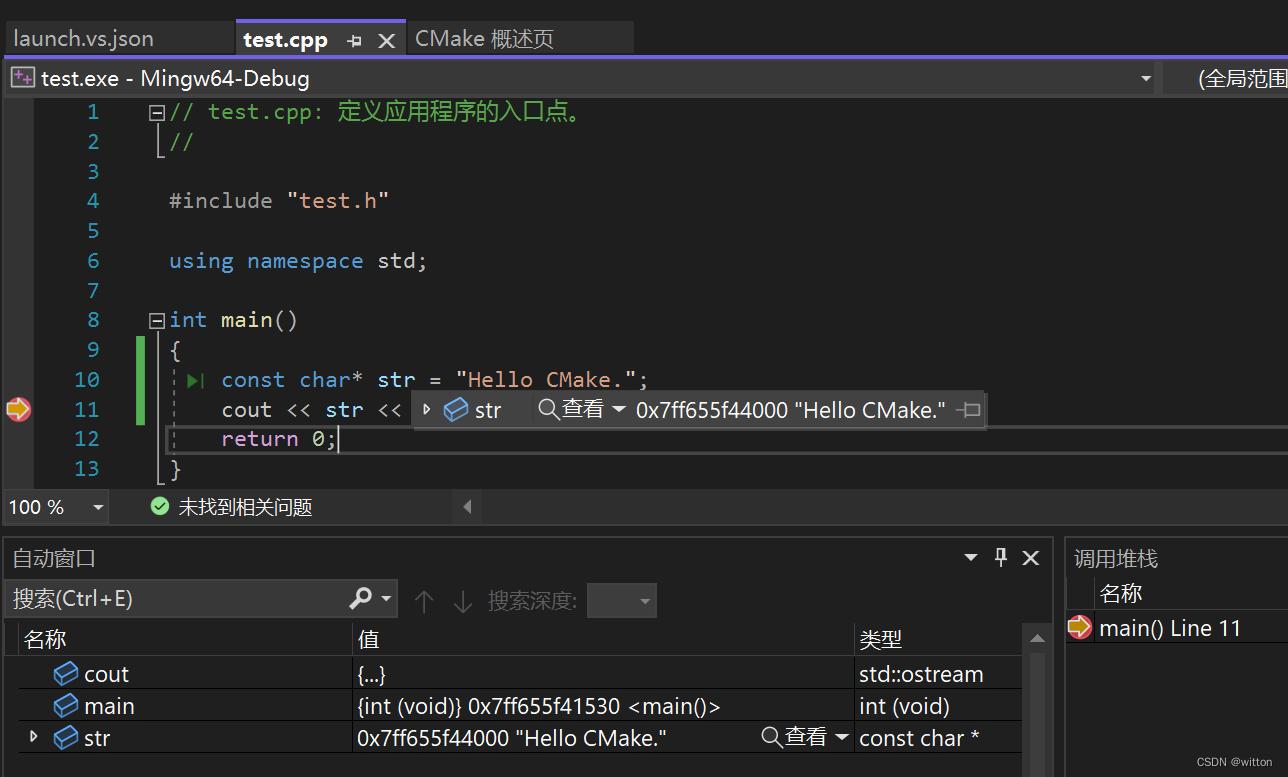
至此就可以畅快地在Visual Studio中使用MinGW开发调试C/C++程序了。
到此这篇关于Visual Studio 2022使用MinGW来编译调试C/C++程序的文章就介绍到这了,更多相关Visual Studio 2022调试C/C++程序内容请搜索我们以前的文章或继续浏览下面的相关文章希望大家以后多多支持我们!

