Windows IIS配置与Ftp服务搭建
(一)WEB站点建立
1)首先要先安装相应的服务,在Windows添加组件里选择应用程序服务器 证书服务。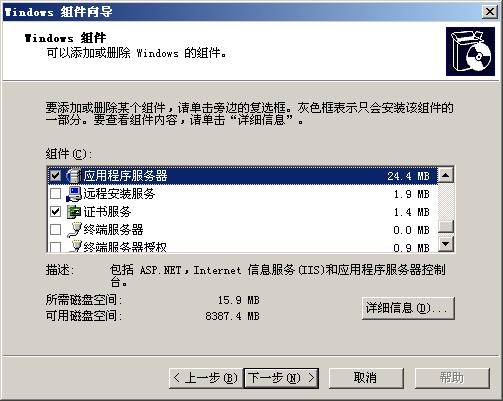
2)然后便出现下图,是按CA证书时需要做的设置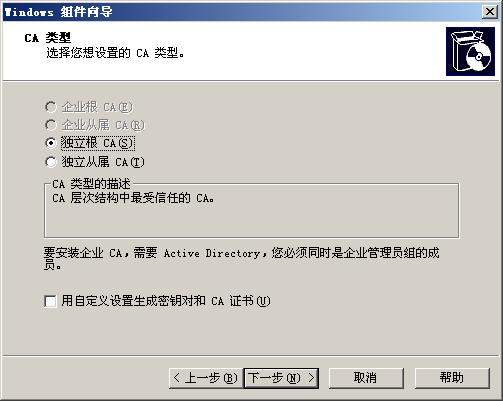
3)添加公司名称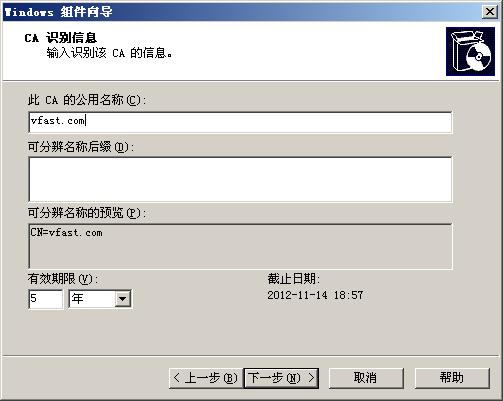
4)然后是证书的库文件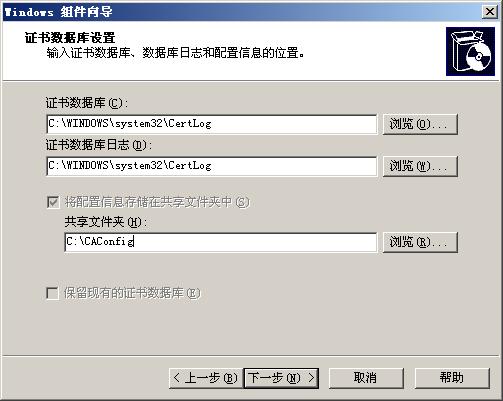
5)温馨提示 呵呵 点是就可以了。要不然不让继续阿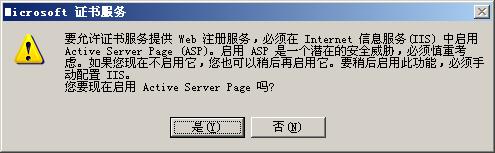
6)接着做WEB站点 点开始—管理工具---IIS管理器,右击网站—新建网站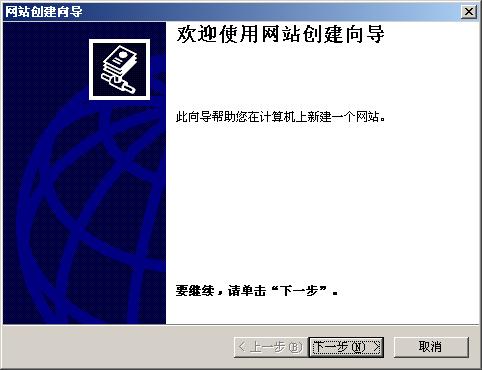
7)网站描述,将会显示在你的管理服务器上的名字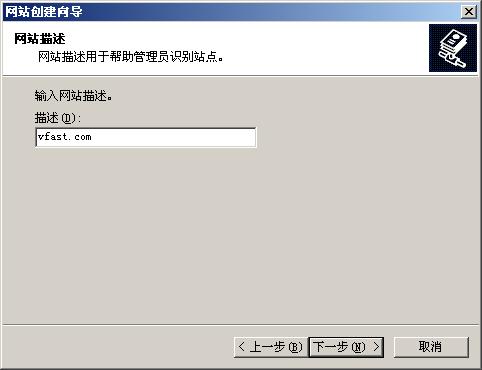
8) 给网站配个 IP地址 80端口默认打开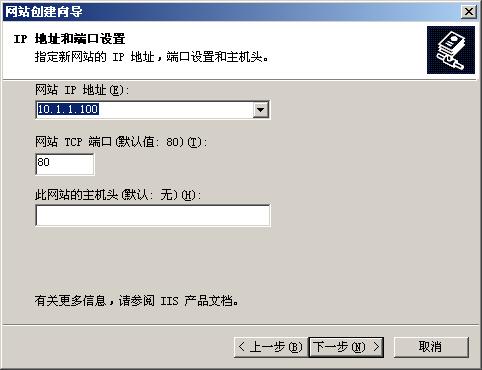
9) 选择路径,前提是你要先建立一个文件夹作为网站的文件存放地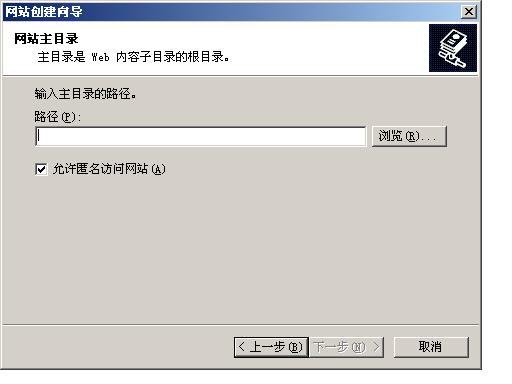
10) 客户访问网站的一些权限设置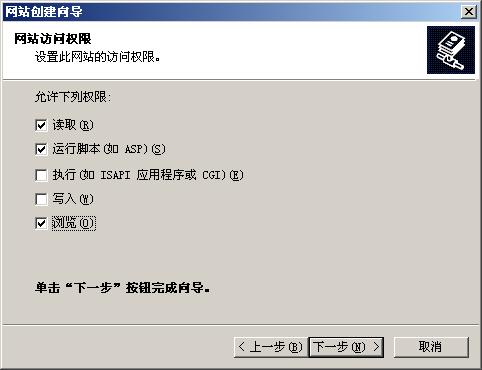
11) 结束后,右击新建的网站 选择浏览,会看到下图情况。之所以没有显示正常的网页是因为首页无法显示,所以要相应得设置一下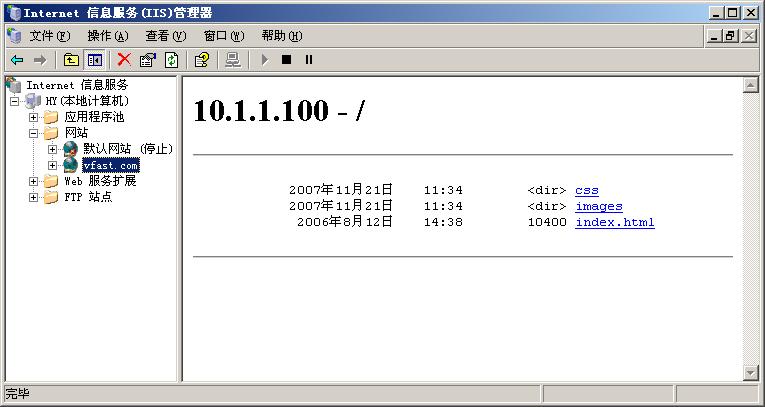
12)我的网站的首页是index.html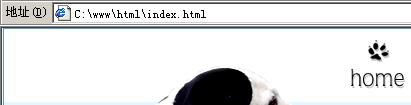
13)右击网站—属性—文档—添加,把自己网站的格式加入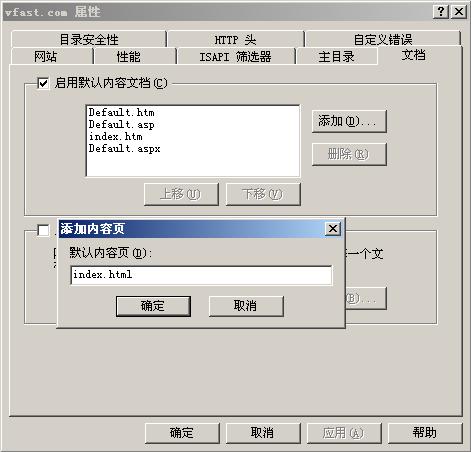
14) 最后重起一下网站,然后再次浏览就成功了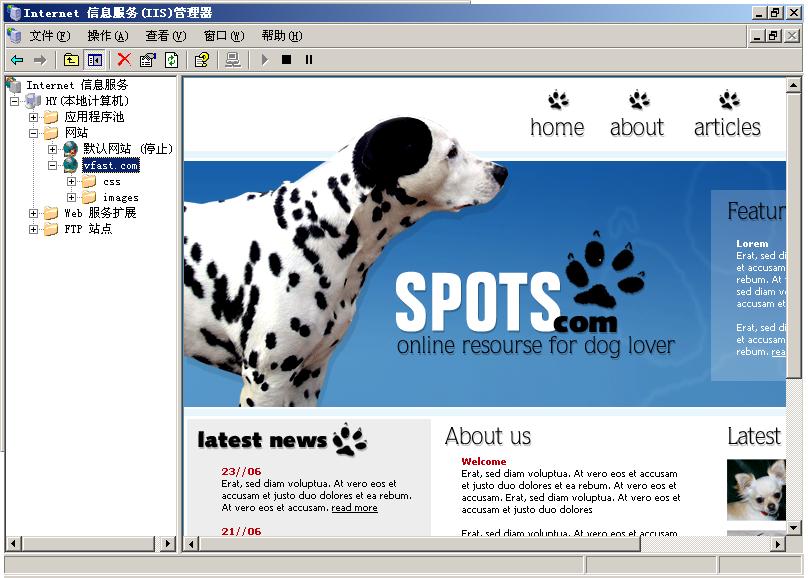
(二)FTP站点的设置
1)在按完IIS服务后,系统会默认给出FTP站点,我们可以删掉默认的自己从新建立。右击FTP站点,新建FTP站点,进行站点的描述,可以是公司的名称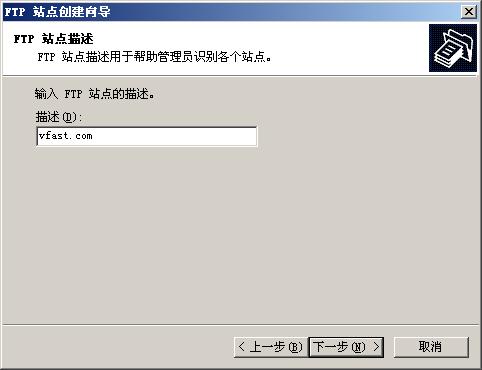
2)添加FTP站点的IP,可以和网站的IP设成一个,这样方便客户访问与下载,端口默认为21
3)这里选择是否隔离的意识是说可以通过建立不同的帐号,使不同的使用者看到不同的文件,这样就做到了隔离效果。我在这里演示隔离效果,要选择隔离用户。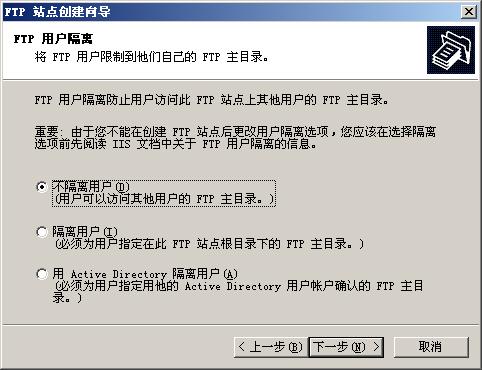
4)FTP共享文件的路径
5)对客户访问的权限进行设置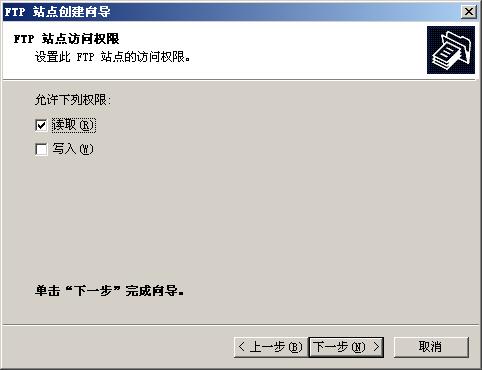
6)FTP站点建立完成后需要到计算机管理中添加新用户。这里我建立的是Vfast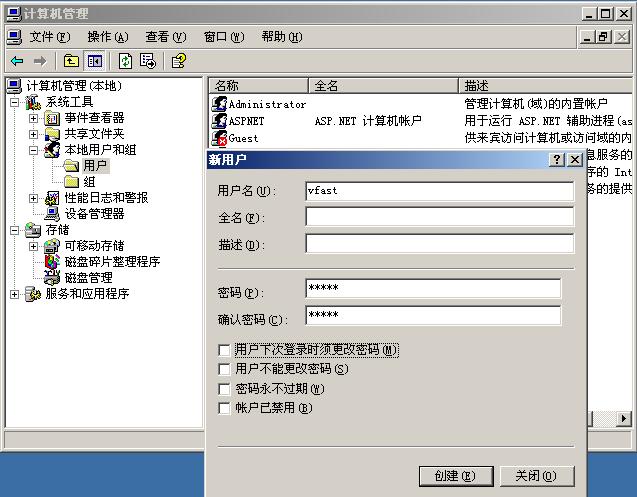
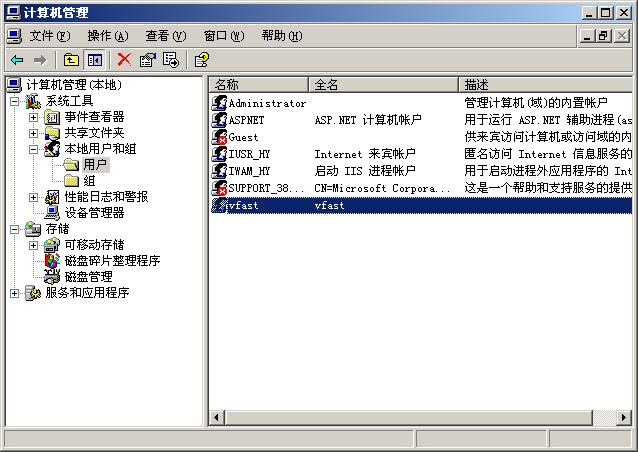
7)在FTP站点的目录下建立localuser目录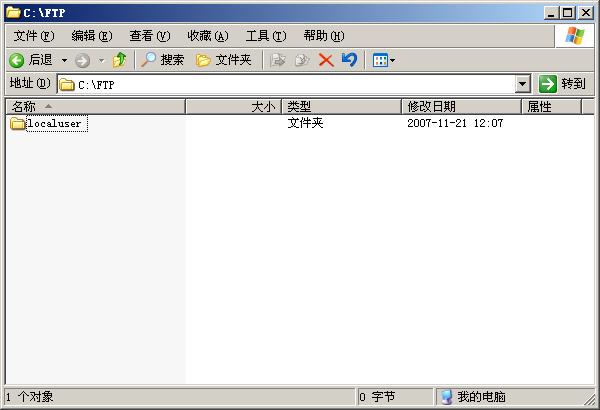
8)在localuser目录下建立不同用户的文件夹,注意这里的文件夹必须和用户的名字一致 。什么都不要问,这几个步骤是固定的,不这么做就出不来结果。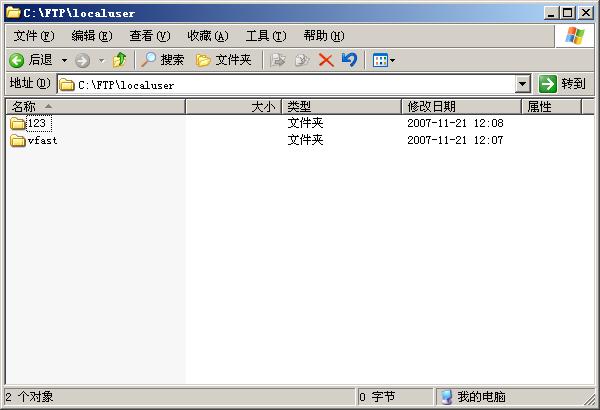
9)为了测试,在不同的文件夹里建立了不同的文件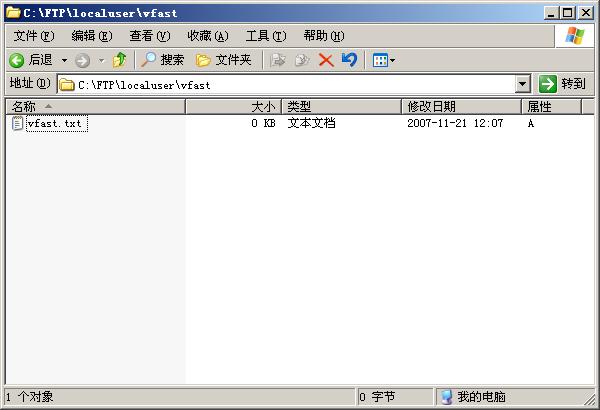
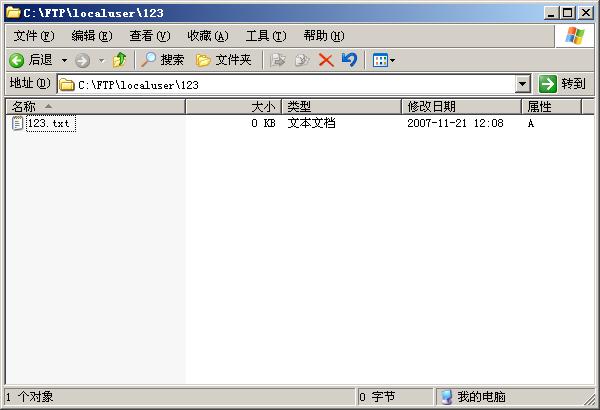
10)测试:敲ftp://站点的IP 然后会出现下面信息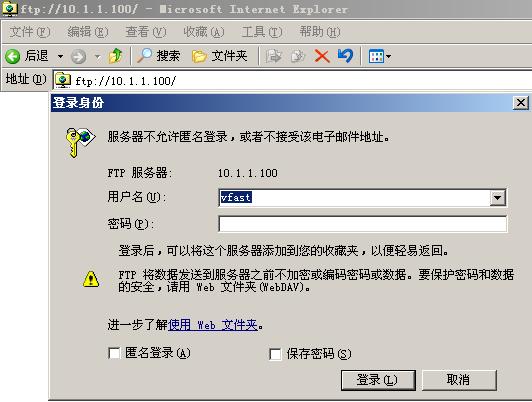
11)使用不同的身份会看到不同的文件
相关推荐
-
详解CentOS7安装配置vsftp搭建FTP
安装配置vsftpd做FTP服务,我们的Web应用使用git管理进行迭代,公共文件软件存储使用开源网盘Seafile来管理,基本够用.想不到FTP的使用的场景,感觉它好像老去了,虽然现在基本没有用到这个工具,但刚好公司公司刷一个硬件需要使用FTP来下载配置文件,于是研究使用了一下,记录了一下使用过程. 安装 在安装前查看是否已安装vsftpd # 查看是否已安装 方法一 [root@localhost ~]# rpm -q vsftpd vsftpd-3.0.2-21.el7.x86_64 #
-
win7下FTP服务器配置访问教程
也可以参考百度的教程win7下FTP服务器安装 一.FTP服务器功能打开 1.打开[控制面板]→[程序]→[打开或关闭Windows功能]→出现以下界面: 2.一定要将树形目录[Internet信息腐乳]展开,然后将[FTP服务]目录展开(注意的是所有其他配置在这里都要一层层展开才可以勾选住子目录),勾选中红色框的部分. 3.点击确定按钮,此时FTP服务器安装完毕. 二.配置FTP服务器站点 1.在电脑的任何盘符下创建FTP站点指定的目录(例如:E:\FTP),该目录下有很多子目录供访问,上传和
-
架设自己的FTP服务器 Serv-U详细配置图文教程[推荐]
所有不是很要求安全的情况下是可以用serv_U的,当然我们也可以通过一些设置,保证serv_u安全运行.这里就分享下serv_u的安装方法,也分享姐不错的ftp服务器软件给大家. Serv-U FTP Server v6.4.0.6 汉化特别版(使用最广泛的FTP服务器) FTP服务器 FileZilla Server 绿色汉化版首先:Serv-U设置匿名登录帐户的操作是非常简单的 其次:匿名 的英文是:Anonymous 最后:在Serv-U的现有域里新建一个帐户名为Anonymous的用户,
-
Win7中开启系统自带FTP服务器的方法
工作的原因siyue需要使用FTP服务,由于Windows自带的FTP服务器就很好用,这里siyue就把开启win7自带的FTP服务器的设置分享一下. 第一步:安装IIS及FTP组件1.打开控制面板->程序,选择"打开或关闭Windows功能" 2.在"打开或关闭Windows功能"画面选择"FTP服务器"和"Web管理工具" 3."确定"后等待安装完成 第二步:设置FTP用户及服务器文件夹 siyu
-
阿里云云服务器Windows 2008中的FTP配置图文教程
云服务器默认使用Windws 2008 IIS 中自带的FTP服务器. 1.添加FTP帐号 A. 选择"服务管理器"->"配置"->"本地用户和组"->"用户":在空白处右键选择"新用户": B. 输入用户名,全名和描述可以不填写:输入两遍密码:可以设置"用户不能修改密码"和"密码永不过期":选择"创建": 2. 打开Inte
-
FTP自动上传文件的perl脚本以及配置文件
本应用程序设计的几个基本理念是:工具箱再利用:尽可能利用已有的工具:简化运行步骤:不引入过多的业务逻辑,满足的需求越简单越好. 所以,我们定义了本应用程序依赖于以下几个工具的运行:ActivePerl-5.8.4.810-MSWin32-x86Upload.plUpload.config 我们将主要的执行逻辑都放在Perl源文件Upload.pl中了,配置文件为Upload.config. 这个perl文件将执行的任务是, 按照指定的文件夹目录,自动将该文件夹下的所有文件上传到指定ftp站点的指
-
Windows 2008 R2 IIS7.5配置FTP图文教程
目前服务器采用Win2008 R2来架构比较多,因为性能方面提升了不少,还自带对某些文件进行配置缓存,大大提高了网站的效率和访问量.针对网站自带的FTP自然也是比较好的选择方案,不用选择第三方,即安全又方便.但跟Win2003的配置有所不同,因此记录下配置过程共大家参考. 1.打开IIS管理器"控制面板\所有控制面板项\管理工具"-"Internet 信息服务(IIS)管理器" 2.右击"添加FTP站点" 3.填写FTP站点名称及所在盘符,这个盘
-
CentOs6.5中安装和配置vsftp简明教程
一.vsftp安装篇 复制代码 代码如下: # 安装vsftpdyum -y install vsftpd# 启动service vsftpd start# 开启启动chkconfig vsftpd on 二.vsftp相关命令之服务篇 复制代码 代码如下: # 启动ftp服务service vsftpd start# 查看ftp服务状态service vsftpd status # 重启ftp服务service vsftpd restart# 关闭ftp服务service vsftpd sto
-
VSFTPD配置(匿名——本地用户——虚拟用户)
1,下载VSFTPD.TAR.GZ 程序下载地址:ftp://vsftpd.beasts.org/users/cevans/ 2,检查和建立相应账户和目录 1,nobody用户 [root@main vsftpd-2.1.0]# cat /etc/passwd |grep nobody nobody:x:99:99:Nobody:/:/sbin/nologin 如不存在请建立相关账户. 2,/usr/share/empty 目录, 如不存在请创建 3,如允许匿名访问,需创建Ftp用户,家目录为/
-
linux下用Proftpd搭建ftp服务器及配置方法
首先proftpd是一个开源软件,其官方地址是http://www.proftpd.org,目前最高版本是:1.3.1(非稳定版),稳定的版本是1.3.0,下载文件为proftpd-1.3.0a.tar.gz 我下载的是1.3.0,上传到服务器上后按照常规的方法安装即可. tar -zxvf proftpd-1.3.0a.tar.gz cd proftpd* ./configure --prefix=/usr/local/proftpd make make install 安装完成!接下来是配置
随机推荐
- javascript将字符串中的多个空格替换为一个空格的正则实例
- HTML中不支持静态Expando的元素的问题
- jQuery实现带滚动导航效果的全屏滚动相册实例
- JS实现的简单轮播图运动效果示例
- iOS如何获取当前View所在控制器的方法
- 讲解Python中运算符使用时的优先级
- python bottle框架支持jquery ajax的RESTful风格的PUT和DELETE方法
- tomcat6下jsp出现getOutputStream() has already been called for this response异常的原因和解决方法
- AjaxToolKit之Rating控件的使用方法
- SQL对冗余数据的删除重复记录只保留单条的说明
- Android实现桌面悬浮窗、蒙板效果实例代码
- 详解JavaScript对W3C DOM模版的支持情况
- CentOS Rsync服务端与Windows cwRsync客户端实现数据同步配置方法
- Android编程获取系统隐藏服务实现锁屏的方法
- JAVA实现基于Tcp协议的简单Socket通信实例
- DevExpress实现TreeList按条件隐藏节点CheckBox的方法
- android杂记:C++文件的添加log方法分享
- Android用文件存储数据的方法
- 详解用Node.js写一个简单的命令行工具
- Android pcm转wav格式方法

