Windows10下安装解压版MySQL教程图文详解
MySQL安装分为安装版和解压版,安装版主要是由一个exe程序式安装,有界面鼠标点击安装即可,小白建议使用安装版安装mysql,相比较与安装版,解压版安装更“纯净”,没有多余的东西,但是较为复杂,坑点也比较多(都是泪),本教程位于提供安装MySQL最新版8.0.11的正确姿势(滑稽)
1.到MySQL官网下载压缩包
网址:https://dev.mysql.com/downloads/mysql/
这里我们选择MySQL Community Server
点击Download

接下来点击直接跳过,不登录即可下载
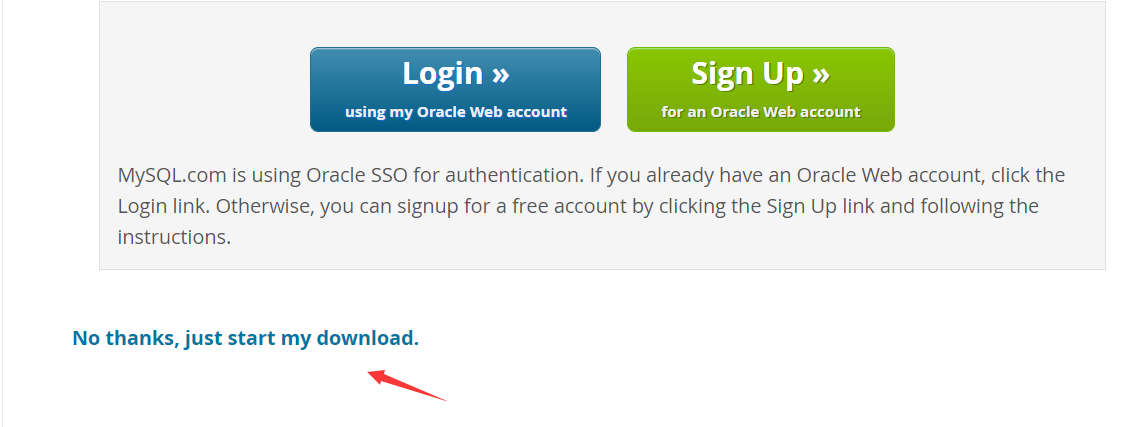
2.解压安装包
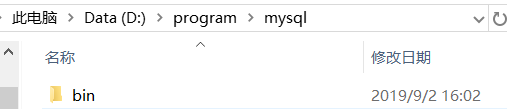
3.在解压目录下添加配置文件my.ini

my.ini文件内容如下:
[mysql] #设置mysql客户端默认字符集 default-character-set=utf8 [mysqld] #设置3306端口 port=3306 #设置mysql的安装目录 basedir=D:\program\mysql #设置mysql数据库的数据的存放目录 datadir=D:\program\mysql\data #允许最大连接数 max_connections=200 #服务端使用的字符集默认为8比特编码的latin1字符集 character-set-server=utf8 #创建新表时将使用的默认存储引擎 explicit_defaults_for_timestamp=true default-storage-engine=INNODB
这里有一个坑点,配置字段的等号左右两边不能有空格,否则等一下MySQL初始化的时候可能会报如下错误:

4.安装MySQL
以管理员的身份运行cmd,注意一定要用管理员的身份运行
进入mysql解压包的bin目录下:
d: cd D:\program\mysql\bin
4.1 执行开始安装命令
mysqld install
提示Service successfully installed表示mysqld成功启动
4.2 初始化MySQL数据库
mysqld --initialize -user=mysql --console

如果没有加 --console参数,执行结果不会在控制台上显示,就不知道MySQL初始密码,所以为了后续方便最好加上(初次安装是蒙蔽,呜呜),如上图可以看到数据库初始密码,注意:前面的空格字符也是密码一部分(好坑好坑),Anyway,如果真的忘记加了(恐怕比较少我这种傻X),还是有办法找到初始密码的,你会发现新生成了一个data目录,你可以去data目录下的server-key.pem文件查找(呵呵)
4.3 启动MySQL服务
net start mysql

4.4 登录MySQL
mysql -uroot -p
回车后输入刚刚得到的初始密码

4.5 修改密码:
进去之后,执行 show databases; 你会发现如下图所示:

原来,MySQL登录后需要修改密码,否则无法操作MySQL数据库(当然也是有方法让其强制使用初始密码的,骚操作这里就不赘述,呵~)
修改密码MySQL:
ALTER USER 'root'@'localhost' IDENTIFIED BY 'root123';

注意:上面命令中的'root'为登录MySQL用户名,'root123'登录MySQL密码,可以根据自己设定
4.6 登录MySQL
mysql -uroot -proot123
再执行刚刚的查看数据库命令就可以了

Happy Ending !!!
总结
以上所述是小编给大家介绍的Windows10下安装解压版MySQL教程图文详解,希望对大家有所帮助,如果大家有任何疑问请给我留言,小编会及时回复大家的。在此也非常感谢大家对我们网站的支持!
如果你觉得本文对你有帮助,欢迎转载,烦请注明出处,谢谢!
相关推荐
-
windows10安装mysql5.7.18教程
本教程为大家分享了mysql5.7.18安装配置方法,供大家参考,具体内容如下 一.mysql5.7.18安装配置 1.MySQL下载:https://www.mysql.com/downloads/ Download MySQL Community Server 选择你想要的版本进行下载 这里我选择的是当前最新版本5.7.18下载MSI版本. 点击download进入下一个页面 根据你的系统版本选择合适的下载, 点击下一步页面会提示你注册Oracle账号,如果你嫌麻烦可以跳过注册这一步,点击左
-
Windows10下mysql 8.0.12解压版安装配置方法图文教程
记录了mysql 8.0.12解压版安装配置方法,分享给大家. 安装环境:Window10家庭版,64位 数据库:MySQL8.0.12 64位 安装方式:压缩包安装 安装步骤: 1.下载安装包 从MySQL官网上下载 最新的安装包 直接点击最下方的"No thanks, just start my download."即可开始下载 下载成功后的压缩包 注:安装数据库时,登录用户必须拥有Administrator权限. 2.将压缩包解压后放到将要安装的目录下 解压后的文件结构如图: 从
-
Windows10下mysql 8.0.16 安装配置方法图文教程
本文为大家分享了mysql 8.0.16 安装配置方法图文教程,供大家参考,具体内容如下 1.安装包下载 2.安装教程 (1)配置环境变量 (2)生成data文件 (3)安装MySQL (4)启动服务 (5)登录MySQL (6)查询用户密码 (7)设置修改用户密码 (8)退出 1.安装包下载 Oracle官网下载地址,下载最新版本即可: 点击下载之后,可以选择注册Oracle账号,也可以跳过直接下载. 下载完成后,选择一个磁盘内放置并解压,如 (2)生成data文件 以管理员身份运行cmd
-
Mysql5.7.11在windows10上的安装与配置(解压版)
第一步 my-default.ini 添加配置: #绑定IPv4和3306端 bind-address = 127.0.0.1 port = 3306 # 设置mysql的安装目 basedir= E:\mysql # 设置mysql数据库的数据的存放目 datadir=E:\mysql\data # 允许最大连接数 max_connections=200 #设置默认字符集为utf8 default-character-set=utf8 第二步 右击我的电脑–>属性–>高级–>环境变量,
-
Windows10下MySQL5.7.19安装教程 MySQL忘记root密码修改方法
以MySQL5.7.19安装为例,先进行下载 当然首先是要下载咯https://dev.mysql.com/downloads/mysql/ 官网下载地址. 选择适合自己电脑的版本,点击Download,跳转,直接No thanks下载好了. 静静的等待下载,解压.这是我的解压路径D:\MySQL 正式开始安装 :Windows10 :MySQL5.7.19 解压之后 然而并没有my.ini 创建一个就行了,新建文本文档->后缀名改成ini就行了. [Client] #设置3306端口 port
-
windows10安装mysql5.7.17教程
本教程为大家分享了mysql5.7.17安装配置方法,供大家参考,具体内容如下 操作 全允许 精彩专题分享:mysql不同版本安装教程 mysql5.7各版本安装教程 以上就是本文的全部内容,希望对大家的学习有所帮助,也希望大家多多支持我们.
-
Windows10 64位安装MySQL5.6.35的图文教程
1. 下载MySQL Community Server 5.6.35 下载地址http://dev.mysql.com/downloads/mysql/5.6.html 2. 解压MySQL压缩包 将以下载的MySQL压缩包解压到自定义目录下.我放在D:\Program Files\MySQL\ 添加环境变量(个人认为只需要添加到用户变量就好,系统变量尽量不要去修改) 变量名:MYSQL_HOME 变量值:D:\Program Files\MySQL 即为mysql的自定义解压目录. 再在Pat
-
Windows10下mysql 8.0.12 解压版安装图文教程
本文记录了mysql 8.0.12 解压版安装图文教程,供大家参考,具体内容如下 安装环境:Window10家庭版,64位 数据库:MySQL8.0.12 64位 安装方式:压缩包安装 安装步骤: 1.下载安装包 从MySQL官网上下载最新的安装包:官网地址 直接点击最下方的"No thanks, just start my download."即可开始下载 下载成功后的压缩包 注:安装数据库时,登录用户必须拥有Administrator权限. 2.将压缩包解压后放到将要安装的目录下
-
Windows10下安装解压版MySQL教程图文详解
MySQL安装分为安装版和解压版,安装版主要是由一个exe程序式安装,有界面鼠标点击安装即可,小白建议使用安装版安装mysql,相比较与安装版,解压版安装更"纯净",没有多余的东西,但是较为复杂,坑点也比较多(都是泪),本教程位于提供安装MySQL最新版8.0.11的正确姿势(滑稽) 1.到MySQL官网下载压缩包 网址:https://dev.mysql.com/downloads/mysql/ 这里我们选择MySQL Community Server 点击Download 接下来点
-
windows下安装mysql-8.0.18-winx64的教程(图文详解)
1.下载安装包 安装包现在地址: https://dev.mysql.com/downloads/mysql/ 2.解压缩至安装目录 解压缩下载之后的zip,我这里使用的安装路径为: C:\Program Files\mysql-8.0.18-winx64 解压缩之后,需要在安装路径下手动创建data文件夹以及my.ini文件 3.配置my.ini文件 编辑my.ini文件的内容 [mysqld] # 设置3306端口 port=3306 # 设置mysql的安装目录 basedir=C:\Pr
-
win10 安装 mysql 5.7 msi版的教程图文详解
我装msi格式的,主要是想看看装完的my.ini, 文件位置C:\ProgramData\MySQL\MySQL Server 5.7\my.ini, 注意:ProgramData是隐藏文件夹 mysql 5.7 windows 默认 my.ini 一.下载地址 https://dev.mysql.com/downloads/windows/installer/5.7.html 二.安装 安装没有选目录的地方,自动装到C盘. 1.选择Server only,包括命令行客户端 2.安装VC ++
-
CentOS7.5 安装 Mysql8.0.19的教程图文详解
一.前言 此篇文章安装mysql部分没有截图,适合有一定基础的同学. 安装方法是通过mysql官网下载的tar文件,解压后安装rpm文件. 因为公司网络慢,使用yum方法安装时,文件经常下载一半就不行了,所以使用这种方法.只要tar文件在,拷到哪安装都可以(网速好的同学请忽略). 二.安装文件下载 打开地址:https://www.mysql.com,点击红框链接: 页面拉到最后,点击红框链接: 在打开的页面,点击红框链接: 在打开的页面这样选择(CentOS 是基于红帽的,所以这样选择),然后
-
win7-vs2012下安装.net frame work 的过程图文详解
第一, vs和.net的对应关系大致如下 vs2010----.net framework 4.0 vs2012----.net framework 4.5 vs2015----.net framework 4.6.1 vs2017----.net framework 4.6.2 第二,在win7上安装vs2010之后会有.net4.5 frame work已经安装好了. vs2012 update5 也可以安装,但不是必须的. 第三,如果以后的开发不需要用到4.5.1 4.5.2 4.6 4.
-
Mac下安装mysql5.7 完整步骤(图文详解)
最近使用Mac系统,准备搭建一套本地web服务器环境.因为Mac系统自带PHP和apach,但是没有自带mysql,所以要手动去安装mysql,本次安装mysql最新版5.7.17. 1.官网下载 MySQL v5.7官方正式版下载地址:http://www.jb51.net/softs/451120.html 点击上面的地址,会看到如下图的页面.你可能不知道该下载哪一个,我下载的是最后一个,就是图中标注红色的那个按钮,为什么?因为它是dmg文件,傻瓜式安装,一路确认就可以. 点进去之后,你会看
-
python解释器pycharm安装及环境变量配置教程图文详解
1.python解释器安装 下载地址:https://www.python.org/ 打开官网,点击downloads,选择操作系统,以windows为例: 选择python2与python3解释器版本(以python3.6.6及python2.7.16为例): 以python3.6.6为例,根据操作系统下载不同安装包(python2.7.16类似) 下载完成后,双击打开,选择自定义安装: 点击完成后,选择下一步,修改默认安装路径(方便查找,添加环境变量),完成后点击安装 2.配置环境变量 右击
-
mysql 5.7.23 解压版安装教程图文详解
下载mysql安装程序 官方下载地址:http://dev.mysql.com/downloads/mysql/ 解压下载文件,如图 其中data和my.ini文件需要自己创建 my.ini 文件配置如下: [client] port=3306 default-character-set=utf8 [mysqld] # 设置为自己MYSQL的安装目录 basedir=D:\mysql # 设置为MYSQL的数据目录 datadir=D:\mysql\data port=3306 characte
-
Windows 64位重装MySQL的教程(Zip版、解压版MySQL安装)
卸载MySQL 1.在控制面板,卸载MySQL的所有组件 控制面板-->所有控制面板项-->程序和功能,卸载所有和MySQL有关的程序 2.找到你的MysQL安装路径,看还有没有和MySQL有关的文件夹,全删 如果安装在C盘,检查一下C:\Program Files (x86)和C:\Program Files 这两个文件夹 3.删除关于MySQL的注册表 在文件资源管理器中输入"C:\Windows\regedit.exe"会弹出注册表 删除HKEY_LOCAL_MACH
-
MySQL 5.7.29 + Win64 解压版 安装教程图文详解
官网下载 选择适合自己版本下载下载地址 点击下载,在跳出的页面选择No thanks, just start my download 配置 将下载的文件解压,将它放在我们电脑某个盘中 配置变量 将文件解压之后,还要进行一些变量的配置. 将解压之后的bin路径添加到Path 检查是否添加成功 以管理员身份运行cmd,输入mysql并回车,若提示ERROR 2003 (HY000): Can't connect to MySQL server on 'localhost' (10061) 则证明添加
随机推荐
- Bash的For循环(根据每次递增的数)
- PowerShell中文件对象的属性方法总结
- asp.net用url重写URLReWriter实现任意二级域名 高级篇
- MVC 5限制所有HTTP请求必须是POST方式
- asp.net 数据库连接类代码(SQL)
- linux中pwd命令使用详解
- asp实现限制搜索的关键字的函数
- 详细讲述MySQL中的子查询操作
- Shell脚本实现从文件夹中递归复制文件
- 使用jQuery调用XML实现无刷新即时聊天
- Lua中的协同程序详解
- Lua判断字符串中包含中文字符的方法和计算字符串宽度函数分享
- Linux下的硬件安装
- 使用jQuery实现dropdownlist的联动效果(sharepoint 2007)
- Add Formatted Data to a Spreadsheet
- JavaScript实现点击文本自动定位到下拉框选中操作
- Android开发之绘制平面上的多边形功能分析
- C#中判断某类型是否可以进行隐式类型转换
- Android中listview嵌套scrollveiw冲突的解决方法
- Android开发中总结的Adapter工具类【附完整源码下载】

