VMware12和CentOS7共享文件夹问题解析
为了更好的解决虚拟机与主机的共享问题,VMware公司有一个VMWare-tools,来实现文件共享。这里主要讲的是在Windows下用 Vmware虚拟Linux来与windows来共享。
1、安装客户机系统,linux这里选用CentOS7
2、启动虚拟机中的Linux后,(注意必须是启动虚拟机后)。选择菜单里的VM选项,里面有一个子项是Install VMware Tools,选定它。开始安装。
3、然后在Files的GUI窗口会看到左侧有VMware Tools
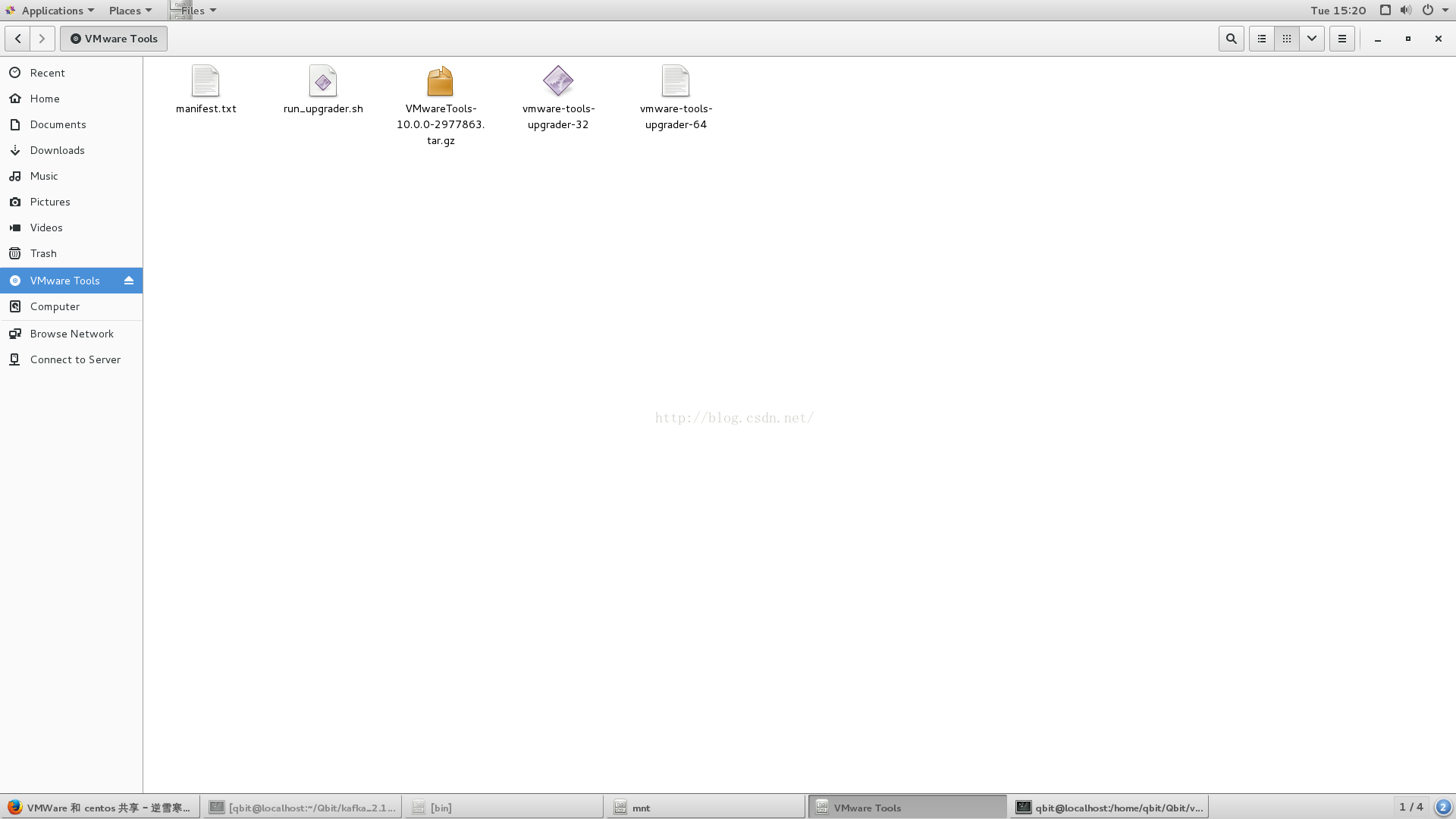
4、把那个压缩文件移到别处解压缩(这个文件夹是只读的)
mount /dev/cdrom /mnt/cdrom
cd /mnt/cdrom
5、在文件夹里面是不是看到了一个vmware-install.pl
用su换权限执行./vmware-install.pl
6、然后会被提示The installer will next check if there are any missing kernel driver.Type yes if you want to do this,otherwise type no [yes]当然是yes,直接回车.
然后是使用默认的/usr/bin来安装,直接回车,然后一路回车(中间有几个是默认no)
现在已经完成了所有的工作了,在/mnt/hgfs下你会看到添加的文件夹。在windows下向指定的share folders写文件,在Linux客户机里面就能够看到,同样在Linux上写文件在Windows下也能够看到,并且可以修改。
卸载光驱
umount /mnt/cdrom
以上所述是小编给大家介绍的VMware12和CentOS7共享文件夹问题解析,希望对大家有所帮助,如果大家有任何疑问请给我留言,小编会及时回复大家的。在此也非常感谢大家对我们网站的支持!
相关推荐
-
vmware安装CentOS 7的详细教程
使用vmware安装CentOS7的详细教程,具体内容如下 1.先创建一个文件夹用以存放镜像 2.运行vmware,点击创建新的虚拟机 3. 3.选择典型安装 4. 选择稍后安装操作系统 5. 5.选择客户机操作系统为Linux,版本为CentOS 64位 6. 选择一开始创建的用以存放镜像的文件,并给虚拟机命名 7.选择磁盘大小,选择默认20G即可 8.点击完成 9.点击CD/DVD(IDE)项 10.选择使用ISO映像文件(M),并选择已经下载的CentOS7的ISO文件 11点击开启虚拟机
-
VMware安装Centos7超详细过程(图文)
1.软硬件准备 软件:推荐使用VMwear,我用的是VMwear 12 镜像:CentOS6 ,如果没有镜像可以在阿里云下载 https://mirrors.aliyun.com/centos/ 硬件:因为是在宿主机上运行虚拟化软件安装centos,所以对宿主机的配置有一定的要求.最起码I5CPU双核.硬盘500G.内存4G以上. 2.虚拟机准备 1.打开VMwear选择新建虚拟机 2.典型安装与自定义安装 典型安装:VMwear会将主流的配置应用在虚拟机的操作系统上,对于新手来很友好. 自定义
-
在VMware上安装CentOS7(图文)
在VMware上安装CentOS7,废话不多说,具体如下: 1.下载好VMware 2.准备好CentOS的镜像文件 3.打开VMware创建新的虚拟机 选择自定义高级后按下一步 继续下一步 选择稍后安装操作系统 客户机操作系统选择Linux,版本选择CentOS 64位(我的是64位的CentOS) 设置虚拟机名称和安装路径 分配处理器 设置虚拟机的内存 使用网络地址转换(NAT模式) 选择推荐的 创建新的虚拟磁盘 分配磁盘大小,选择将虚拟机磁盘存储为单个文件 选择磁盘创建的位置 完成,点击自
-
win7中VMware安装CentOs7搭建Linux环境教程
最近在空闲时间学习Linux环境中各种服务的安装与配置,都属于入门级别的,这里把所有的学习过程记录下来,和大家一起分享. 我的电脑系统是win7,所以我需要在win7上安装一个虚拟机-VMware,然后在虚拟机中安装CentOs7,搭建我需要的Linux环境. linux环境搭建参考文档:http://www.jb51.net/article/105106.htm 一.VMware和CentOs简介 1.VMware是一个虚拟PC的软件,可以在现有的操纵系统上虚拟出一个新的硬件环境,相当于模拟出
-
Vmware+Centos7搭建Openstack环境(网络配置)
Vmware12+Centos7搭建Openstack环境-网络配置 一.虚拟机配置 根据OpenStack官方的教程,节点的环境中比较重要的就是网络的配置,首先先在虚拟机中进行设置,选择编辑中的虚拟网络编辑器 按照官方给的配置需求 主要配置两个网卡接口 interface1 网关10.0.0.1 nat模式 interface2 选择虚拟网络编辑器中的VMnet8,nat设置如下 这里网关没有选择10.0.0.2,原因是之前查资料查到在虚拟机中,10.0.0.1的地址被当前主机使用,所以网关应
-
CentOS7 修改网卡名称为eth0&在VMWare中添加多网卡配置
前言 无论是RHEL 7.还是CentOS 7都使用了NetworkManager.service来进行网络管理,当然network服务还是可以继续使用的,但也将会是过渡期的残留品了. 除此之外7版本中网卡命名的Udev文件作出了修改,从6的ifcfg-eth0变成了ifcfg-eno16777736.而且操蛋的是,在VMWare中创建7的虚拟机时,明明添加了网卡设备,但是在系统中就是发现不了.本篇主要记录了怎么将ifcfg-eno16777736变成ifcfg-eth0,并且在VMWare中成
-
Vmware虚拟机中centOS7安装图文教程
本教程为大家分享了Vmware虚拟机中centOS7安装步骤,供大家参考,具体内容如下 1.安装VMware 下载一个软件安装: 2.新建一个虚拟机 3.引用安装包 4.启动新建的虚拟机 5.安装CentOS7的步骤 配置系统语言: 配置系统时间: 配置系统键盘: 配置键盘切换的快捷键: 配置键盘的多种: 语言支持: 默认自动使用安装源: 配置软件环境,需要及时添加的软件,这里我开启图形界面GUI:这里勾上,就默认启动图形界面. 配置安装目标位置: 选择配置分区点击完成就会进入手动分区页面: 配
-
VMware12和CentOS7共享文件夹问题解析
为了更好的解决虚拟机与主机的共享问题,VMware公司有一个VMWare-tools,来实现文件共享.这里主要讲的是在Windows下用 Vmware虚拟Linux来与windows来共享. 1.安装客户机系统,linux这里选用CentOS7 2.启动虚拟机中的Linux后,(注意必须是启动虚拟机后).选择菜单里的VM选项,里面有一个子项是Install VMware Tools,选定它.开始安装. 3.然后在Files的GUI窗口会看到左侧有VMware Tools 4.把那个压缩文件移到别
-
详解VirtualBox中与主机共享文件夹的方法(图文)
安装VirtualBox为了共享文件夹,折腾了一晚上!网上的很多资料都不是很全面,这里就全面的总结一下,如果有其他的疑问,可以留言多多交流. VirtualBox下载地址,版本为5.1.2 设置共享文件路径 点击虚拟机 设置-->选择 共享文件夹 (图1 设置共享文件夹) 设置共享文件夹路径 1 选择路径 2 填写自定义的共享名称(在后面需要与挂载路径相对应) 3 设置自动挂载/固定分配 (图2 设置共享文件路径属性) 安装VirtualBox增强工具 先安装必备的包 执行下面的命令: yum
-
VirtualBox 在Centos 7 中安装增强功能图解 (共享文件夹)
1.分配光驱 2.安装相关依赖包 yum install -y bzip2 gcc gcc-devel gcc-c++ gcc-c++-devel make kernel-d 3.创建临时文件夹 mkdir /mnt/cdrom 4.挂载并安装 mount -t auto -r /dev/cdrom /mnt/cdrom cd /mnt/cdrom ./VBoxLinuxAdditions.run 5.关机并添加共享文件夹 重启后,使用mount查看共享的目录(默认会加上"sf_"前缀
-
用vbs实现的确定共享文件夹的本地路径?
如何确定共享文件夹的本地路径? 问: 您好,脚本专家!如果有 UNC 路径(例如 \\server1\test),可以使用脚本确定共享文件夹(例如 C:\Scripts\Test 文件夹)的本地路径吗? -- JVK 答: 您好,JVK.是的,您说得没错 噢,对了:我们几乎忘了.您能使用脚本确定共享文件夹的本地路径吗?您当然可以(尽管我们不知道为什么在棒球赛季期间还有人有闲心做这些).但如果这确实是您想要做的,那么这就告诉您该如何去做: 复制代码 代码如下: strPath = "\\atl-f
-
Vrtualbox虚拟机中共享文件夹配置教程
虚拟机装的是ubuntu 16.0.4版本的linux,本机是macOs 10.12.1版本 Vrtualbox进行如下配置 在Vrtualbox-->设置-->共享文件夹-->添加共享文件夹 指定你要共享的文件夹路径,这个路径指的是本机的路径,填写共享文件夹名称,这个名称可以随便取,这里取的是share,这里不要勾选自动挂载,什么都不要勾选,如果虚拟机装的是windows系统那么这里就勾选自动挂载. 进去虚拟机启动ubuntu系统,载ubuntu系统中新建文件夹路径随意 /etc/sh
-
服务器共享文件夹设置软件、文件共享服务器软件和共享文件夹加密工具的选择
当前,很多企业都在局域网搭建了文件服务器,用于共享文件供局域网用户访问使用,并且很多共享文件都是单位积累的无形资产和商业机密,如何在允许员工访问服务器共享文件的同时还能保证服务器的安全呢?防止员工复制共享文件.将共享文件另存为本地以及不小心或恶意删除共享文件呢?总结起来,可以通过以下途径来实现: 方法一.通过操作系统的文件权限设置功能来分配不同用户访问共享文件的不同访问权限. 具体方法如下: 1. 打开"我的电脑"->"工具"->"文件
-
VirtualBox 共享文件夹设置及开机自动挂载详细教程
鉴于支付宝等服务无视我们Linux用户的存在,没办法,那只好在Linux上用VirtualBox虚拟一个Windows系统了.系统装好了,在日常使用过程中,往往要从VirtualBox的客户机(guest system)中使用主机(host system)里面的文件,那么通过共享文件夹的方式可以达成此目的. 我在这里写了个图文教程,说明设置过程,希望对大家有所帮助.(注:我的主机是Ubuntu Linux 8.04,客户机是Windows XP,VirtualBox版本2.2.4[下载]) 在V
-
VirtualBox 共享文件夹权限设置及使用方法
VirtualBox 共享文件夹权限设置及使用方法 环境: 主机(host):windowsXP 虚拟机:VirtualBox 客户机 (guest):slackware/ubuntu/... 看过我上一篇写的为VirtualBox 安装additions的朋友应该很清楚,设置VirtualBox共享文件夹之前需要安装VirtualBox Guest Additions.如果没有安装,请参考我的上一篇文章. 共享文件夹就是使主机的wendows和客户机linux能彼此共享文件.在当前的架构情况下
-
virtualbox中ubuntu和windows共享文件夹设置教程
本文介绍了virtualbox中ubuntu和windows共享文件夹设置,具体如下: 系统平台:win8.1.virtualbox4.3.8.ubuntu12.04 1.安装VBoxGuestAdditions_4.3.8.iso增强工具,安装完毕后根据提示重启Ubuntu,具体操作如下: a.把VBoxGuestAdditions_4.3.8.iso镜像到Ubuntu中,存放在Ubuntu的/media目录中,操作如下: b.安装virtualbox增强包 linjiqin@ubuntu:~
-
在VMWare下LINUX中安装VMTool及共享文件夹
1.开始安装Vmware 选择VM-->install VMware Tools (此时Linux就会自动开始下载VMware Tools,并且保存在home/lmy/downloads下) 2.将其拷贝到桌面上(右击-copy to-选择桌面-Extract here) 3.打开terminal (ctrl+alt+t),cd 到解压完的目录也就是home/lmy/destop/有个distrib的目录 4.用超级用户身份运行 sudo ./vmware-install.pl 5.一直默认选项
随机推荐
- 浅谈C++ Explicit Constructors(显式构造函数)
- flex4.5中CSS选择器的应用小结
- jQuery层级选择器实例代码
- extjs DataReader、JsonReader、XmlReader的构造方法
- 深入理解Angular.JS中的Scope继承
- Python实现导出数据生成excel报表的方法示例
- asp.net Coolite TablePanel使用
- PHP实现的曲线统计图表示例
- linux中查询dns示例
- JS保存和删除cookie操作 判断cookie是否存在
- Android 实现微信,微博,微信朋友圈,QQ分享的功能
- 不要使用jQuery触发原生事件的方法
- jquery实现全选功能效果的实现代码
- Android Activity启动模式之singleTop实例详解
- Java IO流相关知识代码解析
- laravel获取不到session的三种解决办法【推荐】
- 构建SpringBoot+MyBatis+Freemarker的项目详解
- Docker构建Maven+Tomcat基础镜像的实现
- Python queue队列原理与应用案例分析
- Java Map如何根据key取value以及不指定key取出所有的value

