Pycharm连接远程服务器并实现远程调试的实现
当需要远程办公时,使用pycharm远程连接服务器时必要的。
PyCharm提供两种远程调试(Remote Debugging)的方式:
- 配置远程的解释器(remote interpreter)
- 配置Python调试服务器(Python Debug Server)
本篇文章主要介绍配置远程解释器,关于配置 python调试服务器,文末也会简单介绍。
1. Pycharm连接远程服务器
1.1 进入配置页面
Pycharm菜单栏,如下图所示,依次点击 Tools -> Deployment -> Configration…
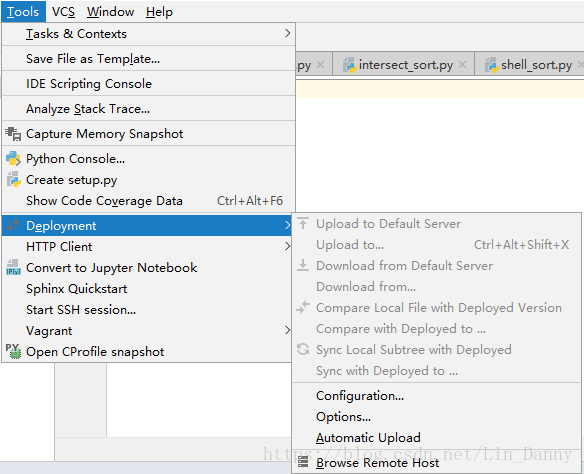
1.2 配置连接服务器
如下图。name随便写个就行。
Connection下,协议最好选择sftp,接下来填写服务器主机IP,用户名,密码。
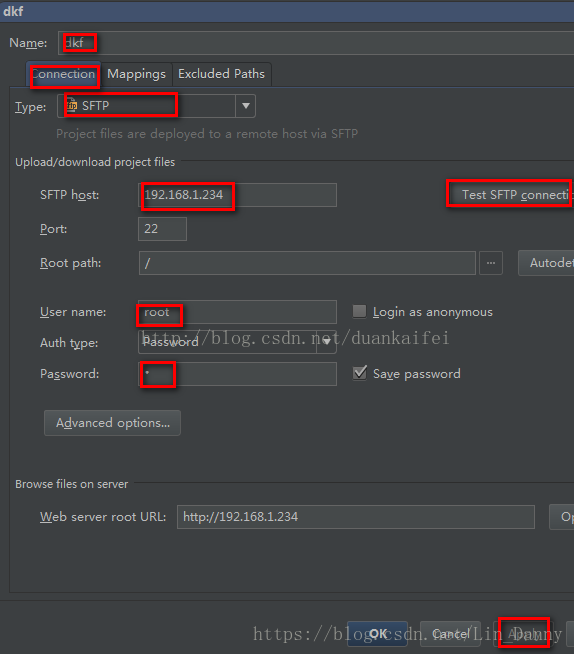
点击Test SFTP connection会发现,如果连接成功会提示你如下
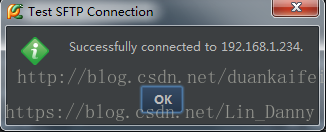
在Mapping下,选择连接windows下的那部分代码和服务器上代码相连,本地Local path,服务器path,apply,OK,表示已经把本地的代码和服务器代码连接上了。
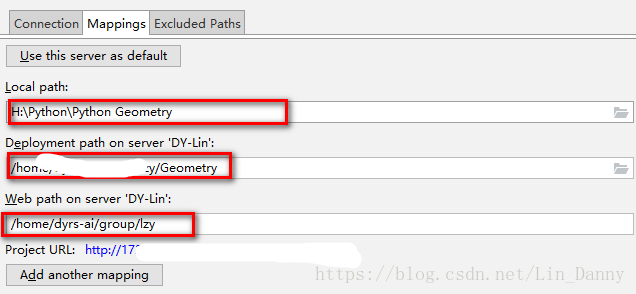
1.3 上传代码,使得本地代码和服务器代码保持同步
点击Upload to name(刚才填写的远程服务器名字),即可上传代码。
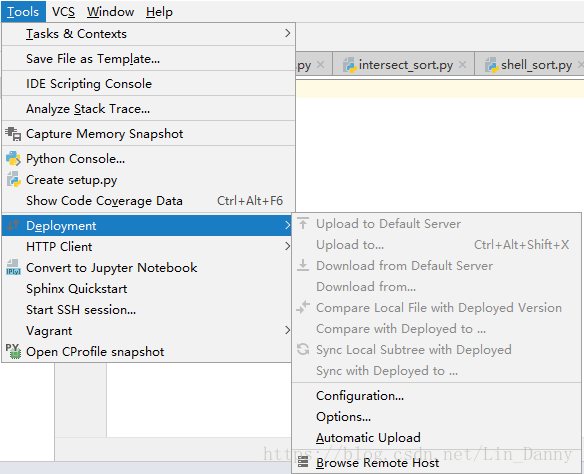
若配置有多个不同服务器或同一个服务器配置了多个 服务器上传路径(Deployment Path),可选择 Upload to…,上传到不同的服务器/路径。
2. 配置远程Python解释器
使用服务器调试Python程序的前提时在服务器上安装了Python解释器,如果没安装,请先安装。
2.1 将Python解释器设置为远程服务器上的
在菜单栏,File -> Settings… -> Project ×× -> Project Interpreter,点击右侧 Add按钮,添加解释器。
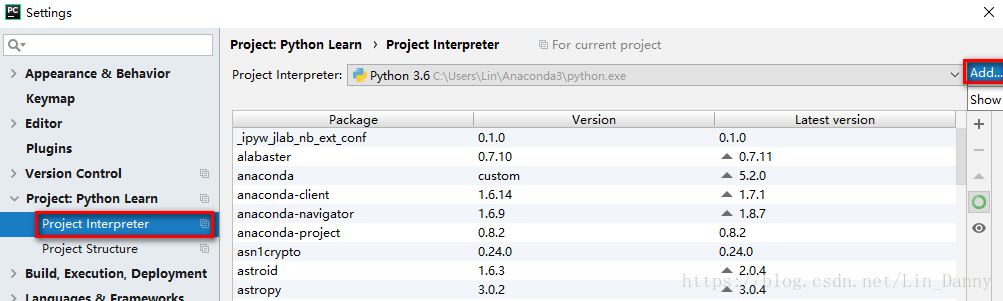
选择SSH Interpreter,填写服务器的 Host 地址,端口Port,用户名Username,填好后,下一步Next。
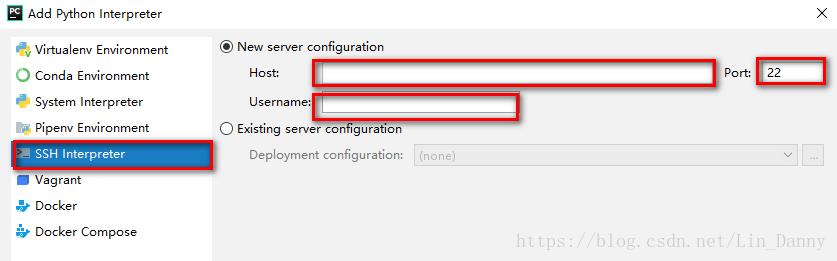
填写密码 Password,下一步Next。
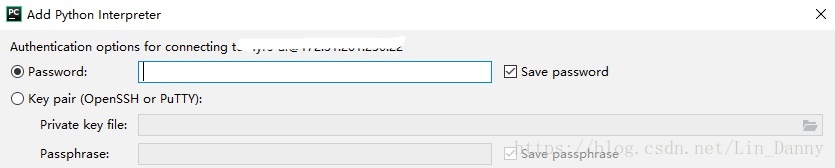
选择远程服务器上Python解释器的位置,服务器上的远程同步文件夹Sync folders,可以选择多个。如果不知道Python安装在哪,可以远程连接服务器后,使用 命令 which python 找到Python安装位置。
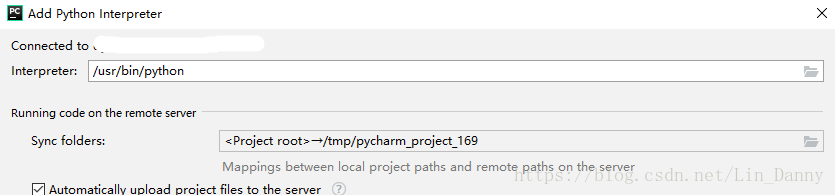
Finish,配置结束。该项目现在使用的就是远程服务器上的Python解释器了。以后的项目若想/不想使用该解释器,手动更改解释器即可。
3. 使用远程解释器运行本地Python程序
- 将测试代码上传至远程服务器(Tooles -> Deployment -> Upload to ××)。
- Run测试代码,可以看到现在代码是在远程服务器上运行了。
以上就是本文的全部内容,希望对大家的学习有所帮助,也希望大家多多支持我们。

