VS2015连接Oracle数据库的详细步骤
开发环境
宿主机:Win10 + VS2015 + ODP.Net for VS2015 虚拟机:Win7 + Oracle 11g + 桥接
配置ODP.Net
首先下载 Oracle Developer Tools for Visual Studio 2015 ,下载此文件需要注册Oracle社区账号并接受相关的协议,此文件提供了以下组件:
Oracle Developer Tools for Visual Studio 12.1.0.2.4
Oracle Data Provider for .NET 4 12.1.0.2.0
Oracle Providers for ASP.NET 4 12.1.0.2.0
下载完成后运行MSI安装程序进行安装,安装完成后会自动注册VS2015的相关插件,重新启动VS2015后将会看到Oracle的相关命令,比如SQL *PLUS支持等。同时添加数据库时也能看到相应的选项。
ODP.Net支持所有Oracle版本,因此下载时只需要注意VS的版本即可。
配置tnsnames.ora
ODP.Net默认使用安装目录下的tnsnames.ora,若安装目录在Program Files下,可能会遇到无权限等问题,此时使用管理员权限打开命令行,切换到对应目录并使用notepad编辑。
复制服务器端的tnsnames.ora文件内容,或者自己手动编辑,格式如下:
<数据源别名> = (DESCRIPTION = (ADDRESS = (PROTOCOL = TCP)(HOST = <主机名或IP>)(PORT = <端口号>)) (CONNECT_DATA = (SERVER = DEDICATED) (SERVICE_NAME = <数据库服务名>) ) )
添加数据库
打开工具-连接到数据库,数据源修改为Oracle数据库下的ODP.NET,托管驱动程序,然后点击确定,打开添加连接窗口。
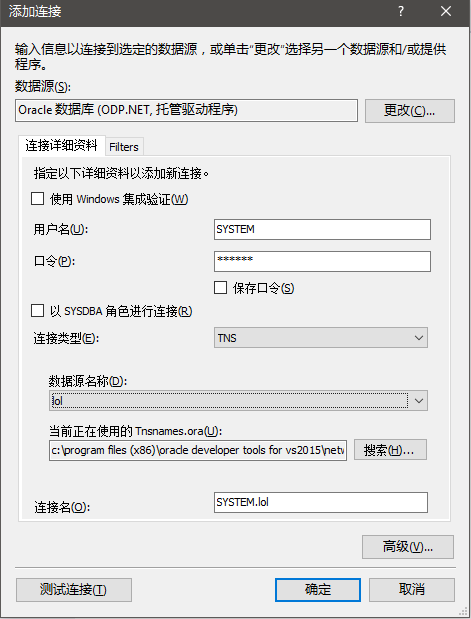
填写用户名,密码并选择数据源,然后测试连接,成功的话说明已经连通,点击确定即可。
使用虚拟机搭建数据库的额外Tips 根据某网友分析,Oracle的监听器在通过1521端口连接后,会开启另外一个新的随机端口进行数据通讯,因此使用NAT方式虚拟网卡可能会导致连接失败。这种情况下,请使用桥接方式虚拟网卡,并在net manager中将loaclhost修改为虚拟机当前的IP。重启监听服务后,再试。
连接数据库并使用
连接数据库
Dim oradb As String = "User ID=system;Password=123456;Data Source=lol" Dim conn As New OracleConnection(oradb) conn.Open() Dim sql As String = "create table xxx" Dim sqlCom As New OracleCommand sqlCom.CommandText = sql sqlCom.Connection = conn sqlCom.ExecuteNonQuery()
查询数据
成功配置数据源之后,只需要向界面上拖动DataGridView,并进行相关配置,选择自己需要的表即可。
插入图片的正确姿势
图片作为二进制数据无法直接拼凑出SQL命令,我们需要使用OracleCommand自带的Parameters功能。在SQL命令中用:photo来代表一个参量,然后使用
sqlCom.Parameters.Add("photo", OracleDbType.Blob, imgData.Length)
来分别指定这个参量的类型和所占空间大小
最后使用
sqlCom.Parameters(0).Value = imgData
来指定这个参量的值。
整个插入图片过程的代码如下:
Dim conn As New OracleConnection(oradb)
Dim imgData(0) As Byte
Dim ms As New System.IO.MemoryStream
PictureBox1.BackgroundImage.Save(ms, PictureBox1.BackgroundImage.RawFormat)
ReDim imgData(ms.Length - 1)
ms.Read(imgData, 0, ms.Length)
ms.Close()
conn.Open()
Dim sql As String = "insert into hero values" & "(" & TextBox1.Text & ":photo" & ")"
Dim sqlCom As New OracleCommand
sqlCom.CommandText = sql
sqlCom.Connection = conn
sqlCom.Parameters.Add("photo", OracleDbType.Blob, imgData.Length)
sqlCom.Parameters(0).Value = imgData
sqlCom.ExecuteNonQuery()
常见错误
column not allowed here
数据类型不符,检查对应项目数据类型是否正确。
missing comma
命令格式不对,检查一下自己的SQL命令是否有错误,特别是在有字符串的时候,需要使用""来代表一个字符串中的"。
identifier is too long
标识符过长(不得超过30字符),不是非常明白原因,不过我取消掉insert命令中指定位置的部分之后,这个错误消失了。
missing INTO keyword
缺少into关键字(手滑打成了inte),检查一下自己的SQL命令是否有错误。
cannot insert NULL into (“SYSTEM”.”HERO”.”HEROCATEGORYID”)
这些项都指定了非0值,故不能不赋值,为对应项目赋值即可。
下面是其它网友的补充:
1.下载Oracle Developer Tools for Visual Studio 2015 ,网址如下。
安装好后参照oracle的安装目录下的 tnsnames.ora文件的最后一段修改Oracle Developer Tools for Visual Studio 2015安装目录下的 tnsnames.ora文件的最后一 段(直接复制)我的如下ORCL =
(DESCRIPTION =
(ADDRESS = (PROTOCOL = TCP)(HOST = localhost)(PORT = 1521))
(CONNECT_DATA =
(SERVER = DEDICATED)
(SERVICE_NAME = orcl)
) F:\app\sky\product\11.2.0\dbhome_1\NETWORK\ADMIN
3.打开vs会发现工具选项里面多了sqlplus等roacle的内容,在项目的引用上点击右键添加引用-扩展-选择Oracle.ManageDataAccess
ManageDataAccess笔以前的DataAccess更好用,不用考虑64位32位的问题
4.通过如下代码测试是否连接成功
using System;
using System.Collections.Generic;
using System.Linq;
using System.Text;
using Oracle.ManagedDataAccess.Client;//dll引用
namespace test
{
class Program
{
static void Main(string[] args)
{
string connString = "Data Source=orcl;User Id=zzw;Password=123456";
OracleConnection conn = new OracleConnection();
conn.ConnectionString = connString;
conn.Open();
Console.WriteLine("Connection State:" + conn.State);
conn.Close();
Console.ReadLine();
}
}
}
如果控制台输出信息为open表示连接成功

