CentOS8 Linux 8.0.1905的安装过程(图解)
截止目前为止CentOS的最新版本为CentOS 8版本,接下来就介绍CentOS Linux 8.0.1905的安装过程
1. 安装CentOS 8

成功引导系统会显示如上图的界面:
# 界面说明
Install CentOS Linux 8.8.1905: 安装CentOS Linux 8.0.1905
Test this media & install CentOS Linux 8.0.1995:测试并安装CentOS Linux 8.0.1995
Troubleshooting : 故障排除
这里我们就直接安装,所以选择第一项,安装CentOS 8,回车,会弹出如下界面:

这里是一个检查,我们可以选择按 [Esc] 键进行跳过,接下来就开始等待,直至显示选择语言:
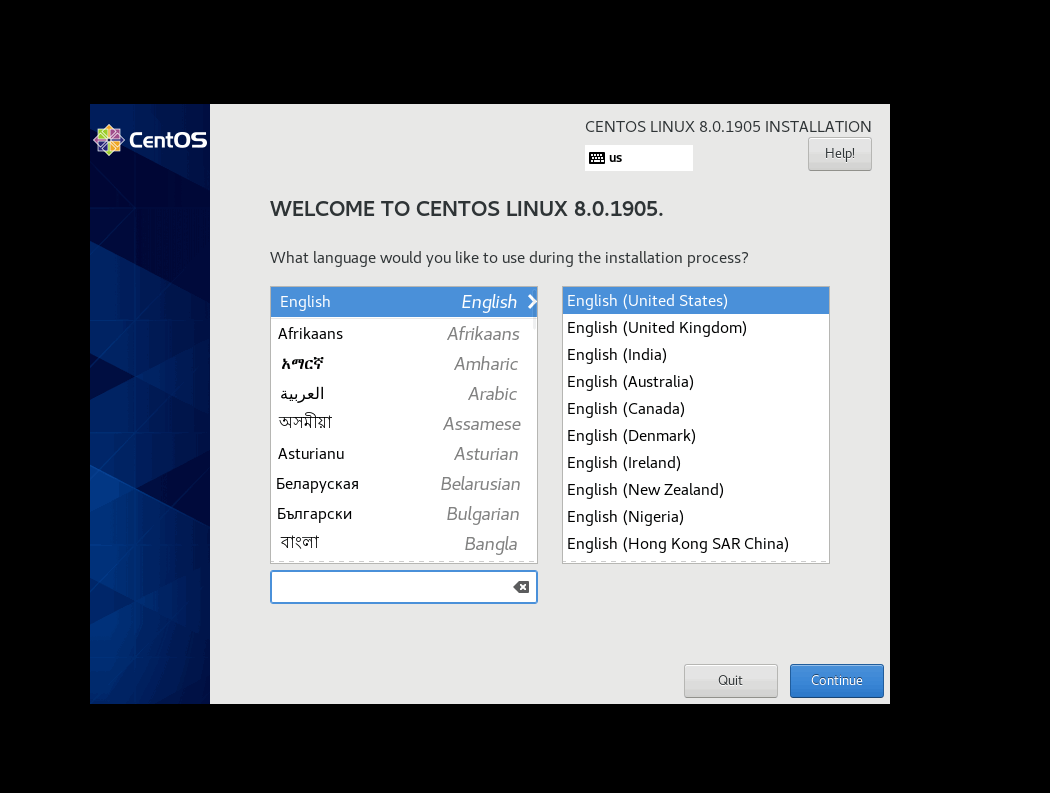
我们可以左下角的搜素栏中输入Chinese帮助我们快速的找到中文选项

继续安装

选择系统 -- 安装目的地,进入磁盘分配界面

这里选中本地核准磁盘中的磁盘,然后选择存储配中的自定义,然后选择左上角的完成,会显示一个我们自定义的磁盘分配的界面,这里我们通过右下角的+号添加一个swap的分区,空间大小设置内存的2倍,我这里的是4G。

#交换分区,一般设置为内存的2倍
然后再添加一个 \ 表示剩余的空间,然后把设备类型这里设置为标准分区,然后选择完成。

返回主界面后,我们就可以开始安装了,会显示如下界面

选择根密码可以设置root用户的密码(必须),选择创建用户可以(建议设置),最后就等待安装结束
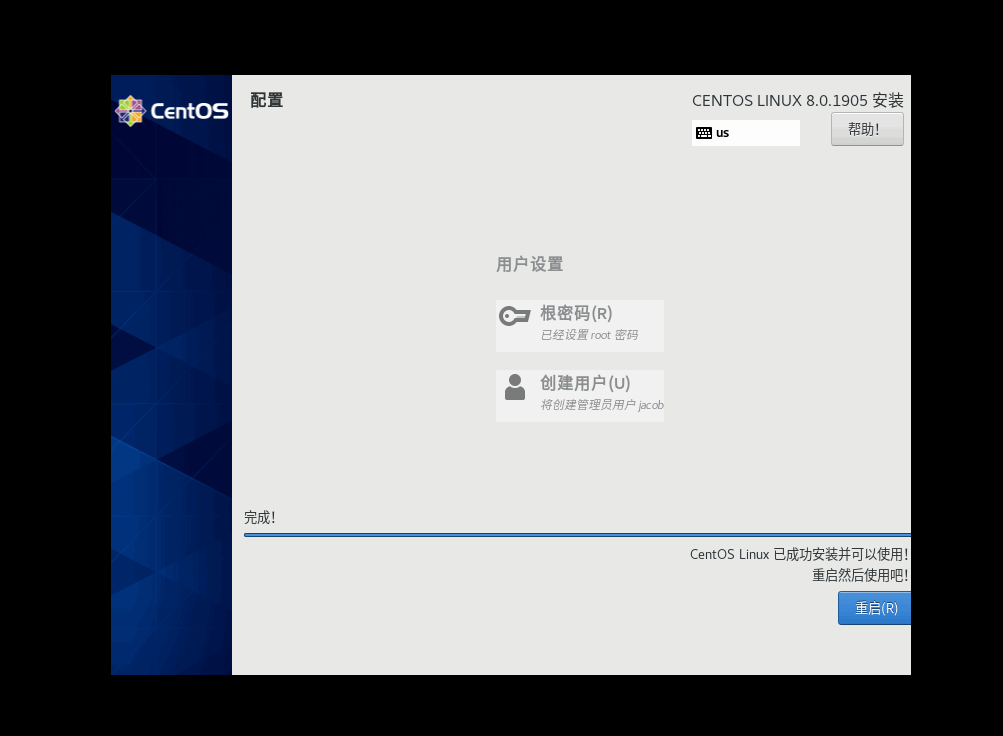
重启后需要许可认证,点进去直接同意,然后选择完成,就可以继续重启了
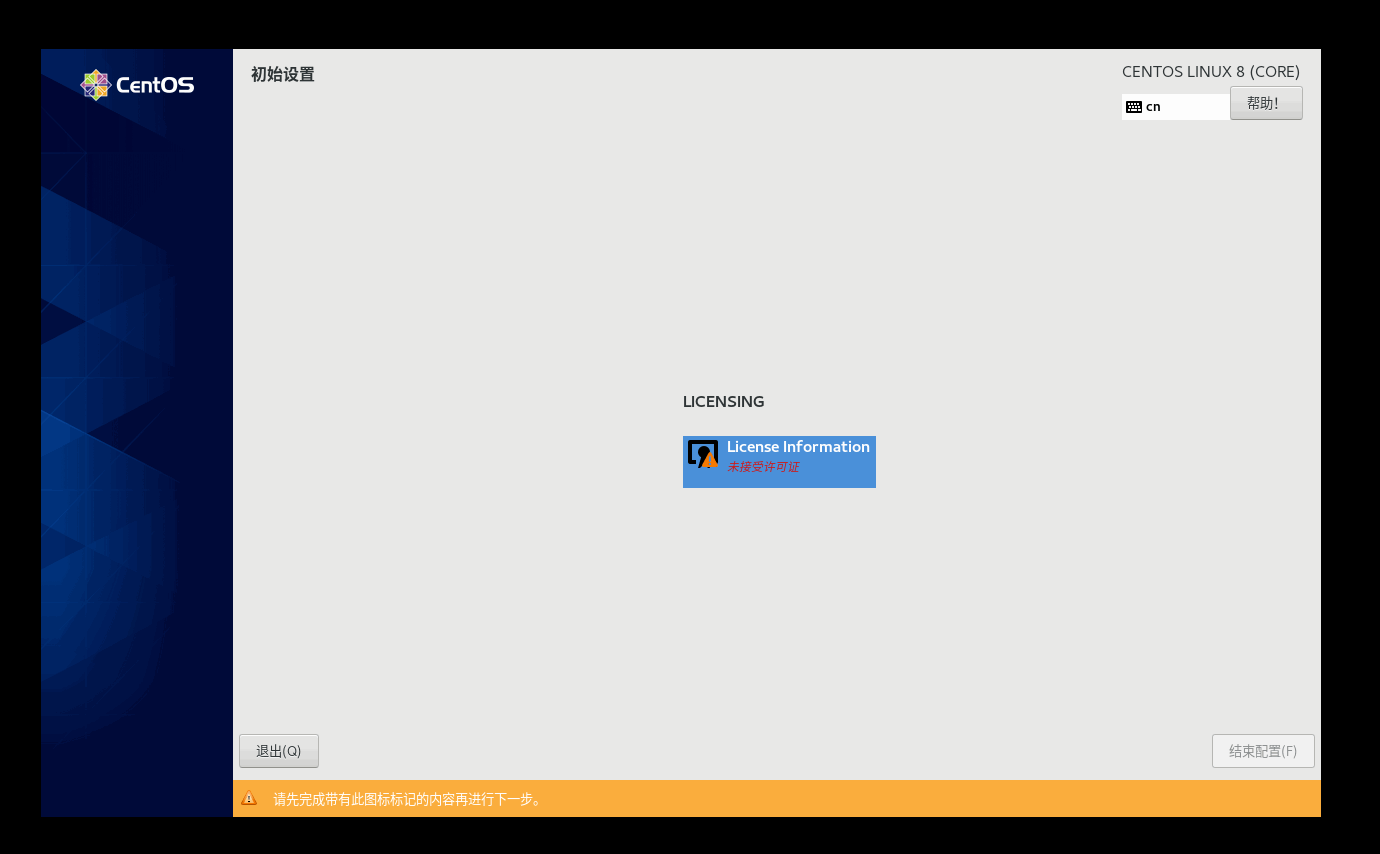

最后会显示登陆界面,我们可以根据账户输入密码然后就可以开始使用CentOS了
总结
以上所述是小编给大家介绍的CentOS8 Linux 8.0.1905的安装过程,希望对大家有所帮助,如果大家有任何疑问请给我留言,小编会及时回复大家的。在此也非常感谢大家对我们网站的支持!
如果你觉得本文对你有帮助,欢迎转载,烦请注明出处,谢谢!
相关推荐
-
CentOS7下mysql 8.0.16 安装配置方法图文教程
卸载旧版本的MySQL(没有就跳过此步骤) (注:3-6步 重新安装新版本的MySQL,一定要把之前版本卸载干净,要不会出错:新的虚拟机初装MySQL,仅进行1-2步即可) 1.查看旧版本MySQL rpm -qa | grep mysql 2.逐个删除旧的组件 使用命令rpm -e --nodeps {-file-name}进行移除操作,移除的时候可能会有依赖,要注意一定的顺序. 删除完后检测一下,还有没有旧版本. 3.rm -rf /var/lib/mysql rm /etc/my.cnf
-
centos8安装图解(超详细教程)
CentOS 8 官方正式发布了!CentOS 完全遵守 Red Hat 的再发行政策,并且致力与上游产品在功能上完全兼容.CentOS 对组件的修改主要是去除 Red Hat 的商标及美工图.该版本还包含全新的 RHEL upstream, CentOS Streams. 官方中文的发行说明:https://wiki.centos.org/Manuals/ReleaseNotes/CentOS8.1905 CentOS 8 的新特性 DNF 成为了默认的软件包管理器,同时 yum 仍然是可用的
-
CentOS 7上安装Docker 1.8 的步骤详解
Docker支持运行在以下CentOS版本: •CentOS 7.X 安装在二进制兼容的EL7版本如 Scientific Linux也是可能成功的,但是Docker 没有测试过并且不官方支持. 此文带你通过使用Docker管理的发行包和安装机制来安装.使用这些报能确保你使用最新的Docker版本. 如果你希望使用CentOS管理的包,请阅读你的CentOS文档. 要求 不过你的系统版本是多少,Docker都要求64位.并且当CentOS7时你的内核必须不小于3.10. 检查当前内核版本: #
-
VMware安装Centos8系统的教程图解(中文图形化模式)
一.软件.系统镜像 软件:VMware 14 镜像:CentOS8 , 镜像官网下载地址 : http://mirror.jdcloud.com/centos/8.0.1905/isos/x86_64/CentOS-8-x86_64-1905-dvd1.iso 桌面模式界面如下(第三部分第11步骤选择:带GUI的服务器或工作站): 二.创建虚拟机 1.打开VMware,选择创建新的虚拟机. 2.选择自定义(高级)(C),下一步. 3.下一步. 4.选择稍 后安装操作系统,下一步. 5.选择 Li
-
VMware虚拟机安装 CentOS 8 (1905)系统的教程图解
全球著名的虛拟机软件VMware-workstation-full-15.5.0-14665864.exe更新了,VMware Workstation Pro 15全面进行了改 造重新制作了Ul界面及LOGO图标,VMware Workstation允许操作系统和应用程序在一台虛拟机内部运行.虚拟机是独立运行主机操作系统的离散环境. CentOS 8 官方正式发布了!CentOS 完全遵守 Red Hat 的再发行政策,并且致力与上游产品在功能上完全兼容.CentOS 对组件的修改主要是去除 R
-
VMware安装Centos8系统的教程图解(命令行模式)
一.软件.系统镜像 软件:VMware 14 镜像:CentOS8 ,镜像官网下载地址 : http://mirror.jdcloud.com/centos/8.0.1905/isos/x86_64/CentOS-8-x86_64-1905-dvd1.iso 二.创建虚拟机 1.打开VMware,选择创建新的虚拟机. 2.选择自定义(高级)(C),下一步. 3.下一步. 4.选择稍后安装操作系统,下一步. 5.选择Linux,版本,下一步. 6.根据自己的需要设置虚拟机名称和存放位置,下一步.
-
CentOS 8安装ZABBIX4.4的指南
zabbix服务器环境平台 ZABBIX版本4.4 CentOS8 MySQL 8 # rpm -Uvh https://repo.zabbix.com/zabbix/4.4/rhel/8/x86_64/zabbix-release-4.4-1.el8.noarch.rpm # dnf clean all b. 安装Zabbix server,Web前端,agent # dnf -y install zabbix-server-mysql zabbix-web-mysql zabbix-apac
-
Centos7下mysql 8.0.15 安装配置图文教程
本文为大家分享了mysql 8.0.15 安装配置图文教程,供大家参考,具体内容如下 1.进官网,选择适合自己版本的linux下的MYSQL版本. 按照箭头上的数字,依次进行操作,进入下面这个图景. 等待下载好,这样第一步就完成了. 2.将其下载好的mysql-8.0.15-el7-x86_64.tar.gz 上传至linux系统中进行解压 . (1)本人将这个文件上传至/root/ 目录下,首先查看 /root/目录下的文件.以确保系统中有这个文件. cd /root/ ls (2)将文件进行
-
CentOS7.3下mysql 8.0.13安装配置方法图文教程
一.基础环境 1.操作系统:CentOS 7.3 2.MySQL:8.0.13 链接: https://pan.baidu.com/s/13-j_umr7eEnKFaugw4YTqQ 提取码: 62yt 二.安装MySQL 1.卸载mariadb数据库 rpm -qa | grep mariadb yum -y remove mariadb-libs-5.5.52-1.el7.x86_64 2.安装相关依赖(本文使用CentOS 7.3镜像做本地离线yum源) yum -y install op
-
CentOS8 Linux 8.0.1905的安装过程(图解)
截止目前为止CentOS的最新版本为CentOS 8版本,接下来就介绍CentOS Linux 8.0.1905的安装过程 1. 安装CentOS 8 成功引导系统会显示如上图的界面: # 界面说明 Install CentOS Linux 8.8.1905: 安装CentOS Linux 8.0.1905 Test this media & install CentOS Linux 8.0.1995:测试并安装CentOS Linux 8.0.1995 Troubleshooting : 故障
-
红旗Linux桌面版 4.0光盘启动安装过程图解(Red Flag Linux 4.0)
一,准备工作: 1,购买或下载红旗Linux桌面版 4.0的安装光盘或镜像文件.下载地址:http://www.redflag-linux.com/xiazai/xiazai.php?id=1325 2,在硬盘中至少留2个分区给安装系统用,挂载点所用分区推荐4G以上,交换区不用太大在200M-600M左右比较适合,文件系统格式不论,反正安装过程会重新格式化. 3,记录下你电脑中下列设备型号∶鼠标.键盘.显卡.网卡.显示器.及网络设置用到的IP地址.子网掩码.默认网关和DNS名称
-
linux环境下的python安装过程图解(含setuptools)
这里我不想采用诸如ubuntu下的apt-get install方式进行python的安装,而是在linux下采用源码包的方式进行python的安装. 一.下载python源码包 打开ubuntu下的shell终端,通过wget命令下载python源码包,如下图所示: 将python-2.7.3.tgz下载至/opt目录下. 二.python的解压 三.python的编译与安装 在对python进行编译之前,必须对它进行配置.在unix/linux平台上的安装过程中,配置和编译过程全部已经自动化
-
Linux下redis5.0.5的安装过程与配置方法
一. 下载redis 我一般去这里下载:redis下载地址 也可以自行去官网下载 提示:此处安装的为redis-5.05的版本 二.上传redis安装包(我的安装目录为/data/local/tool/redis-5.0.5) 1.创建目录/data/local/tool并进入该目录 mkdir -p /data/local/tool 2.上传下载好的压缩包 注:我用的xshell的配套工具xftp进行上传 三.安装redis 1.解压 在/data/local/tool目录下执行 [root@
-
Linux下Mysql5.6 二进制安装过程
1.1下载二进制安装包 wget https://dev.mysql.com/get/Downloads/MySQL-5.6/mysql-5.6.40-linux-glibc2.12-x86_64.tar.gz 1.2创建 mysql用户与组 groupadd -r -g 306 mysql useradd -r -g 306 -u 306 -m -s /sbin/nologin mysql 1.3解压 tar xf mysql-5.6.40-linux-glibc2.12-x86_64.tar
-
Java+Tomcat 环境部署及安装过程图解
下面在Centos7进行安装Java+Tomcat,网上的很多文章,我在部署中都有些问题,下面是我自己总结的一个安装过程! 安装Java环境 首先,我们先到Java官网下载JDK 这里我下载jdk1.8版本的 https://www.oracle.com/technetwork/java/javase/downloads/jdk8-downloads-2133151.html 点击 Accept License Agreement 选择好版本进行下载,需要注册Oracle账户登陆下载! 将下载的
-
windows 10 下mysql-8.0.17-winx64的安装方法图解
1.官网下载,并解压 https://dev.mysql.com/downloads/mysql/ 下载下来之后是一个zip的压缩包文件:mysql-5.7.26-winx64.zip,然后对这个文件进行解压: 解压之后,我把解压的文件放在了D:\mysql-5.7.26-winx64下: 2.设置环境变量 配置MYSQL_HOME为MySQL的解压路径:D:\mysql-5.7.26-winx64,并在path设置%MYSQL_HOME%\bin,若是win7系统,则需要这样填写:;%MYSQ
-
windows7下mysql8.0.18部署安装教程图解
一.前期准备(windows7+mysql-8.0.18-winx64) 1.下载地址:https://dev.mysql.com/downloads/ 2.选择直接下载不登录账号,下载的压缩包大概两百多M,解压后一个G左右 3.压缩文件,记着压缩文件的位置,下边需要添加环境变量,我的:C:\Program Files\mysql-8.0.18-winx64,将文件放在一个自己习惯的地方,并且创建一个data文件夹,和一个my.ini文件,data文件是空的,my.ini网上很多种组合方法,看个
-
全网最详细的PyCharm+Anaconda的安装过程图解
一.下载安装包 1.安装网址 https://www.jetbrains.com/pycharm/ 2.在导航栏输入网址回车 3.点击 DOWNLOAD. 4.下载 它有专业版和社区版,我们下载社区版就可以使用了.(专业版要收费) 二.安装过程 5.双击安装包. 6.点击next 7.安装位置 它会有一个默认的安装位置,一般默认C盘,但我们可以点击 Browse... ,安装我们想要安装的位置,我安装在了D盘.如下图: 8.安装选择 数字1:create desktop shortcut(创建桌
-
共创Linux桌面系统co-create 1.0.3光盘安装过程详细图解.htm
前提∶你的光盘能直接启动,推荐使用光盘启动安装. 一.准备工作: 1.安装前记下每个分区的大小,便于选择分区时核对,以免操作错误,丢失有用数据. 2.准备共创Linux桌面系统co-create 1.0.3安装光盘一张.BABY-i386-disc.iso官方免费下载地址为∶ ftp://ftp.opendesktop.net/1.0.3/BABY-i386-disc.iso 大小685M MD5:632e3543e5eb73206138c7545
随机推荐
- 使用Python编写一个在Linux下实现截图分享的脚本的教程
- C#实现的三种模拟自动登录和提交POST信息的方法
- Android自定义Adapter的ListView的思路及代码
- Android ListView的item中嵌套ScrollView的解决办法
- 一个完整的PHP类包含的七种语法说明
- jQuery实用技巧必备(下)
- 基于jQuery的表单填充实例
- Nginx(Tengine)启用 SPDY 支持的配置方法
- 基于一个简单定长内存池的实现方法详解
- Java 日期转换详解及实例代码
- Android版本更新实例详解
- Android顶部状态栏透明化并释放空间的两种实现方法
- wchar_t,char,string,wstring之间的相互转换
- 20个优秀CSS网站(3月精选)
- Hibernate单表操作实例解析
- 浅谈vue的props,data,computed变化对组件更新的影响
- Python实现html转换为pdf报告(生成pdf报告)功能示例
- SpringBoot 统一异常处理详解
- thinkphp5+layui实现的分页样式示例
- 基于jQuery的$.getScript方法去加载javaScript文档解析

