mysql-5.7.21-winx64免安装版安装--Windows 教程详解
1 下载
地址是:https://dev.mysql.com/downloads/mysql/
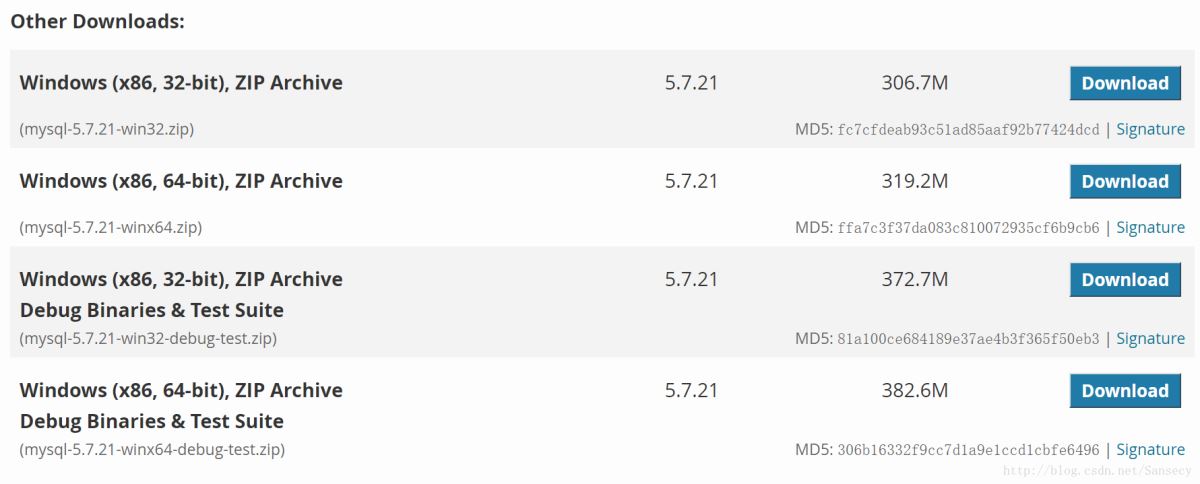
2 解压到目录
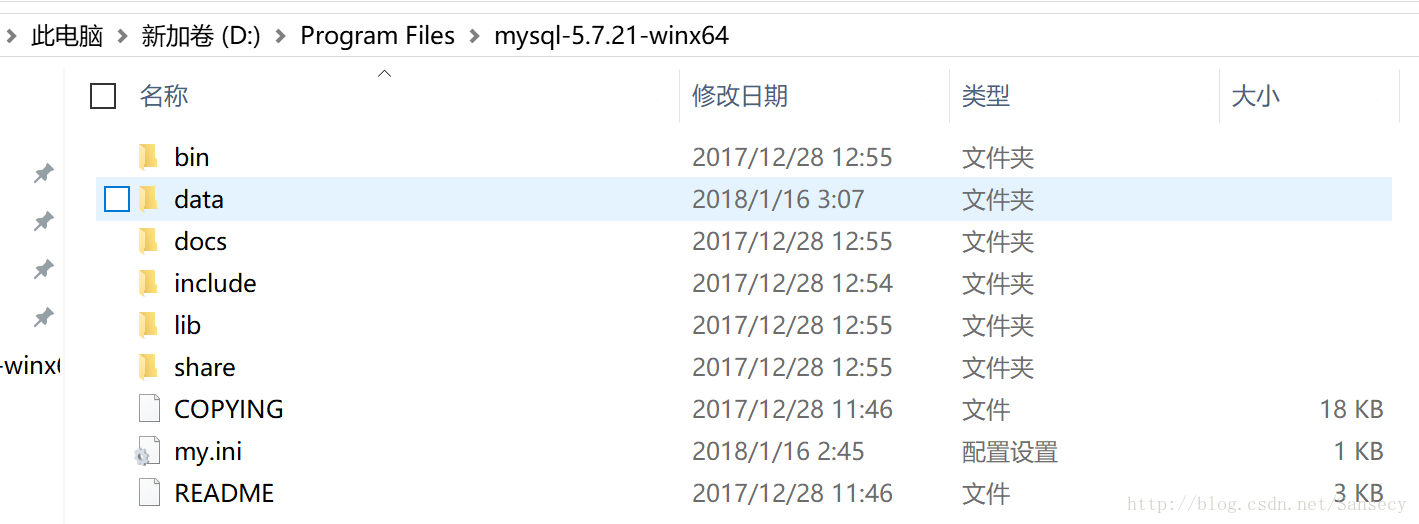
3 配置
新建一个txt文档,另存为my.ini,放在MySQL目录下
[mysql] # 设置mysql客户端默认字符集 default-character-set=utf8 [mysqld] #设置3306端口 port = 3306 # 设置mysql的安装目录 basedir=D:\Program Files\mysql-5.7.21-winx64 # 设置mysql数据库的数据的存放目录 datadir=D:\Program Files\mysql-5.7.21-winx64\data # 允许最大连接数 max_connections=200 # 服务端使用的字符集默认为8比特编码的latin1字符集 character-set-server=utf8 # 创建新表时将使用的默认存储引擎 default-storage-engine=INNODB
注:basedir和datadir的路径为自己的mysql存放的路径
4 添加bin目录到path环境变量

5 安装 MySQL服务
执行 mysqld install

若出现“缺少xxx.dll,请安装微软运行库
6 生成data目录(MySQL 5.7.16往后默认是不提供data目录的)
先要进入bin目录下
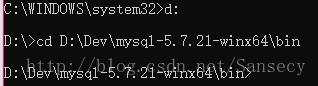
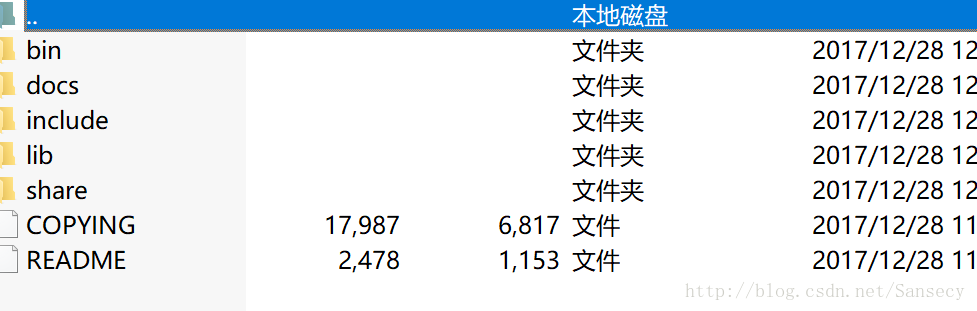
运行 mysqld --initialize-insecure --user=mysql

运行后不会有任何提示

查看data目录内容是否正确
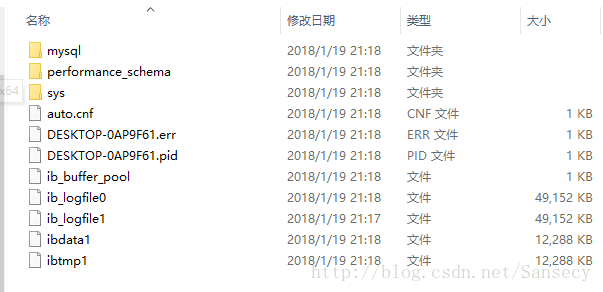
7 运行MySQL服务
net start mysql

关闭MySQL服务的命令是 net stop mysql
8 登陆MySQL
mysql -u root –p
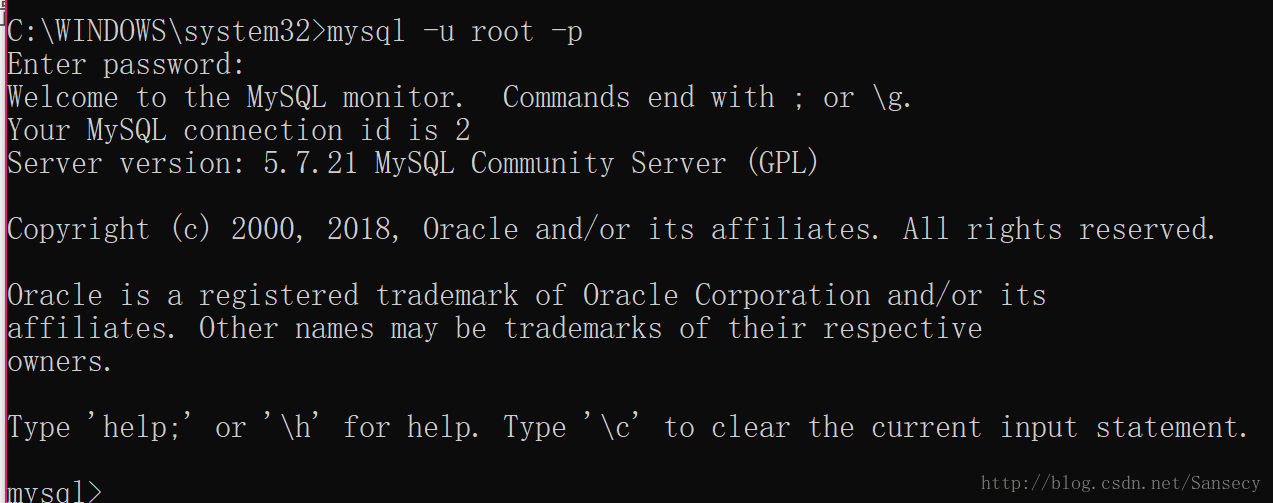
总结
以上所述是小编给大家介绍的mysql-5.7.21-winx64免安装版安装--Windows 教程详解,希望对大家有所帮助,如果大家有任何疑问请给我留言,小编会及时回复大家的。在此也非常感谢大家对我们网站的支持!
相关推荐
-
mysql 5.7.17 免安装版配置方法图文教程(windows10)
一.概述 网上找了好多,发现好多不是linux系统的就是与现在新版本有出入,自己做小项目亲手实践了一下,供大家借鉴. MySQL版本:mysql-5.7.17 下载方法: 1.MySQL官方网址https://www.mysql.com/downloads/ 2.下载方法: a.选择对应模块: b.选择对应的版本(这里我选windows): c.选择32位或64位版本进行下载: d.点击下载,它会让登陆或注册,这里可以跳过: 二.MySQL安装配置 1.将下载的.zip 文件解压后放到要安装
-
MySQL 5.7.22 二进制包安装及免安装版Windows配置方法
下面通过代码给大家介绍了mysql 5.7.22 二进制包安装方法,具体代码如下所示: .目录规划: 程序目录:/usr/local/mysql 数据目录:/data/mysql PID和SOCKET文件位置:/tmp .文件下载: 官方默认只提供最新版本的,历史版本的下载地址: https://downloads.mysql.com/archives/ .7.22版本下载: # wget https://cdn.mysql.com/archives/mysql-5.7/mysql-5.7.22
-
Mysql在Windows系统快速安装部署方法(绿色免安装版)
首先下载MySQL的是绿色免安装版,放到随便一个文件夹也可以,这次我直接放在了C盘 步骤: 1.将my-default.ini(ini如果没有后缀就是my-default) 复制后改名为my.ini(ini如果没有后缀就是my),然后复制以下内容把原来的内容全替换掉 [mysql] default-character-set=utf8 [mysqld] #设置3306端口 port=3306 #系统基本目录 basedir=C:/mysql-5.6 #用户数据目录 datadir=C:/mysq
-
windows server 2008 64位MySQL5.6免安装版本配置方法图解
1 通过官网下载MySQL5.6版本压缩包,mysql-5.6.36-winx64.zip: 2 在D盘创建目录,比如D:\MySQL,将mysql-5.6.36-winx64.zip解压缩到该目录下,如下图所示: 3 修改系统Path变量,增加D:\MySQL\bin,如下图所示: 4 以管理员身份运行cmd,切换到D:\MySQL\bin目录, 安装服务mysqld –install 启动服务net start mysql 服务启动成功之后,通过mysql命令行登录 Mysql –u roo
-
Windows(x86,64bit)升级MySQL 5.7.17免安装版的详细教程
MySQL需要升级到5.5.3以上版本才支持Laravel 5.4默认的utf8mb64字符编码.因此就把MySQL升级了一下,期间还是遇到些小问题,记录一下以供参考. 升级准备 备份之前MySql目录下的data目录(数据库目录). MySql官网下载MySQL 5.7.17版本压缩包. 管理员身份运行命令行,输入net stop mysql命令,停止mysql服务. 输入sc delete mysql命令,删除mysql服务. 卸载当前版本MySQL. 开始升级 解压MySQL 5.7.17
-
windows 环境下 MySQL 8.0.13 免安装版配置教程
目录 下载压缩包 地址 https://dev.mysql.com/downloads/mysql/ 解压zip文件,创建 my.ini 文件 解压后目录: basedir=D:\mysql-8.0.13-winx64 数据目录: datadir=D:\mysql-8.0.13-winx64\data 创建 my.ini 文件,文件内容如下 [mysql] # 设置mysql客户端默认字符集 default-character-set=utf8 [mysqld] # 设置3306端口 port=
-
mysql5.7.18.zip免安装版本配置教程(windows)
这是我之前进行mysql5.7.18.zip的安装教程,先分享给大家. MySQL 的官网下载地址:http://www.mysql.com/downloads/ 在这个下载界面会有几个版本的选择. 1. MySQL Community Server 社区版本,开源免费,但不提供官方技术支持. 2. MySQL Enterprise Edition 企业版本,需付费,可以试用30天. 3. MySQL Cluster 集群版,开源免费.可将几个MySQL Server封装成一个Server. 4
-
Mysql 5.7.19 免安装版配置方法教程详解(64位)
官方网站下载mysql-5.7.19-winx64,注意对应系统64位或者32位,这里使用的是64位. 解压放置到本地磁盘.发现文件很大,大概是1.6G左右.删除lib文件夹下的.lib文件和debug文件夹下所有文件. 在主目录下创建my.ini文件,文件内容如下:(这里是简洁版,对应本机修改basedir和datadir的目录,根据需要可以自己扩充配置) [client] port=3306 default-character-set=utf8 [mysqld] basedir=D:\Jav
-
mysql 5.7.21 winx64免安装版配置方法图文教程
mysql 5.7.21 winx64免安装版配置方法,供大家参考,具体内容如下 1.下载 点击下载地址 2.解压到目录 3.配置 新建一个txt文档,另存为my.ini,放在MySQL目录下 [mysql] # 设置mysql客户端默认字符集 default-character-set=utf8 [mysqld] #设置3306端口 port = 3306 # 设置mysql的安装目录 basedir=D:\Program Files\mysql-5.7.21-winx64 # 设置mysql
-
mysql 8.0.20 winx64.zip压缩版安装配置方法图文教程
mysql 8.0.20 winx64.zip压缩版安装教程记录如下,分享给大家 1.下载 MySQL官网:链接 直接点击链接也可以下载:mysql 8.0.20 2.在F盘新建mysql目录,在mysql下新建MySQL文件夹,将压缩包解压到MySQL文件夹中. 3.在zip解压根目录下新建my.ini.(新建文本文档,并将后缀名改成.ini) 5.然后我们编辑my.ini,设置MySQL根目录,以及数据库数据存放的目录等. [mysqld] # 设置3306端口 port=3306 # 设置
-
mysql-5.7.21-winx64免安装版安装--Windows 教程详解
1 下载 地址是:https://dev.mysql.com/downloads/mysql/ 2 解压到目录 3 配置 新建一个txt文档,另存为my.ini,放在MySQL目录下 [mysql] # 设置mysql客户端默认字符集 default-character-set=utf8 [mysqld] #设置3306端口 port = 3306 # 设置mysql的安装目录 basedir=D:\Program Files\mysql-5.7.21-winx64 # 设置mysql数据
-
PyCharm2020.1.2社区版安装,配置及使用教程详解(Windows)
本文内容皆为作者原创,码字不易,如需转载,请注明出处:https://www.cnblogs.com/temari/p/13048977.html 前提:本篇为PyCharm2020.1.2社区版安装,配置及使用教程,建议阅读本篇教程前先安装python,未安装的小伙伴可参看上一篇博客,链接:https://www.cnblogs.com/temari/p/13044416.html 下面开始本次安装教程: PyCharm分为专业版,教育版和社区版,专业版是收费的,教育版和社区版免费.专业版适用
-
CentOS7.4 源码安装MySQL8.0的教程详解
MySQL 8 正式版 8.0.11 已发布,官方表示 MySQL 8 要比 MySQL 5.7 快 2 倍,还带来了大量的改进和更快的性能! 以下为本人2018.4.23日安装过程的记录.整个过程大概需要一个小时,make && make install过程需要的时间较长. 一.环境 CentOS7.4 64位 最小化安装 二.准备工作 1.安装依赖 yum -y install wget cmake gcc gcc-c++ ncurses ncurses-devel libaio
-
CentOS 7.2安装Zabbix 3.2教程详解
安装环境:VMware虚拟机 [root@localhost ~]# cat /etc/redhat-release CentOS Linux release 7.2.1511 (Core) [root@localhost ~]# uname -a Linux localhost.localdomain 3.10.0-327.el7.x86_64 #1 SMP Thu Nov 19 22:10:57 UTC 2015 x86_64 x86_64 x86_64 GNU/Linux 为方便你参考,发
-
Linux yum 命令安装mysql8.0的教程详解
一 ,做好安装前的清理工作 rpm -pa | grep mysql 或者 rpm -qa | grep -i mysql yum remove mysql-xxx-xxx find / -name mysql rm -rf /xxx/xxx/xxx 二 , 下载对应的安装包 下载链接:https://dev.mysql.com/downloads/repo/yum/ 三 , 安装mysql 执行rpm文件 rpm -ivh mysql57-community-release-el7-11.n
-
MongoDB4.0在windows10下的安装与服务配置教程详解
本地安装及网页测试 1.在官网下载最新的安装文件 下载地址 : https://www.mongodb.com/download-center#community 可以在MongoDB官网选择Community Server版本下载,但是它似乎经常没有响应.可以在这里直接选择需要的版本下载,要在Windows下安装可以直接选msi安装文件. 安装msi文件 下载好后,一致next,在中间一步选择 custom 选项,以选定自己喜好的安装位置 修改安装路径. 这个MSI文件有问题,这里必须不能改动
-
Python 安装 virturalenv 虚拟环境的教程详解
一.概述 有时候会在一台主机上安装多个不同的Python版本,用以运行不同时期开发的项目, 而在这些不同的Python版本上有时又会加装不同的库和包.因此需要一种工具来管理各个不同的Python版本和运行环境. virtualenv工具可以为每个Python项目创建一个"独立隔离"的虚拟Python运行环境,而且每个项目都可以为自己独立的Python 运行环境加装不同的扩展包和库,而不影响其他项目. 在使用virtualenv之前,首先需要保证你的操作系统上已经安装了所需的Python
随机推荐
- JS获取复选框的值,并传递到后台的实现方法
- 各类Http请求状态(status)及其含义详细解析
- spring4新特性之web开发增强
- 向Oracle数据库的CLOB属性插入数据报字符串过长错误
- C#实现网页截图功能
- Youku 视频绝对地址获取的方法详解
- Thinkphp模板标签if和eq的区别和比较实例分析
- asp中把数据导出为excel的2种方法
- C#连接db2数据库的实现方法
- Android自动提示控件AutoCompleteTextView
- js实现table添加行tr、删除行tr、清空行tr的简单实例
- jQuery结合ajax实现动态加载文本内容
- JS实现浏览器状态栏文字闪烁效果的方法
- python基本语法练习实例
- sp_executesql 使用复杂的Unicode 表达式错误的解决方法
- jquery在ie7下选择器的问题导致append失效的解决方法
- js使用eval解析json实例与注意事项分享
- 大型网站设计注意事项大全
- Android学习之本地广播使用方法详解
- Android实现消水果游戏代码分享

